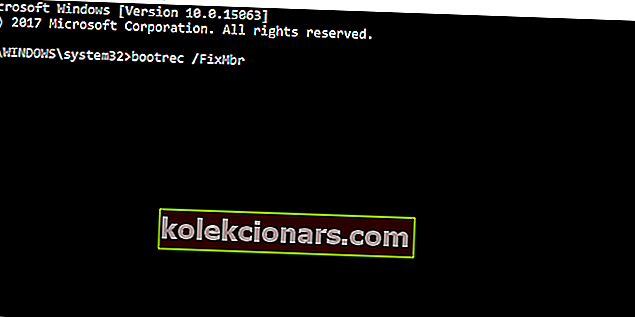- Systemfejl som windows kunne ikke starte 0xc00000e er altid en smerte. Det er almindeligt at ske i en multi-disk opsætning, men andre årsager er også kendt.
- Rettelse af fejlen 0xc0000e udføres ved at gendanne opstartssektorfiler igen. Følg vores instruktioner trin for trin for at se, hvordan man gør netop det.
- Det er ikke altid let at finde ud af, hvorfor en bestemt fejl vises. Vores systemfejlfinding sektion har mange artikler om disse, så sørg for at tjekke det ud.
- Tilføj Windows 10-fejlfindingshub for flere guider og komplette instruktioner til håndtering af almindelige Windows 10-fejl, der vises på din enhed.
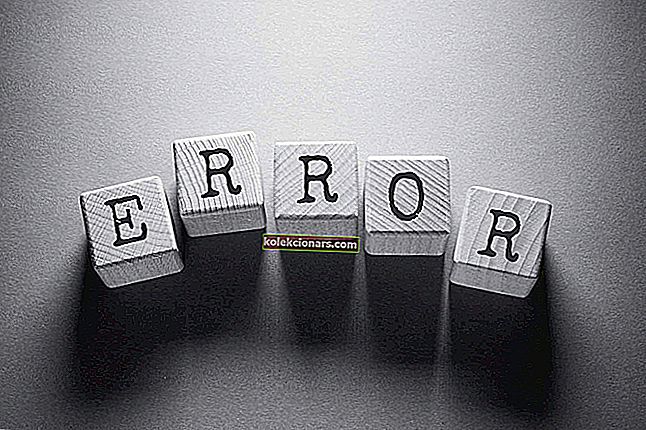
Systemfejl som 0xc00000e er aldrig velkomne. Microsoft forbedrede noget af Windows 10's indbyggede fejlfindingsværktøj, der får dem til at se lidt mere føjelige ud, men lad ikke det narre dig til at tro, at du har en let tid til at løse dem.
Denne fejl kan forekomme af forskellige årsager, men vores største konkurrent er altid en defekt boot-sektor. Hvis du pludselig bliver ramt af dette problem og ikke er sikker på, hvordan du skal håndtere det, skal du sørge for at kontrollere de løsninger, vi har angivet nedenfor.
Hvordan løser jeg fejlkode 0xc00000e på Windows 10?
- Tjek hardware
- Genopbyg BCD-registreringsdatabasen
- Kontroller BIOS-indstillinger
Løsning 1 - Kontroller hardware
Første ting først. Denne fejl opstår for det meste på grund af BCD (Boot manager) korruption. Det er dog ikke usædvanligt, at hardwareændringer også påberåber sig en sådan kritisk systemfejl. Så før vi går til avanceret fejlfinding af software, skal du sørge for at fjerne og frakoble alle eksterne enheder, du har tilsluttet for nylig.
Desuden skal du genstarte din pc et par gange og se efter ændringer. Vores gæt er, at hardware også kan påføre dette problem, men på grund af mangfoldigheden af mulige konfigurationer og scenarier kan vi ikke være sikre. Hvis du stadig ser på den noget lysere, men ikke mindre skræmmende Blue Screen of Death, skal du fortsætte med nedenstående trin.
Du kan også prøve at fjerne RAM og ikke-systemharddiske midlertidigt og få dem tilbage. Dette kan kræve nogle værktøjer, og det anbefales også, at du fjerner netledningen. Når du har fjernet alt og forsøgt at starte, skal du prøve at finde årsagen til opstartsproblemet ved hjælp af eliminationssystemet.
Løsning 2 - Genopbyg BCD i registreringsdatabasen
Når vi først har fjernet hardwaren som en mulig synder, lad os gå til en mere sandsynlig kilde til vores problem. BCD (Boot Configuration Data) eller MBR (Master Boot Record) for den sags skyld er konfigurationsfiler, som de fleste brugere aldrig har hørt om. De er ansvarlige for opstartssekvensen, og sammen med BIOS (UEFI) og winload.exe gør de dit system i stand til at starte.
Nu er det svært at sige, hvordan det sker, men de kan få mangler, og så opstår der problemer. Og det er ikke dit sædvanlige enkle problem, der kan håndteres i Windows-grænsefladen. Heldigvis er der en måde at reparere og genoprette boot-sektorfiler igen, hvilket skal være opløsningen til 0xc00000e- fejlen.
Ja, fangsten ligger i installationsmedier, du skal få for at reparere det. Dette kan gøres med Media Creation Tool i et par enkle trin. Når du har erhvervet et startbart medie med Windows 10-installationen, skal du følge nedenstående trin:
- Tilslut eller indsæt Windows 10- startbart medie (USB-stick eller DVD).
- Genstart din pc.
- Gå ind i Boot-menuen eller BIOS-indstillingerne for at ændre startrækkefølgen. Indstil mediedrev (USB eller DVD) som en primær boot-enhed, og tryk på en vilkårlig tast for at starte.
- Vent på, at indlæsningen af systemfilerne slutter.
- Vælg dine præferencer, og tryk på knappen Næste .
- Vælg Reparer din computer i nederste venstre hjørne.
- Åbn Fejlfinding fra valgmenuen.
- Vælg Avancerede indstillinger .
- Åbn kommandoprompt . Hvis du bliver bedt om det, skal du vælge kontoen og indtaste adgangskoden.
- Skriv følgende kommandoer på kommandolinjen og tryk på Enter efter hver:
- bootrec / FixMbr
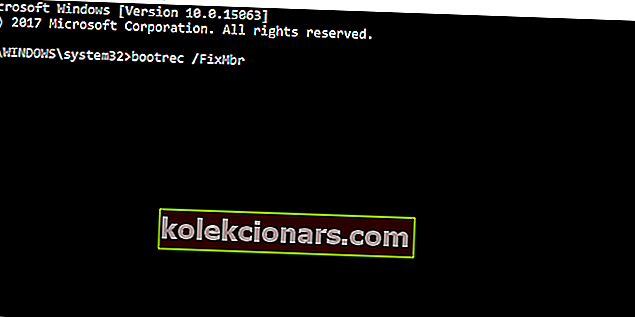
- bootrec / FixBoot
- bootrec / ScanOs
- bootrec / RebuildBcd
- bootrec / FixMbr
- Afslut, fjern installationsdrevet, og prøv at starte systemet på en normal måde.
Efter denne procedure skal du kunne starte Windows 10 som før.
Løsning 3 - Kontroller BIOS-indstillinger
Hvis CMOS-batteriet er nede, kan dine BIOS-indstillinger (inklusive tid) ikke bevares. Hvad du skal gøre er at udskifte batteriet på dit bundkort (armbåndsur-lignende 3V batteri det meste af tiden). Derefter skal du omkonfigurere BIOS-indstillinger og genstarte din pc. Forhåbentlig kan det være lige nok til at løse denne fejl og komme dig forbi Blue Screen of Death.
Lær alt om dit bundkort. Brug en af disse bedste bundkortinformationssoftware
Hvis du ikke er sikker på, hvordan du gør det, skal du følge nedenstående instruktioner:
- Luk din pc helt ned.
- Træk netledningen ud, og fjern batteriet , hvis det er en bærbar computer.
- Hold tænd / sluk-knappen nede i 60 sekunder for fuldstændigt at aflade din pc.
- Åbn pc-kabinettet med en skruetrækker, og berør en metaloverflade for at aflade din egen statisk elektricitet.
- Fjern CMOS-møntcellebatteri. Du skal let finde stikkontakten.

- Sæt et nyt batteri i stikkontakten.
- Start din pc, og konfigurer BIOS .
- Bekræft ændringer, og se efter forbedringer.
Det skulle afslutte det. Endelig et venligt tip, der skal holde dig væk fra denne og lignende kritiske fejl: Hvis du formaterer systempartition, skal du ikke slette boot-sektionen også. Det er omkring 150 MB, og det gemmer alle bootkonfigurationer. At blande sig med det vil føre til mange problemer.
Derudover, hvis du har spørgsmål eller yderligere løsninger vedrørende systemfejl '0xc00000e' i Windows 10, er du velkommen til at fortælle os i kommentarfeltet nedenfor.
FAQ: Lær mere om Windows kunne ikke starte fejlkode 0xc00000e?
- Hvordan løser jeg Windows kunne ikke starte 0xc00000e?
Hvis Windows opstartsreparation ikke kan løse dette problem, skal du følge alle trinene i denne vejledning til reparation af fejlkode 0xc00000e.
- Hvordan nulstiller jeg min BCD?
Nulstilling af BCD er en avanceret procedure forbeholdt specielle tilfælde. Det er nyttigt, hvis du har brug for at rette en korrupt BCD.
- Hvad er fejlkode 0xc00000e?
Normalt er denne fejl forbundet med winload.exe 0xc00000e fejl, hvilket betyder at du skal kontrollere indstillingerne for Windows Boot Manager. Følg disse nøjagtige trin, og skriv kommandoerne fra den genopbyggede BCD-registreringsdatabase-bikupeløsning.
Redaktørens bemærkning : Dette indlæg blev oprindeligt offentliggjort i oktober 2017 og er siden blevet fuldstændig moderniseret og opdateret i april 2020 for friskhed, nøjagtighed og omfattende.