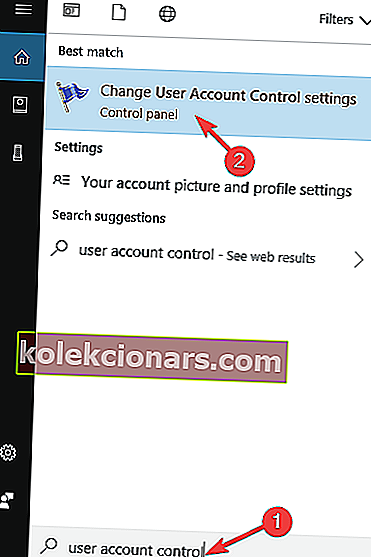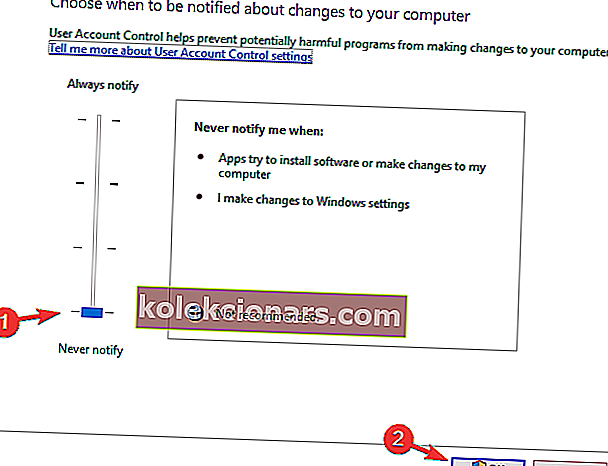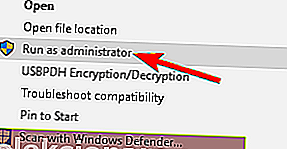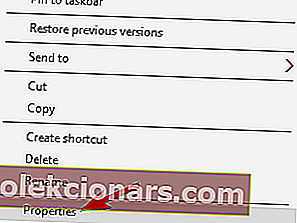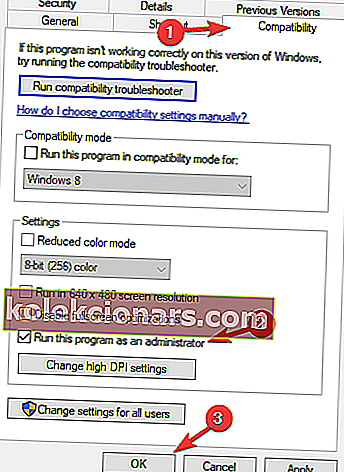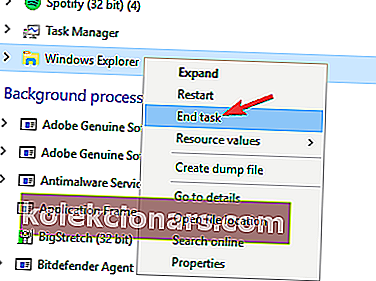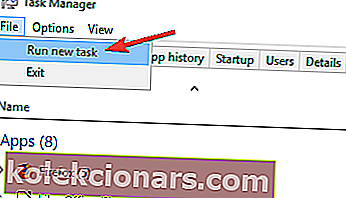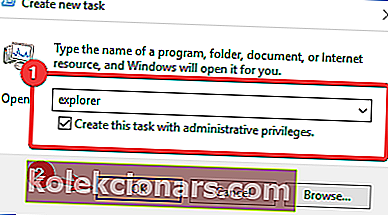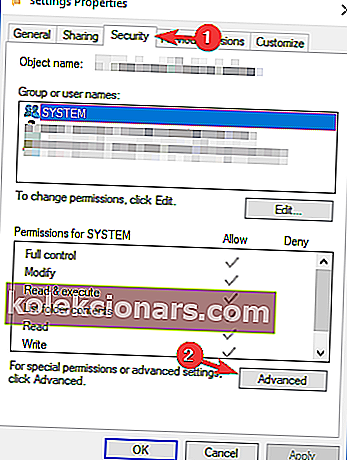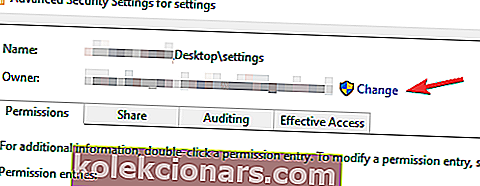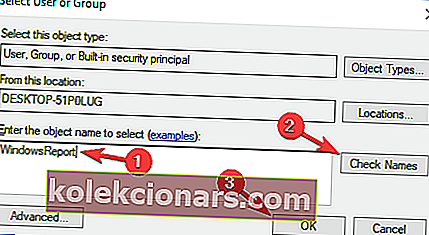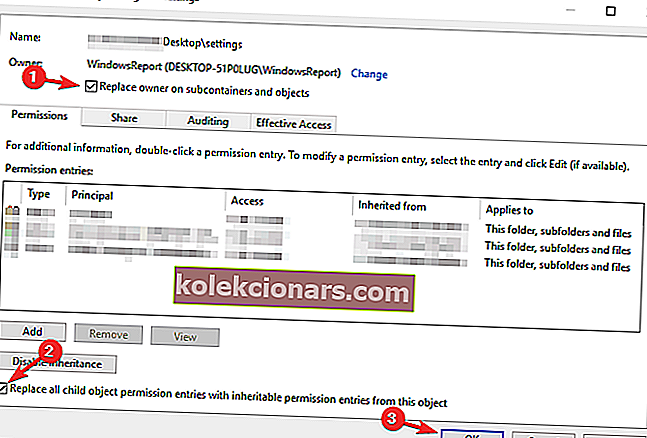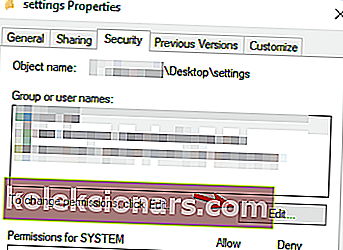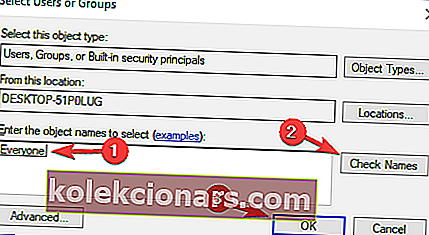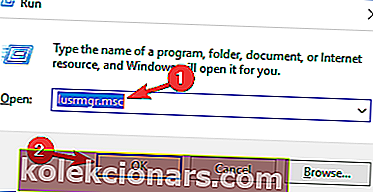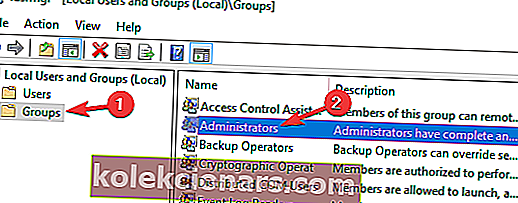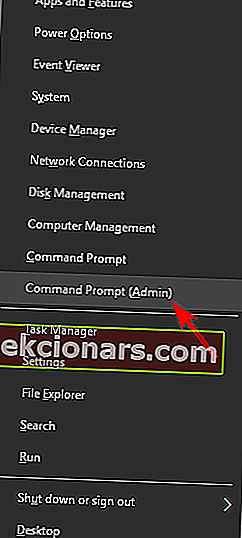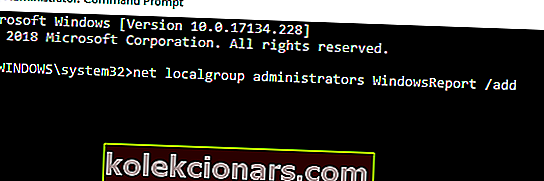Adgang nægtet besked kan forhindre dig i at fjerne eller få adgang til bestemte mapper på din pc., Men i de fleste tilfælde kan du undgå denne besked ved blot at skifte til administratorkontoen.
Imidlertid rapporterede flere brugere, at Access Denied meddelelse vises, selv når man bruger en administratorkonto, og i denne artikel undersøger vi flere måder at løse dette problem på.
Meddelelse om adgang nægtet kan undertiden vises, selv når du bruger en administratorkonto. Når vi taler om dette problem, er der nogle lignende problemer, som brugerne rapporterede:
- Windows-mappe Adgang nægtet administrator - Nogle gange får du muligvis denne meddelelse, mens du prøver at få adgang til Windows-mappen. Dette sker normalt på grund af dit antivirus, så du bliver muligvis nødt til at deaktivere det.
- Adgang nægtet Windows 10 kommandoprompt - Hvis denne fejl vises i kommandoprompt, skal du sørge for at starte den som administrator og kontrollere, om det løser dit problem.
- Det er ikke muligt at indstille ny ejeradgang nægtes - Nogle gange kan du muligvis ikke ændre ejeren af en bestemt mappe. Dette kan forekomme på grund af brugerkontokontrolfunktionen, så du vil muligvis deaktivere den.
- Administratoradgang nægtet overtage ejerskab, slette mappe, fil - Dette er nogle lignende fejl, som brugere rapporterede, men du skulle være i stand til at rette dem ved hjælp af en af vores løsninger.
Sådan løses adgang nægtet til mappefejl som administrator?
- Tjek dit antivirusprogram
- Deaktiver kontrol af brugerkonti
- Prøv at køre programmet som administrator
- Kør Windows Stifinder som administrator
- Skift ejerskab af biblioteket
- Sørg for, at din konto er føjet til gruppen Administratorer
- Udfør en opgradering på stedet
1. Tjek dit antivirusprogram

Det er vigtigt at beskytte dine filer mod onlinetrusler, men nogle gange kan dit antivirus forstyrre dit system og forhindre dig i at få adgang til bestemte filer eller mapper. Nogle gange kan du få adgang nægtet til mappen, selv som administrator. Mange antivirusværktøjer låser systemfiler for at forhindre malware i at få adgang til og ændre dem.
Imidlertid kan antivirusprogrammet undertiden blokere for alle brugere, endda administratorer, fra at få adgang til disse mapper. Dette kan være et stort problem, og for at løse det skal du deaktivere mappebeskyttelsesfunktioner i dit antivirusprogram. Ud over at deaktivere denne funktion kan du også prøve at deaktivere dit antivirusprogram helt.
I værste fald skal du muligvis endda fjerne dit antivirusprogram. Vi skal nævne, at din pc stadig vil være beskyttet af Windows Defender, så der er ingen grund til at bekymre sig om din online sikkerhed, selvom du afinstallerer dit antivirusprogram.
Når du har fjernet dit antivirusprogram, skal du kontrollere, om problemet stadig er der. Hvis ikke, bør du overveje at skifte til en anden antivirusløsning. Der er mange gode antivirusværktøjer på markedet, men hvis du vil have maksimal beskyttelse, der ikke forstyrrer dit system, skal du helt sikkert prøve Bitdefender .
Få adgang nægtet fejl i OneDrive? Bare rolig, her er en hurtig løsning på det!
2. Deaktiver brugerkontokontrol
Windows 10 leveres med en nyttig sikkerhedsfunktion kaldet Brugerkontokontrol, og denne funktion er designet til at underrette dig, når du eller et program prøver at udføre en aktivitet, der kræver administrative rettigheder.
Dette er en god funktion i teorien, men i praksis kan det føre til meddelelse om adgang nægtet, selvom du bruger en administratorkonto. Du kan dog rette det ved at deaktivere funktionen Brugerkontokontrol. For at gøre det skal du følge disse trin:
- Tryk på Windows Key + S, og skriv brugerkontokontrol . Vælg nu Skift indstillinger for brugerkontokontrol på listen over resultater.
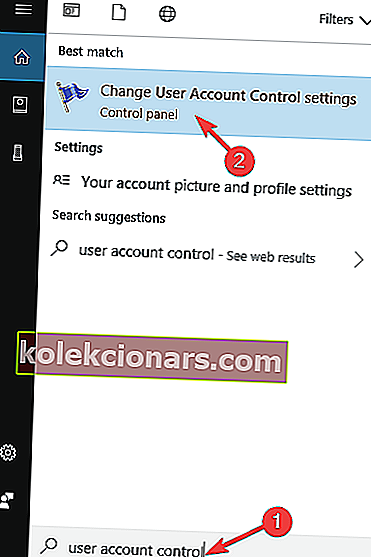
- Flyt skyderen helt ned, og klik på knappen OK .
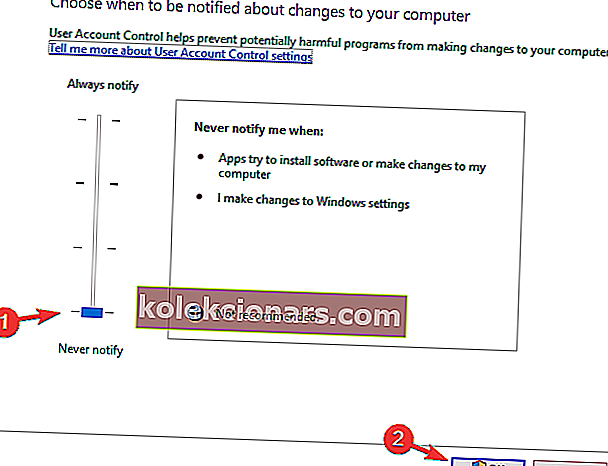
Når du deaktiverer brugerkontokontrol, skal problemet løses, og alt begynder at virke igen.
3. Prøv at køre programmet som administrator
Hvis meddelelsen Adgang nægtet vises, mens du prøver at køre et bestemt program, kan du muligvis løse problemet ved blot at prøve at køre det problematiske program ved hjælp af administratorrettigheder på Windows 10. Dette er ret simpelt at gøre, og du kan gøre det ved at følge disse trin:
- Find det program, der giver dig adgang nægtet besked.
- Højreklik på applikationen, og vælg Kør som administrator .
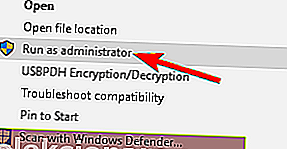
Efter at have gjort det, skal applikationen starte. Hvis denne metode fungerer, kan du ændre applikationsindstillingerne for altid at køre den med administrative rettigheder. For at gøre det skal du følge disse trin:
- Find den problematiske applikation, højreklik på den, og vælg Egenskaber .
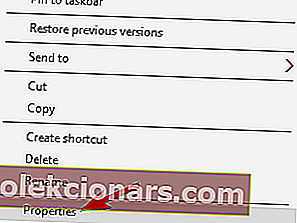
- Gå til fanen Kompatibilitet , og marker Kør dette program som administrator . Klik nu på Anvend og OK for at gemme ændringer.
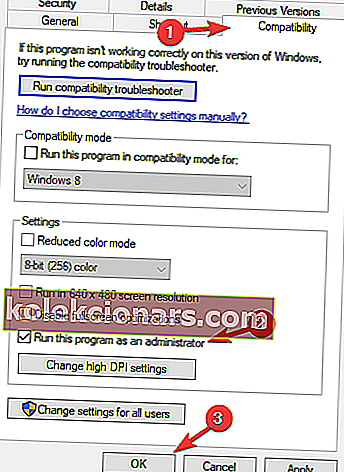
Efter at have gjort det, starter applikationen altid med administrative rettigheder. Husk, at dette ikke er den mest pålidelige løsning, men det kan muligvis fungere for nogle brugere.
Nægtet adgang til din Windows-pc? Du kan ordne det med denne enkle guide!
4. Kør Windows Stifinder som administrator
Hvis du får besked om adgang nægtet i mappen som administrator, skal du prøve at køre Windows Stifinder som administrator. Visse mapper på din pc er muligvis ikke tilgængelige uden administrative rettigheder, og for at løse det skal du starte Windows Stifinder som administrator. For at gøre det skal du følge disse trin:
- Tryk på Ctrl + Skift + Esc for at åbne Jobliste .
- Find nu Windows Explorer- processen, højreklik på den, og vælg Afslut opgave i menuen.
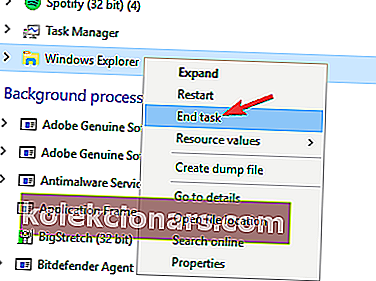
- Gå nu til Filer> Kør ny opgave .
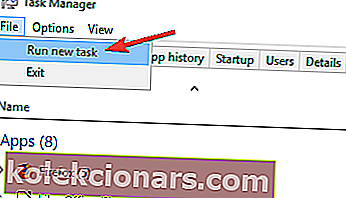
- Gå ind på opdagelsesrejsende, og marker Opret denne opgave med administrative rettigheder . Klik nu på OK .
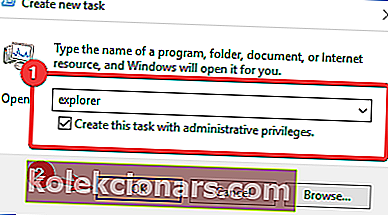
Windows Stifinder starter nu med administrative rettigheder, og du skal være i stand til at få adgang til den ønskede placering på din pc.
5. Skift ejerskab af biblioteket
For at rette administratorrettigheder på Windows 10 og Fejlmeddelelse om adgang nægtet skal du muligvis ændre ejerskabet af det bibliotek, du prøver at få adgang til:
- Find det bibliotek, som du ikke kan få adgang til, højreklik på det, og vælg Egenskaber i menuen.
- Når vinduet Egenskaber åbnes, skal du navigere til fanen Sikkerhed og klikke på Avanceret .
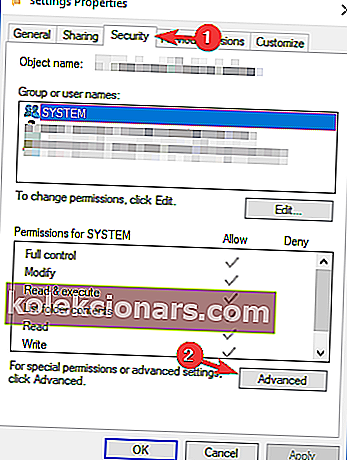
- Klik nu på indstillingen Skift ud for ejerens navn.
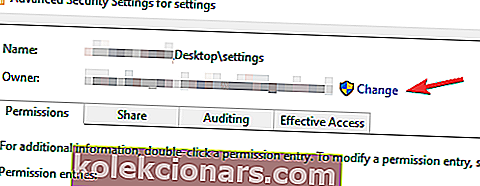
- Indtast dit brugernavn, og klik på knappen Kontroller navne . Hvis alt er i orden, skal du klikke på OK .
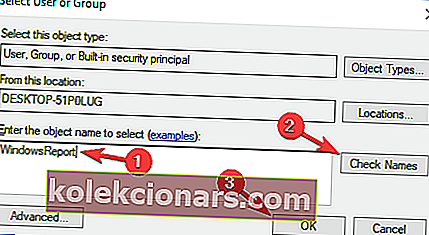
- Marker Erstat ejer på subcountainrers og objekter, og udskift alle underordnede tilladelsesposter . Klik på Anvend og OK .
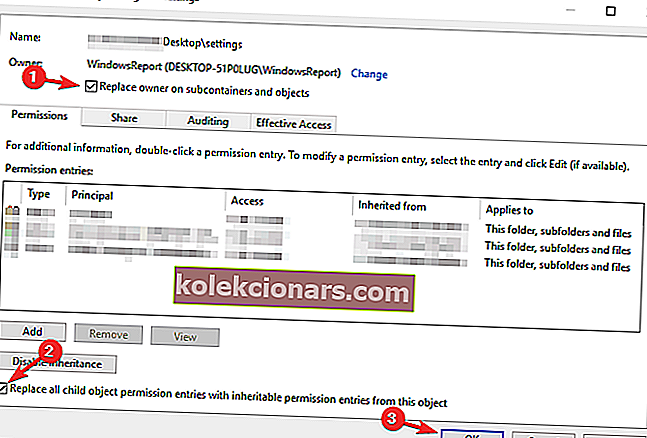
- I vinduet Egenskaber skal du sørge for, at alle er tilgængelige på listen Gruppe eller brugernavne . Hvis ikke, skal du klikke på knappen Rediger .
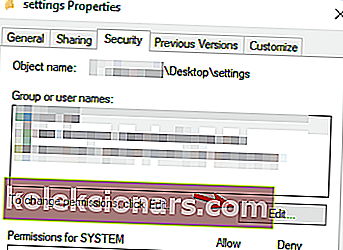
- Klik på knappen Tilføj .
- Indtast alle, og klik på knappen Kontroller navne . Klik nu på OK .
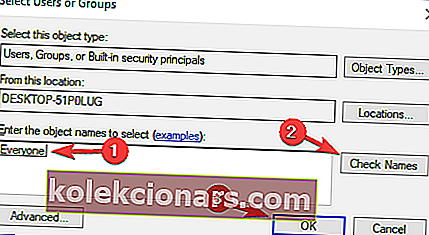
Når du har foretaget disse ændringer, skal du være i stand til at få adgang til det problematiske bibliotek uden større problemer.
Adgang nægtet i destinationsmappen? Du kan ordne det med denne vejledning!
6. Sørg for, at din konto er føjet til gruppen Administratorer
Hvis administratorrettigheder ikke fungerer på Windows 10, kan problemet skyldes, at din konto ikke føjes til gruppen Administratorer i Windows. Du kan dog tilføje din konto manuelt til gruppen Administratorer ved at gøre følgende:
- Tryk på Windows-tast + R, og indtast lusrmgr.msc . Tryk nu på Enter eller klik på OK .
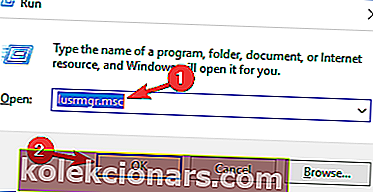
- Gå til Grupper i venstre rude. Dobbeltklik på Administratorer i højre rude .
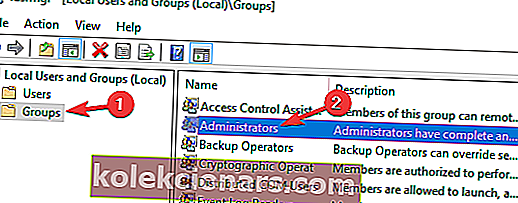
- Når vinduet Egenskaber åbnes, skal du klikke på knappen Tilføj .
- Indtast navnet på din brugerkonto, klik på Kontroller navne og derefter OK .
- Klik derefter på Anvend og OK for at gemme ændringer.
Når du har gemt ændringer, skal du genstarte din pc og kontrollere, om problemet stadig er der.
Hvis denne metode virker lidt lang, kan du altid tilføje en bruger til gruppen Administratorer ved blot at bruge kommandoprompt. For at gøre det skal du følge disse trin:
- Tryk på Windows-tast + X, og vælg kommandoprompt (administrator) fra listen. Hvis kommandoprompt ikke er tilgængelig, kan du også bruge PowerShell (administrator) .
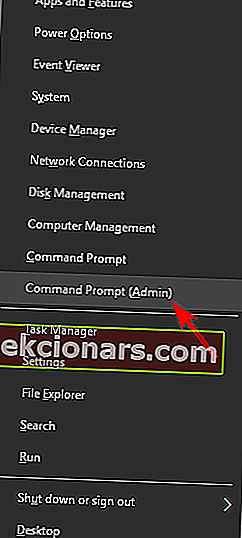
- Når du åbner kommandolinjen, skal du indtaste netto localgroup administratorer WindowsReport / add kommandoen, og tryk på Enter . Selvfølgelig skal du bruge det faktiske brugernavn på den konto, der er på din pc.
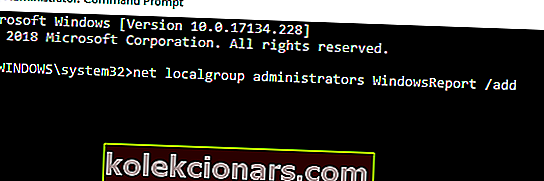
Når du har kørt denne kommando, skal du føje din konto til gruppen Administratorer, og problemet skal løses fuldstændigt.
7. Udfør en opgradering på stedet

Hvis du har problemer med admin-tilladelser på Windows 10, kan du muligvis løse problemet ved blot at udføre en opgradering på stedet. Hvis du ikke ved det, vil en opgradering på stedet geninstallere Windows 10, men det gemmer alle dine personlige filer og applikationer. For at udføre en opgradering på stedet skal du følge disse trin:
- Download og kør Media Creation Tool .
- Vælg Opgrader denne pc nu .
- Sørg for at vælge Download og installer opdateringer (anbefales), og klik på Næste .
- De nødvendige opdateringer downloades nu. Denne proces kan tage et stykke tid, så vær tålmodig.
- Følg instruktionerne, indtil du kommer til skærmen Klar til installation . Vælg Skift hvad du vil beholde .
- Vælg Behold personlige filer og apps, og klik derefter på Næste .
- Følg instruktionerne på skærmen for at fuldføre processen.
Når opgraderingsprocessen er afsluttet, skal du kontrollere, om problemet stadig er der. Hvis problemet fortsætter, selv efter den aktuelle opgradering, skal du muligvis nulstille Windows 10 til standardindstillingen og kontrollere, om det løser dit problem.
Adgang nægtet besked kan forårsage mange problemer, men vi håber, at det lykkedes dig at løse dette problem på din administratorkonto ved hjælp af en af vores løsninger.
LÆS OGSÅ:
- FIX: Windows 10 giver mig ikke adgang til mine filer
- "Fejl 5: Adgang nægtes" softwareinstallationsfejl i Windows [FIX]
- Oplock-anmodningen nægtes [Fix]