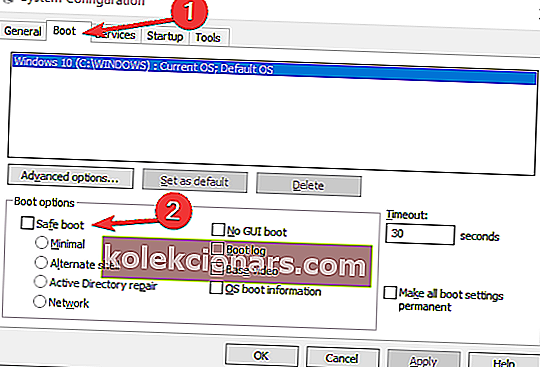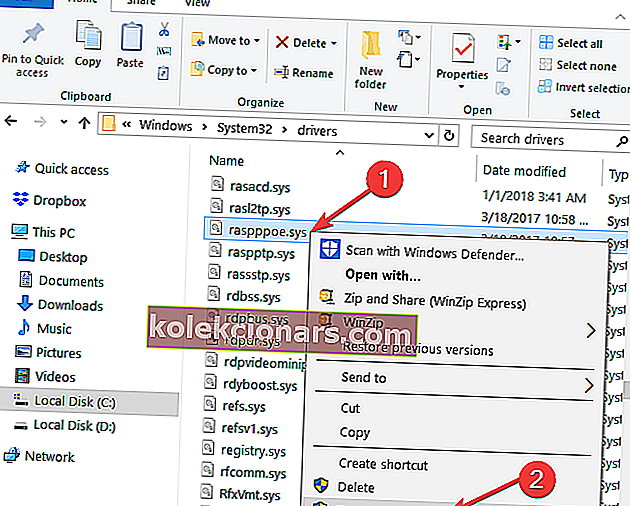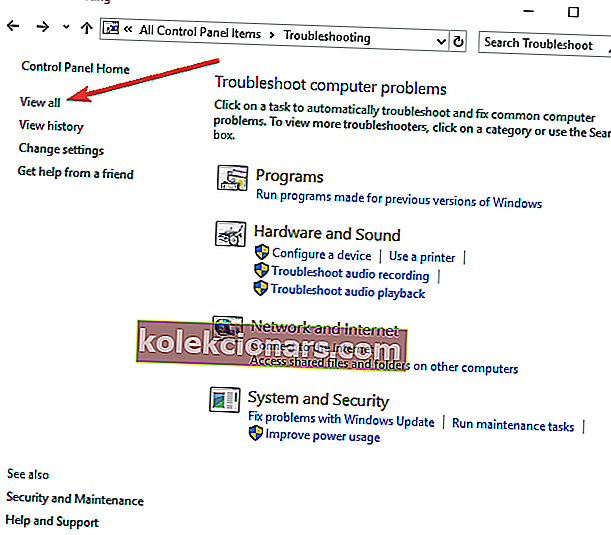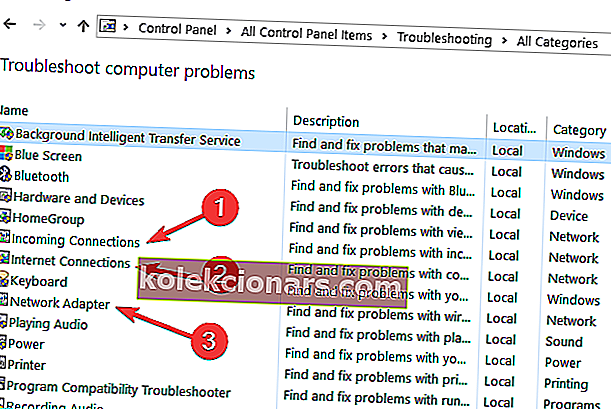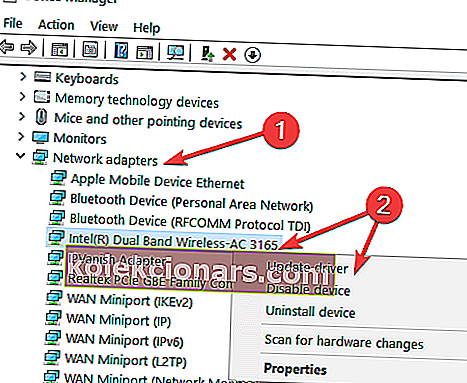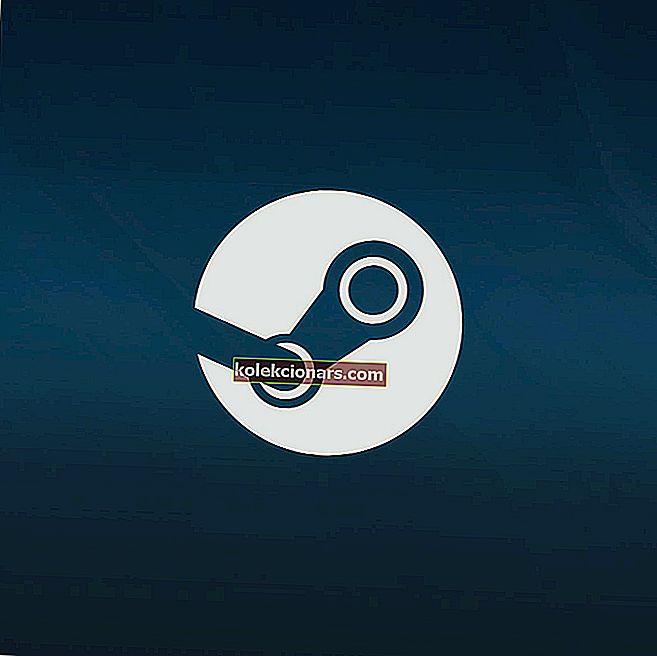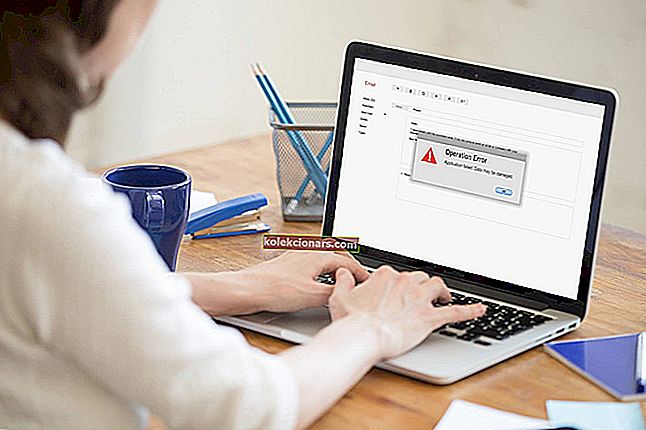- Når du får forbindelse mislykkedes fejl 651, kan du mistanke om et registreringsproblem, der forhindrer værktøjet i at genkende din router eller hubenhed.
- I stedet for at forestille dig det værste scenario, skal du straks handle. Deaktivering af alle opstarttjenester og kørsel af netværksfejlfinding er nogle af de mest almindelige måder at løse problemet på.
- Sørg for, at der er flere procedurer, der kan hjælpe dig med at løse de internetforbindelsesfejl, du måske står over for i disse dage.
- Se nærmere på vores Windows 10-fejlhub, såvel som den er fyldt med mere nyttige vejledninger.

Hvis du bruger en trådløs forbindelse eller en internetforbindelse via kabel, og du opgraderede til Windows 10, kan du muligvis opleve nogle problemer med forbindelsen mislykkedes fejl 651, der forhindrer dig i at bruge din internetforbindelse, som du burde.
Hvad er fejl 651 i Windows 10? Dette er en fejl, der normalt skyldes et registreringsproblem, og forhindrer værktøjet i at genkende din router eller hubenhed.
Hvis du bruger andre enheder til at oprette forbindelse til din trådløse internetforbindelse, fungerer de. Dette er hovedsageligt et problem, der påvirker dit Windows 10-system.
Du behøver ikke bekymre dig mere - i denne vejledning viser vi de trin, der skal følges for at rette fejlkode 651. Dette tager kun et par minutter af din tid, så tøv ikke med at følge instruktionerne anført nedenfor.
Hvordan løser jeg Forbindelse mislykkedes fejl 651?
1. Indtast Safe Boot
- Du bliver nødt til at genstarte din Windows 10 og logge ind i din Safe Mode med netværksfunktionerne for at anvende følgende ændringer.
- Mens du er i fejlsikret tilstand, skal du trykke på og holde Windows-tasten + R tastaturgenvej nede .
- Et Run-vindue vises.
- Skriv i vinduet Kør følgende kommando MSCONFIG .
- Tryk på Enter-knappen på tastaturet.
- Nu vises et andet vindue, og du bliver nødt til at venstreklikke på Boot-fanen øverst i vinduet.
- I emnet Bootindstillinger skal du venstreklikke på Safe boot .
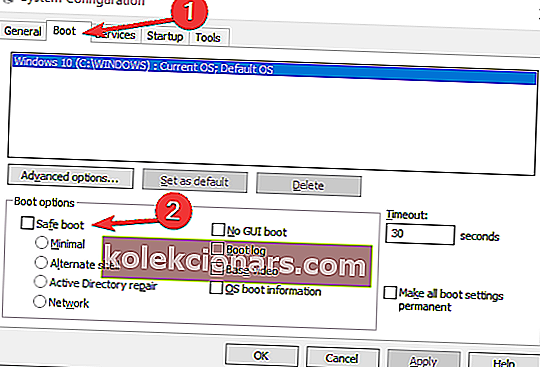
- Marker afkrydsningsfeltet ud for Netværk under sektionen Indstillinger på siden.
- Genstart din Windows 10-enhed og kontroller, om du stadig har forbindelsen mislykkedes fejl 651 vises i dit system.
Windows-nøgle fungerer ikke på Windows 10? Tjek denne guide for at løse problemet hurtigt!
2. Deaktiver alle opstartstjenester
- Hold Windows-knappen og R-knappen nede .
- I vinduet Kør , der dukkede skrive MSCONFIG .
- Tryk på Enter-knappen på tastaturet.
- Venstreklik på fanen Boot .
- Fjern markeringen i afkrydsningsfeltet ud for fejlsikret tilstand .
- Venstreklik på fanen Generelt .
- Fra funktionerne har du der, du skal gå til Selektiv opstart .
- Fjern markeringen af funktionerne for at rydde valgene.
- Venstreklik på Services-funktionen og venstreklik igen på knappen Deaktiver alt .

- Venstreklik på fanen Startup og deaktiver hvert element, du har på listen.
- Genstart din Windows 10-enhed.
- Når enheden genstarter, skal du gå tilbage til MSCONFIG-vinduet, som du gjorde ovenfor.
- Venstreklik på fanen Tjenester .
- Venstreklik på Skjul alle Microsoft-tjenester .

- Venstreklik på den OK-knap, du har i det vindue.
- Genstart din pc igen.
- Kontroller, om du stadig har dette problem.
- Hvis du ikke har denne fejl længere, betyder det, at en af dine opstartsapps forårsager problemet.
- Hvis du stadig har disse problemer, skal du gå tilbage til MSCONFIG-vinduet .
- Venstreklik på fanen Generelt .
- Venstreklik på funktionen Normal opstart .
- Vælg at genstarte Windows 10-enheden.
3. Omdøb filen rasppoe.sys
- Når din Windows 10 tændes på startskærmen, skal du venstreklikke på skrivebordsikonet .
- Mens du er på skrivebordet, skal du dobbeltklikke på ikonet Denne computer for at åbne det.
- Dobbeltklik på C: / drevet for at åbne det.
- Dobbeltklik på Windows-mappen i C: / drevet for at åbne den.
- I mappen Windows finder du mappen System 32, og dobbeltklik på den for at åbne den.
- Dobbeltklik på mappen Drivere i System 32- mappen for at åbne den.
- I mappen Drivere skal du søge efter filen rasppoe.sys .
- Omdøb den fil rasppoe.sys .
Bemærk: Du kan omdøbe filen rasppoe.sys_backup, så du stadig har den, når du er færdig.
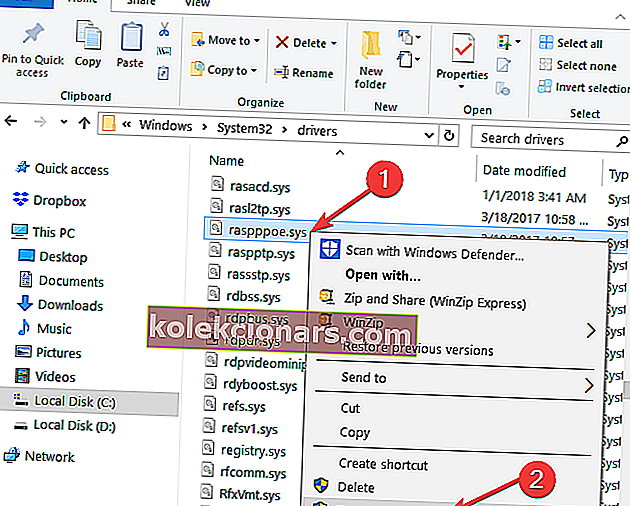
- Download en ny rasppoe.sys-fil fra Internettet, og kopier den i den specifikke mappe, hvor du havde den gamle.
- Når du har downloadet denne fil, skal du pakke indholdet ud og derefter kopiere det til din drivermappe .
- Genstart Windows 10-enheden og se om du stadig har dette problem.
Bemærk: Hvis du vil placere den gamle rasppoe.sys-fil i Drivers-mappen, kan du slette den, du downloadede, og omdøbe den gamle, du har gemt ovenfor. Omdøb rasppoe.sys_backup-filen til rasppoe.sys, og genstart enheden.
4. Kør netværksfejlfinding
- Gå til Start > skriv kontrolpanel > åbn Kontrolpanel .
- Skriv fejlfinding i søgefeltet > vælg Fejlfinding > klik på Vis alle for at få vist alle fejlfindingsværktøjer.
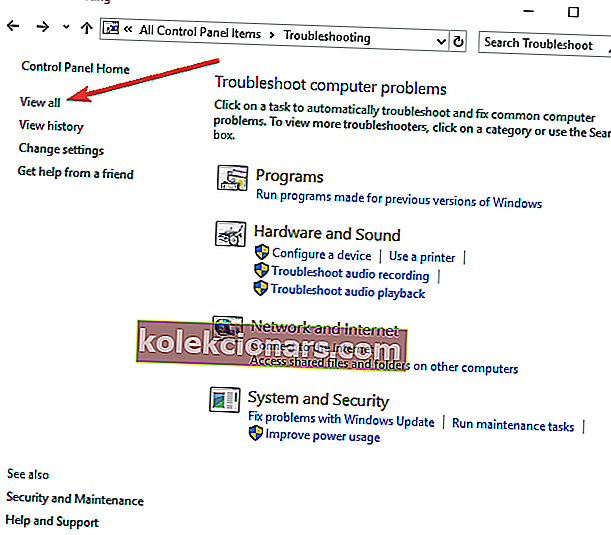
- Vælg og kør følgende fejlfindingsprogrammer: Indgående forbindelser , internetforbindelser og netværksadapter .
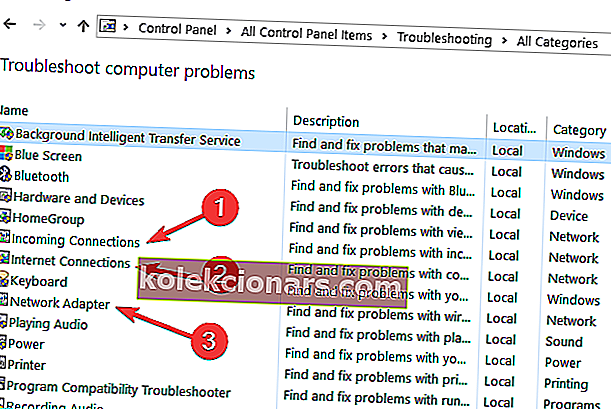
- Genstart din computer og kontroller din internetforbindelse.
Hvis din internetforbindelse forbliver utilgængelig, kan du prøve at køre den indbyggede netværksfejlfinding. Du kan starte det fra kontrolpanelet eller siden Indstillinger .
For at køre internetfejlfinding kan du også gå til Indstillinger> Opdatering og sikkerhed> Fejlfinding og vælge Internetforbindelser .
5. Nulstil TCP / IP
- Skriv cmd i søgefeltet> højreklik på Kommandoprompt > vælg Kør som administrator .
- Indtast kommandoen netsh int ip reset reset.log > vent på, at scanningen er færdig.
- Genstart din computer og kontroller din internetforbindelse.
Hvis problemet fortsætter, kan du prøve at nulstille din TCP / IP. Her er de trin, du skal følge.
Hvis du har problemer med at få adgang til kommandoprompt som administrator, skal du bedre se nærmere på denne detaljerede vejledning.
6. Opdater dine netværksdrivere
- Start Enhedshåndtering > find din netværksadapterdriver> højreklik på den.
- Vælg indstillingen Opdater driver .
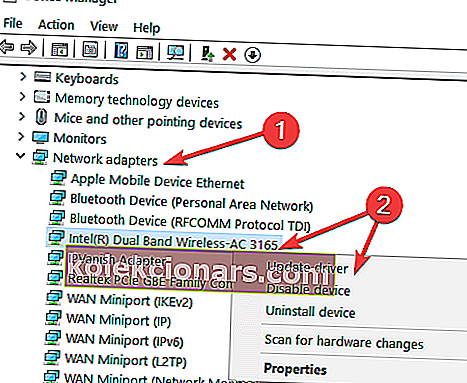
- Genstart din computer og kontroller din internetforbindelse.
Forældede netværksdrivere kan også udløse fejl 651. For at løse problemet skal du sørge for at have installeret de nyeste netværksdrivere på din maskine.
Vidste du, at størstedelen af Windows 10-brugere har forældede drivere? Vær et skridt foran ved hjælp af denne vejledning.
7. Deaktiver autotuning
- Start kommandoprompt som administrator .
- Indtast Netsh-grænsefladen tcp sæt global autotuning = deaktiveret kommando> tryk Enter > test din forbindelse.
AutoTuning er en funktion, der er beregnet til at forbedre ydeevnen for apps og programmer, der er afhængige af TCP. I nogle tilfælde kan dette værktøj dog gøre mere skade end gavn, og deaktivering af det kan hjælpe dig med at rette fejlkode 651.
Så du ved nu, hvordan du løser din Windows 10-fejl 651. Skriv os nedenfor, hvis denne artikel var nyttig, og hvis den rettede forbindelsen mislykkedes i Windows 10.
FAQ: Lær mere om problemer med internetforbindelsen
- Hvordan løser jeg mine internetforbindelsesproblemer?
Scanning efter vira med de bedste antivirusværktøjer med ubegrænset gyldighed, omgå din DNS-server og kontrol af din internetpakke er alle bæredygtige løsninger til internetforbindelsesproblemer.
- Hvorfor afbrydes min internetforbindelse?
Du mister tilfældigt internetforbindelsen, når Wi-Fi-netværket er overbelastet, Wi-Fi-hotspotstyrken er utilstrækkelig, eller Wi-Fi-adapterdriverne er forældede.
- Hvordan løser jeg min bredbåndsforbindelse?
At slukke for din router og tænde den igen og skifte fra trådløs til Ethernet er hurtige måder at rette din bredbåndsforbindelse på. Besøg også denne vejledning om, hvordan du retter forbindelsesfejl.
Redaktørens bemærkning : Dette indlæg blev oprindeligt offentliggjort i juli 2018 og er siden blevet moderniseret og opdateret i marts 2020 for friskhed, nøjagtighed og omfattende.