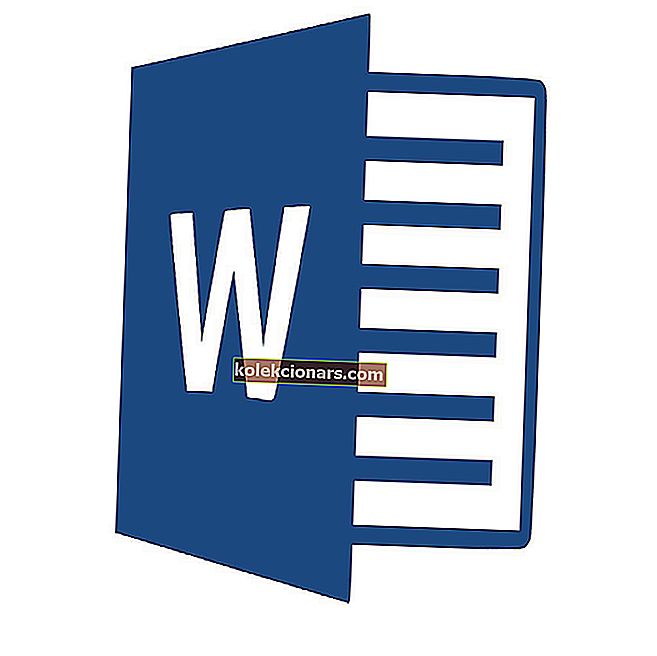
Jeg kan ikke slette fremhævning af tekst i Word. Hvad kan jeg gøre?
- Vælg indstillingen Ryd formatering
- Vælg Ingen farve til temafarver
- Juster standardindstillingen for at indsætte kun tekst
- Klip og indsæt teksten tilbage i dokumentet
Word er et MS Office-program, der er chock-a-block med formateringsmuligheder. Softwaren indeholder masser af muligheder, som brugerne kan fremhæve og formatere tekst med. Dog har nogle brugere i forumindlæg udtalt, at de ikke kan fjerne fremhævet tekst i MS Word på den sædvanlige måde ved at vælge Ingen farve i menuen Tekstmarkeringsfarve. Dette er hvordan brugere kan fjerne fremhævning, når Teksthøjdepunktets Ingen farve- indstilling ikke sletter højdepunkterne i MS Word.
Sådan kan Word-brugere slette dokumenthøjdepunkter
1. Vælg indstillingen Ryd formatering
Det, der ser ud til at være fremhævet tekst, kan faktisk være tegnskygge. Der er mange måder, som brugere kan formatere tekst i MS Word. Prøv som sådan at fjerne markeringen ved at vælge teksten og klikke på indstillingen Ryd formatering på fanen Hjem. Brugere kan også vælge teksten og trykke på Ctrl + Mellemrum for at fjerne dens formatering.

2. Vælg Ingen farve til temafarver
Temaskygge, der tilføjer baggrundsfarve til valgt tekst og afsnit, kan også se stort set ud som fremhævning. Som sådan kan MS Word-brugere muligvis fjerne temaskygge i stedet for højdepunkter. Sådan kan brugere fjerne skyggefuld tekst i Word.
- Vælg den skraverede tekst, der tilsyneladende er fremhævet.
- Klik på fanen Hjem.
- Klik derefter på pilen ved siden af skygge- knappen for at åbne paletten vist direkte nedenfor.

- Vælg indstillingen Ingen farve for at fjerne skyggen.
- Alternativt kan brugere trykke på Ctrl + Q-genvejstasten for at fjerne skygge fra den valgte tekst.
- RELATERET: Sådan løses Word Online, der ikke fungerer eller ikke reagerer
3. Klip og indsæt teksten tilbage i dokumentet
Hvis ovenstående opløsninger ikke gør tricket, skal du prøve at fjerne fremhævningen ved at klippe teksten fra dokumentet og indsætte den igen med indstillingen Indsæt speciel . Det kopierer teksten, så brugerne derefter kan indsætte den tilbage i dokumentet som almindelig tekst. Sådan kan brugerne klippe og indsætte tekst i MS Word.
- Vælg den fremhævede tekst, der skal kopieres.
- Tryk på Ctrl + X genvejstasten for at klippe teksten fra dokumentet.
- Placer derefter markøren på den position i dokumentet, hvor du skal indsætte teksten.
- Vælg fanen Hjem.
- Klik på pilen i bunden af knappen Indsæt for at udvide dens indstillinger som vist nedenfor.

- Vælg indstillingen Indsæt speciel for at åbne vinduet, der vises direkte nedenfor.

- Vælg indstillingen Uformateret tekst .
- Tryk derefter på OK- knappen. Det indsætter derefter den skårne tekst tilbage i dokumentet uden nogen formatering.
- RELATERET: Fix: "Microsoft Word har stoppet med at fungere" fejl
4. Juster standardindstillingen Indsæt for kun at holde tekst
Alternativt kan brugerne justere standardindstillingerne for indsætning af MS Word, så indsat tekst ikke bevarer kildeformatering. Derefter kan brugere kopiere den fremhævede tekst, slette den og indsætte den tilbage i dokumentet som almindelig tekst. Følg retningslinjerne nedenfor for at justere standardindstillingerne for pasta i MS Word.
- Vælg fanen Hjem.
- Klik på pilen på knappen Indsæt for at vælge indstillingen Indstil standardindsæt , som åbner vinduet vist direkte nedenfor.

- Rul ned til indstillingerne Klip, kopier og indsæt.
- Vælg derefter Behold kun tekst i indsætningen i den samme rullemenu til dokument.

- Klik på OK- knappen.
- Kopier derefter den fremhævede tekst ved at vælge den og trykke på Ctrl + C.
- Slet den fremhævede tekst, du lige har kopieret.
- Tryk derefter på Ctrl + V genvejstasten for at indsætte tilbage i dokumentet. Den genvejstast indsætter nu teksten tilbage i dokumentet uden fremhævning eller anden formatering.
Disse opløsninger sletter sandsynligvis fremhævning fra dokumenter, som Teksthøjdepunktet Ingen farve- indstilling ikke fjerner. Bemærk, at brugere også kan kopiere og indsætte fremhævet tekst i Notesblok for at fjerne al formatering og højdepunkter, og derefter kopiere og indsætte almindelig tekst i Notesblok tilbage i et Word-dokument.
RELATEREDE VARER, DER SKAL KONTROLLERES:
- Kan du ikke redigere et Word-dokument? Her er 6 quick fix-løsninger, der kan hjælpe dig
- Sådan løses “Dette er ikke en gyldig handling for fodnoter” MS Word-fejl


