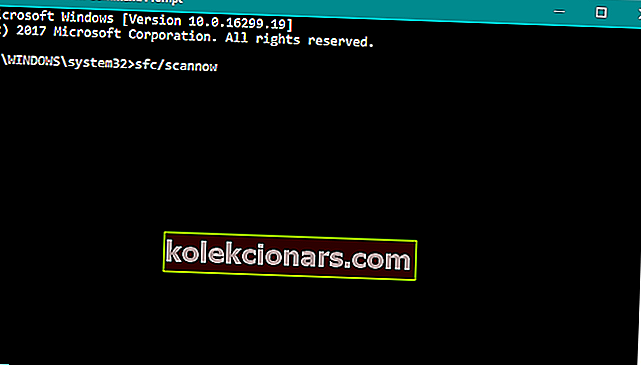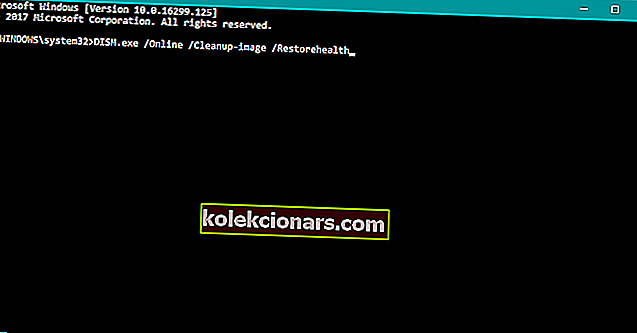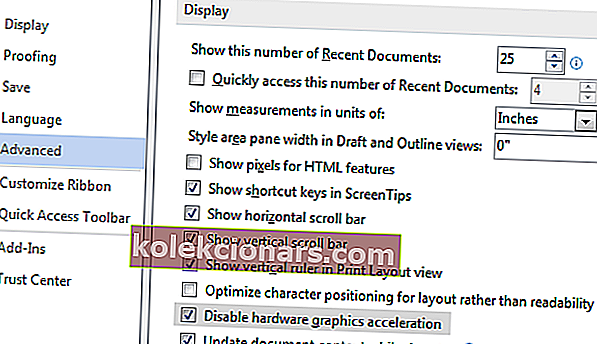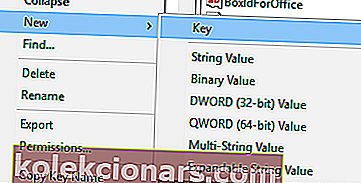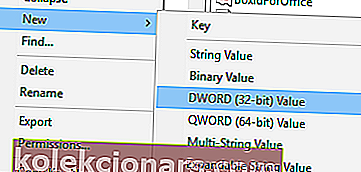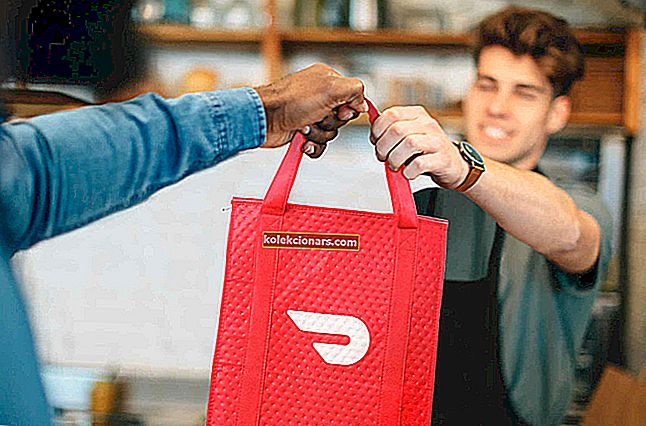- DWM.exe står for Desktop Window Manager og er en kerneproces, der er tæt forbundet med explorer-processen.
- Malware, midlertidig explorer-fejl, dårlig driver, bug i tredjepartssoftware eller endda en ondskabsfuld mdi264.dll er kendte årsager. Læs artiklen for at se fast for hver af dem.
- Vi bruger Windows Explorer dagligt uden selv at vide. Det kan enten forårsage et problem med dwm.exe eller omvendt. Uanset hvad har det brug for en løsning.
- Disse typer problemer er mindre almindelige. Andre forekommer dagligt. Uanset hvad, vi fik dig dækket af dette fantastiske Windows 10-fejlhub.

Dwm.exe står for en kerne Windows 10-proces kaldet Desktop Window Manager. Selvom dette er en vigtig proces, rapporterede mange brugere problemer med dwm.exe på Windows 10, og i dag skal vi vise dig, hvordan du løser dem.
Hvordan kan jeg løse DWM.exe-problemer i Windows 10?
Løsning 1 - Tjek din computer for malware
Hvis dwm.exe bruger for meget CPU-magt eller hukommelse, kan det skyldes en computervirus.
Brugere rapporterede, at efter at have scannet deres computer med Malwarebytes og fjernet alle de mistænkelige filer, var problemerne med dwm.exe rettet, så sørg for at prøve det.
Vi har allerede dækket nogle af de bedste antivirusprogrammer til Windows 10 i vores tidligere artikler, så sørg for at tjekke dem ud.
Udfør en komplet systemscanning direkte fra Windows Defender. Find ud af, hvordan det gøres lige her!
Løsning 2 - Genstart explorer.exe
Brugere rapporterede, at dwm.exe undertiden kan bruge for meget af din RAM, men der er en simpel løsning, du kan bruge. Brugere hævder, at du midlertidigt kan løse dette problem ved at genstarte explorer.exe-processen eller ved at genstarte din computer.
For at genstarte explorer.exe skal du gøre følgende:
- Tryk på Ctrl + Skift + Esc for at starte Jobliste .
- Når Jobliste begynder at gå til fanen Detaljer .
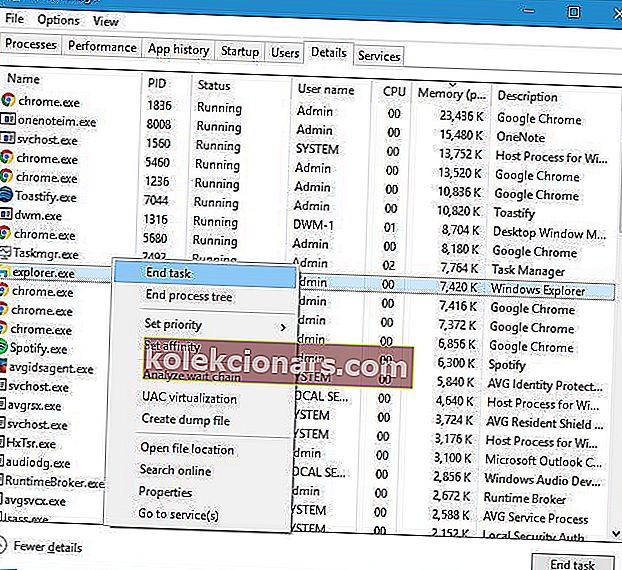
- Find explorer.exe , højreklik på det, og vælg Afslut opgave .

- Gå nu til Filer> Kør en ny opgave .
- Gå ind på opdagelsesrejsende, og klik på OK .
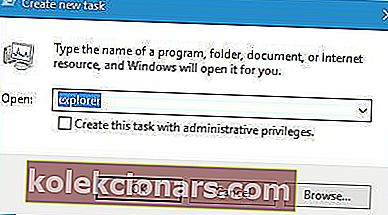
Du kan også løse dette problem ved at logge ud og logge ind på Windows 10. Husk, at dette kun er en løsning, og du bliver muligvis nødt til at gentage det, hver gang dette problem opstår.
Kan ikke åbne Jobliste? Bare rolig, vi har den rigtige løsning til dig.
Windows afslutter ikke en opgave i Jobliste? Stol på os for at løse problemet.
Løsning 3 - Fjern tredjeparts antivirusprogrammer
Antivirussoftware kan forårsage problemer med dwm.exe, og hvis du har problemer med denne proces, anbefaler vi, at du fjerner alle antivirusprogrammer fra tredjepart fra din pc.
Brugere rapporterede, at både Avast og AVG forårsagede problemer med denne proces, så sørg for at fjerne disse værktøjer fra din pc.
Vi skal nævne, at næsten ethvert antivirusprogram kan forårsage problemer med dwm.exe, så sørg for at fjerne alle antivirusprogrammer fra tredjepart fra din pc.
For Norton-brugerne har vi en dedikeret guide til, hvordan du fjerner det helt fra din pc. Der er også en lignende guide til McAffe-brugere.
Hvis du bruger en antivirusløsning, og du vil fjerne den helt fra din pc, skal du sørge for at tjekke denne fantastiske liste med den bedste afinstallationssoftware, du kan bruge lige nu.
Selv hvis du fjerner alle tredjeparts antivirusprogrammer, vil din pc stadig være beskyttet af Windows Defender.
Udsæt dig ikke for unødvendige risici. Find ud af, hvorfor Windows Defender er den eneste malware-barriere, du har brug for!
Løsning 4 - Deaktiver problematiske tjenester
Visse tjenester kan forårsage problemer med dwm.exe på Windows 10, og den eneste løsning er at finde og deaktivere disse tjenester. For at gøre dette skal du følge disse trin:
- Tryk på Windows-tast + R, og indtast services.msc . Tryk på Enter, eller klik på OK.
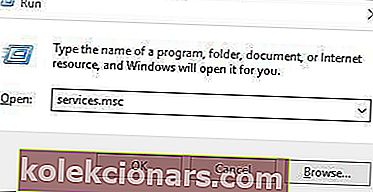
- Når vinduet Tjenester åbnes, skal du deaktivere Skype Updater, Google Update (gupdate) og Google Update (gupdatem) -tjenester. For at gøre det skal du blot finde den service, du vil deaktivere, og dobbeltklikke på den.
- Når egenskabsvinduet åbnes, skal du ændre opstartstype til Deaktiveret og klikke på Anvend og OK for at gemme ændringer.
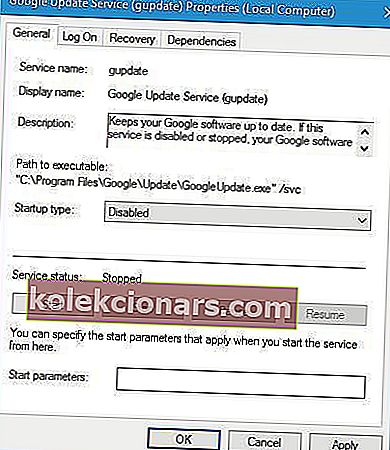
- Sørg for at deaktivere alle tjenester, der er nævnt i trin 2 .
Vi skal nævne, at forskellige tjenester kan forårsage problemer på din pc, så du bliver muligvis nødt til at deaktivere forskellige tredjeparts tjenester for at løse dette problem.
De fleste brugere ved ikke, hvad de skal gøre, når Windows-tasten holder op med at arbejde. Tjek denne guide og vær et skridt foran.
Løsning 5 - Kontroller dine USB-enheder
Få brugere rapporterede, at dwm.exe styrtede ned på deres pc og gav dem BSoD-fejlen. Efter mange undersøgelser konkluderede brugere, at problemet var forårsaget af kablet Xbox-controller, og efter udskiftning af controlleren blev problemet løst.
Selvom du ikke har en Xbox-controller tilsluttet til din pc, kan du prøve at fjerne eller udskifte USB-enheder og kontrollere, om det løser problemet.
Løsning 6 - Slet mdi264.dll
Brugere rapporterede, at ukendt fil ved navn mdi264.dll forårsagede dwm.exe at gå ned. For at løse dette problem råder brugerne til at slette den problematiske fil fra kommandoprompt. For at gøre dette skal du følge disse trin:
- Klik på Start-knappen, hold Skift- tasten nede, og klik på knappen Genstart .
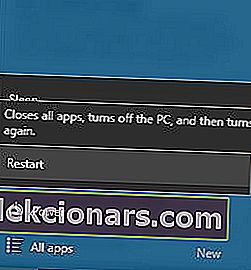
- Når din computer genstarter, skal du vælge Fejlfinding> Avancerede indstillinger> Kommandoprompt .
- Når kommandoprompt åbnes, skal du indtaste følgende:
- cd C: Brugere Dit navn herAppDataLocalTemp
- del mdi264.dll
- Efter sletning af filen skal du lukke Kommandoprompt og genstarte din pc.
Hvis du har problemer med at få adgang til kommandoprompt som administrator, skal du hellere se nærmere på denne vejledning.
Løsning 7 - Deaktiver Chrome Pepper Flash-udvidelse
I nogle sjældne tilfælde kan Chrome-udvidelser forårsage problemer med dwm.exe på Windows 10. Ifølge brugere kan du løse dette problem ved at deaktivere Chrome Pepper Flash-udvidelsen. For at gøre dette skal du følge disse trin:
- Åbn Chrome.
- Indtast chrome: // plugins i adresselinjen, og tryk på Enter .
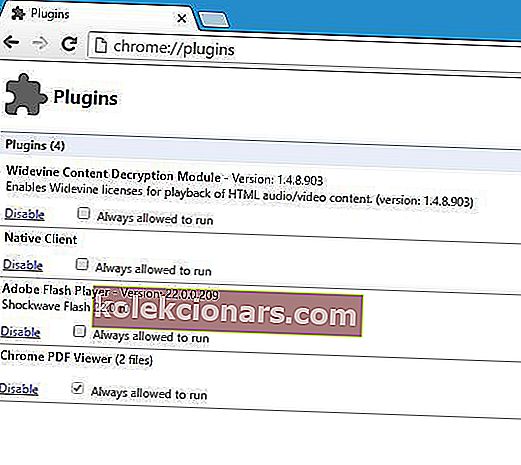
- Liste over aktive plugins vises. Find Chrome Pepper Flash, og klik på Deaktiver .
Løsning 8 - Installer ældre grafikkortdrivere
Brugere rapporterede, at de nyeste Nvidia-drivere kan få dwm.exe til at gå ned, og for at løse dette problem foreslår brugere at vende tilbage til den ældre version af Nvidia-drivere. For at gøre det skal du følge disse trin:
- Tryk på Windows-tasten + X for at åbne Power User Menu. Vælg Enhedshåndtering fra listen.
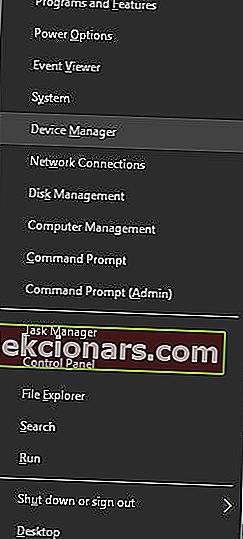
- Når Enhedshåndtering åbnes, skal du finde din grafikkortdriver og dobbeltklikke på den.
- Gå til fanen Driver , og klik på knappen Tilbagekald driver .
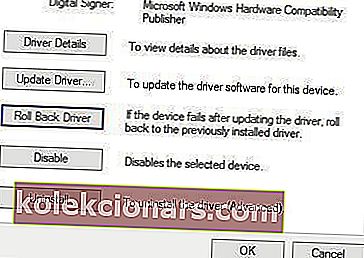
- Vent på, at processen er afsluttet.
Få brugere rapporterede, at selv integreret Intel HD 4000-grafik kan få dette problem til at vises, så sørg også for at rulle sine drivere tilbage til den tidligere version.
Hvis tilbageførslen lykkedes, skal du forhindre, at Windows automatisk opdaterer den i fremtiden. For at gøre det skal du følge denne trinvise vejledning.
Opdater drivere automatisk med TweakBit Driver Updater
Hvis installationen af en ældre driver ikke fik jobbet gjort, kan du lige så godt prøve med den nyeste. Hvis du ikke ønsker at gøre det selv, foreslår vi kraftigt, at du gør det automatisk ved hjælp af Tweakbits Driver Updater-værktøj.
Dette værktøj er godkendt af Microsoft og Norton Antivirus. Efter flere tests konkluderede vores team, at dette er den bedste automatiserede løsning. Nedenfor kan du finde en hurtig guide til, hvordan du gør det:
- Download og installer TweakBit Driver Updater .

- Når programmet er installeret, begynder programmet automatisk at scanne din pc til forældede drivere. Driver Updater kontrollerer dine installerede driverversioner i forhold til dens cloud-database med de nyeste versioner og anbefaler ordentlige opdateringer. Alt du skal gøre er at vente på, at scanningen er færdig.
 Når scanningen er afsluttet, får du en rapport om alle problemdrivere, der findes på din pc. Gennemgå listen, og se om du vil opdatere hver driver individuelt eller alt på én gang. For at opdatere en driver ad gangen skal du klikke på linket 'Opdater driver' ud for drivernavnet. Eller klik blot på knappen 'Opdater alle' i bunden for automatisk at installere alle anbefalede opdateringer.
Når scanningen er afsluttet, får du en rapport om alle problemdrivere, der findes på din pc. Gennemgå listen, og se om du vil opdatere hver driver individuelt eller alt på én gang. For at opdatere en driver ad gangen skal du klikke på linket 'Opdater driver' ud for drivernavnet. Eller klik blot på knappen 'Opdater alle' i bunden for automatisk at installere alle anbefalede opdateringer.
- Download og installer TweakBit Driver Updater .

Bemærk: Nogle drivere skal installeres i flere trin, så du bliver nødt til at trykke på knappen 'Opdater' flere gange, indtil alle dens komponenter er installeret.
Vidste du, at størstedelen af Windows 10-brugere har forældede drivere? Vær et skridt foran ved hjælp af denne vejledning.
Løsning 9 - Juster præstationsindstillinger
Det er muligt, at dine nuværende præstationsindstillinger påvirker DWM. Hvis det virkelig er tilfældet, vil du sandsynligvis ændre disse indstillinger.
Praksis har vist os, at den bedste indstilling, i dette tilfælde, er Juster for den bedste ydeevne . Så vi vil ændre det. Sådan gør du:
- Gå til Søg, skriv ydeevne, og åbn Juster udseende og ydeevne for Windows .
- Under fanen Visuelle effekter skal du markere for Juster for at få den bedste ydelse .
- Gem ændringerne, og genstart computeren.
De fleste brugere ved ikke, hvad de skal gøre, når Windows-søgefeltet forsvinder. Læs denne artikel for at lære, hvordan du kan få den tilbage i blot et par trin.
Løsning 10 - Kør SFC-scanningen
Hvis ingen af ovenstående løsninger lykkedes at løse problemet, vil vi henvende os til nogle få tilgængelige fejlfindingsmuligheder i Windows. Den første fejlfinding, vi skal prøve, er SFC-scanningen.
Sådan køres SFC-scanningen i Windows 10:
- Gå til Søg, skriv cmd, og åbn kommandoprompt som administrator.
- Skriv følgende kommando, og tryk på Enter: sfc / scannow
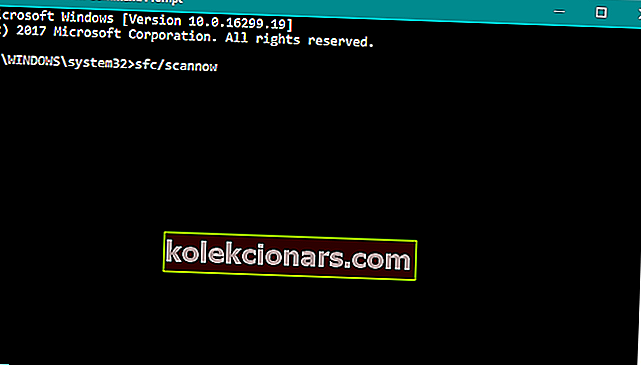
- Vent til processen er færdig (det kan tage et stykke tid).
- Genstart computeren.
scannow-kommandoen er stoppet, før processen er afsluttet? Bare rolig, vi har en nem løsning til dig.
Løsning 11 - Kør DISM
Det næste fejlfindingsværktøj, vi vil prøve, er DISM (Deployment Image Servicing and Management). Dette værktøj implementerer ødelagte systembilledfiler for at løse forskellige problemer.
Så det kan også være nyttigt i dette tilfælde. Sådan kører du DISM i Windows 10:
- Åbn kommandoprompten som administrator .
- Kopier og indsæt disse linjer på kommandolinjen en efter en og tryk på Enter efter hver:
- DISM / online / Oprydningsbillede / ScanHealth
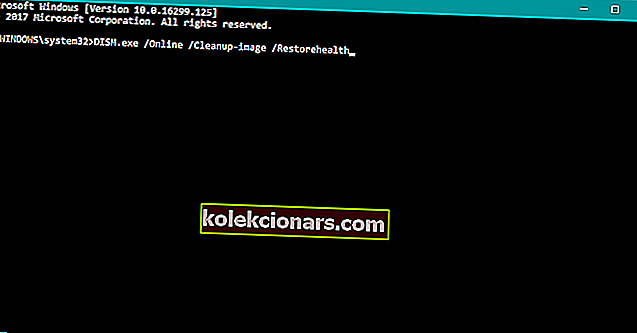
- DISM / Online / Oprydningsbillede / RestoreHealth
- DISM / online / Oprydningsbillede / ScanHealth
- Vent, indtil proceduren er afsluttet (det kan tage op til 10 minutter).
- Genstart din pc.
Ser det ud til, at alt går tabt, når DISM fejler i Windows? Tjek denne hurtige guide og slippe af med bekymringerne.
Løsning 12 - Prøv med fejlfindingsværktøjet til ydeevne
Og den sidste fejlfinding, vi skal prøve, er Windows 'egen ydelsesfejlfinding. Sådan køres det:
- Åbn kommandoprompten som administrator .
- Skriv følgende kommando, og tryk på Enter: msdt.exe / id PerformanceDiagnostic
- Vent til processen er færdig.
- Genstart computeren.
Hvis fejlfinding stopper, inden processen er færdig, skal du rette den ved hjælp af denne komplette guide.
Løsning 13 - Skift tapet / pauseskærm
Selvom det lyder usandsynligt, er det faktisk muligt for dit tapet eller din pauseskærm at forårsage dette problem. Da DWM håndterer dem.
Så hvis ingen af de tidligere løsninger formåede at få arbejdet gjort, skal du ændre dine temaindstillinger og deaktivere pauseskærmen (hvis du stadig bruger en, tho).
For at ændre dine temaindstillinger skal du blot højreklikke på skrivebordet og gå til Tilpasning. Herfra kan du ændre dit tapet og andre indstillinger. Følg disse instruktioner for at deaktivere pauseskærmen:
- Gå til Søg, skriv låseskærm , og åbn Lås skærmindstillinger .
- Gå nu til Screen Saver Settings .
- Vælg på rullelisten under Pauseskærm .
- Gem ændringerne, og genstart computeren.
Løsning 14 - Deaktiver hardwareacceleration i Office-programmer
Hvis du bruger Microsoft Office, er der en chance for, at hardwareacceleration forstyrrer DWM. Så den åbenlyse løsning er at deaktivere hardwareacceleration:
- Åbn en hvilken som helst Office-app.
- Gå til Filer> Indstillinger> Avanceret .
- Find hardwareacceleration og deaktiver den.
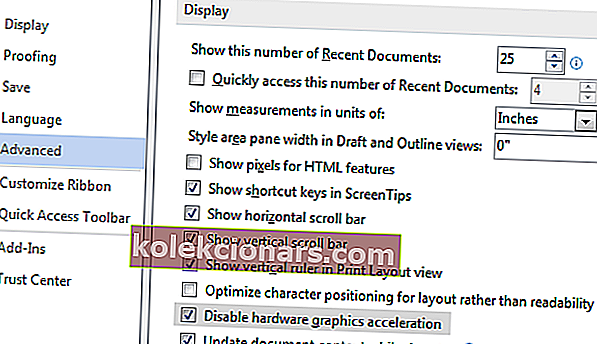
- Når du har gjort det, skal du prøve at starte Word 2016 igen.
Hvis du ikke kan deaktivere hardwareacceleration på denne måde, vender vi os til Registreringseditor igen:
- Åbn Registreringseditor .
- Naviger til HKEY_CURRENT_USERSoftwareMicrosoftOffice16.0Common- tast i venstre rude .
- Højreklik på den fælles tast og vælg Ny> Nøgle i menuen.
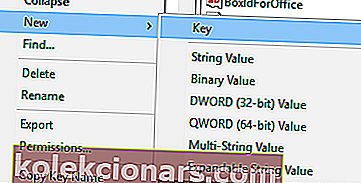
- Indtast grafik som navnet på den nye nøgle.
- Højreklik nu på grafiknøgle, og vælg Ny> DWORD (32-bit) værdi . Navngiv den nye værdi DisableHardwareAcceleration .
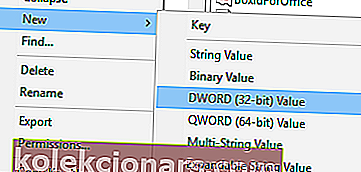
- Dobbeltklik DisableHardwareAcceleration værdi og sætte sine Værdidata til 1 . Klik på OK for at gemme ændringer.
- Luk Registreringseditor, og kontroller, om problemet er løst.
Hvis du ikke kan redigere din Windows 10-registreringsdatabase, skal du læse denne praktiske vejledning og finde de hurtigste løsninger på problemet.
Kan du ikke få adgang til registreringseditoren? Ting er ikke så skræmmende, som de ser ud. Tjek denne vejledning og løs problemet hurtigt.
Løsning 15 - Fjern Logitech SetPoint-software
Ifølge brugere kan værktøjer som Logitech SetPoint også forårsage problemer med dwm.exe, derfor anbefales det at finde og afinstallere dette værktøj. Brugere rapporterede, at fjernelse af dette værktøj løste problemerne, så sørg for at prøve det.
Dwn.exe er en vigtig Windows 10-proces, og mange problemer med det kan forekomme, men vi håber, at det lykkedes dig at løse disse problemer ved hjælp af en af vores løsninger.
Som altid, hvis du har andre forslag eller spørgsmål, er du velkommen til at efterlade dem i kommentarfeltet nedenfor.
FAQ: Lær mere om DWM
- Kan jeg afslutte DWM.exe?
Du kan gøre dette i tidligere versioner af Windows som Vista eller Windows 7. Kør kommandoen services.msc for at åbne vinduet Services. Find Desktop Windows Manager. Dobbeltklik på den, og tryk på Stop. Nyere versioner dette er ikke muligt.
- Er DWM EXE nødvendigt?
Ja det er. Det er en kerne systemproces. Imidlertid forklæder malware sig undertiden som en legitim proces. Du skal udføre en scanning med et anbefalet antivirus for at være sikker på, at det er den legitime proces.
- Hvorfor bruger DWM exe CPU?
DWM er ansvarlig for visuelle effekter på dit skrivebord. Det er ikke normalt, at denne proces løbende rapporterer en høj CPU-brug. Hvis dette sker, foreslår det et problem med installeret software eller malware.
- Hvorfor bruger DWM exe så meget hukommelse?
Den mest almindelige årsag til, at DWM bruger meget af dit systems hukommelse, skyldes et stort antal meddelelser. Find ud af, hvordan du løser DWM-meddelelsesproblemer på Windows 10.
Redaktørens bemærkning: Dette indlæg blev oprindeligt offentliggjort i august 2016 og er siden blevet fuldstændig moderniseret og opdateret i marts 2020 for friskhed, nøjagtighed og omfattende.
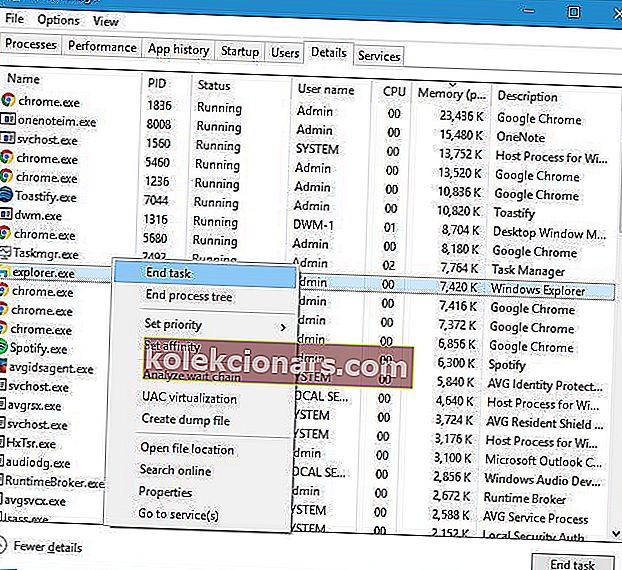

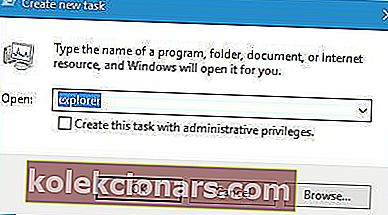
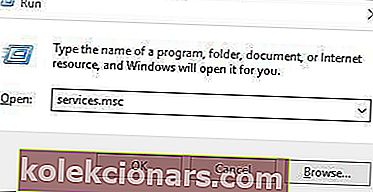
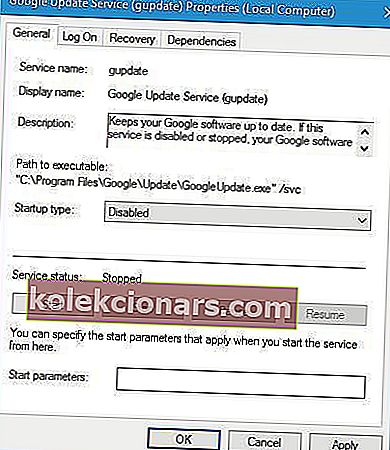
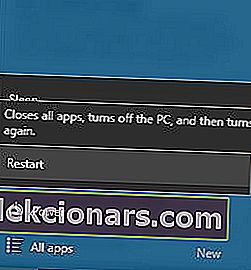
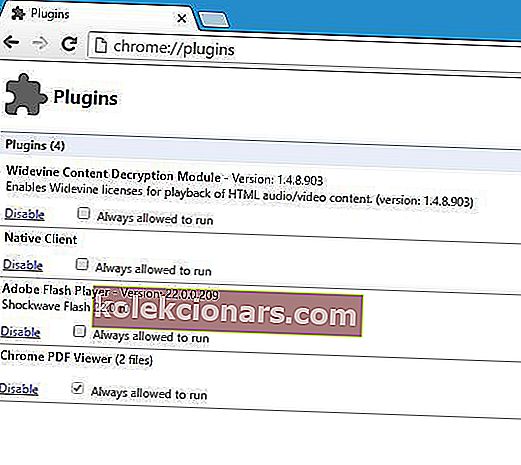
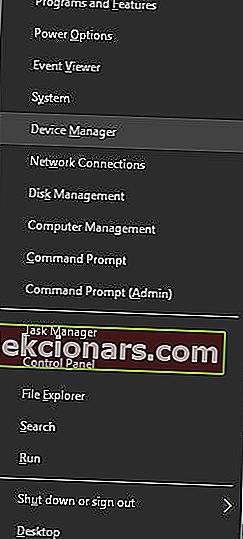
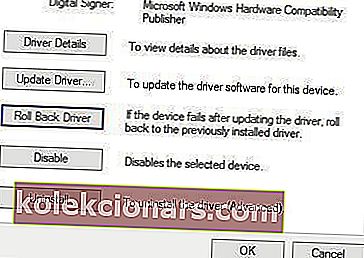

 Når scanningen er afsluttet, får du en rapport om alle problemdrivere, der findes på din pc. Gennemgå listen, og se om du vil opdatere hver driver individuelt eller alt på én gang. For at opdatere en driver ad gangen skal du klikke på linket 'Opdater driver' ud for drivernavnet. Eller klik blot på knappen 'Opdater alle' i bunden for automatisk at installere alle anbefalede opdateringer.
Når scanningen er afsluttet, får du en rapport om alle problemdrivere, der findes på din pc. Gennemgå listen, og se om du vil opdatere hver driver individuelt eller alt på én gang. For at opdatere en driver ad gangen skal du klikke på linket 'Opdater driver' ud for drivernavnet. Eller klik blot på knappen 'Opdater alle' i bunden for automatisk at installere alle anbefalede opdateringer.