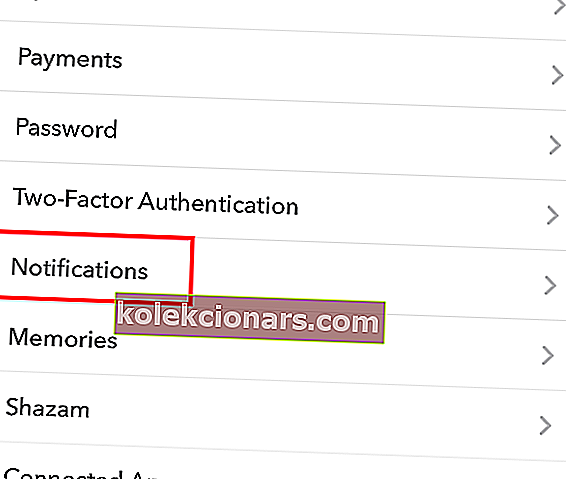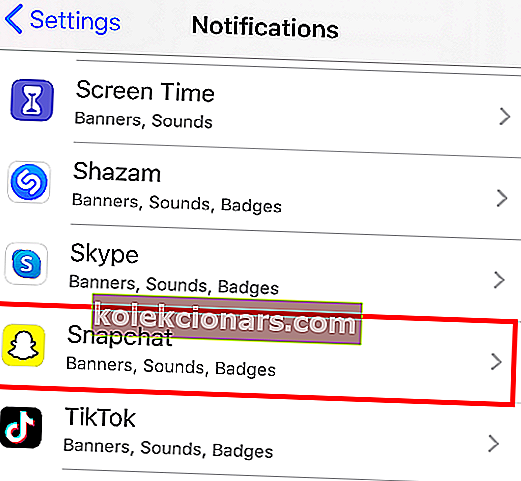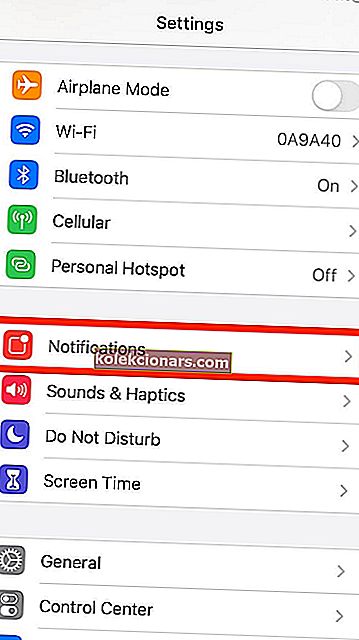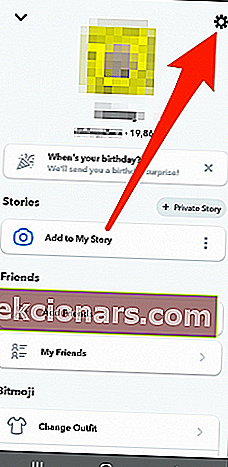- Det kan blive meget irriterende at ikke blive underrettet, når din Snapchat-app optræder.
- For at begynde at løse dette problem skal du sørge for, at du har aktiveret underretninger både fra din telefon og Snapchat-appen.
- Tøv ikke med at udforske vores omfattende vejledninger til Web & Cloud Services for mere nyttig information.
- Snapchat kan være et meget nyttigt værktøj til at møde nye mennesker og udforske nyt indhold.

Mange brugere har klaget over, at Snapchat-underretninger ikke fungerer, og som enhver app følger du ikke dine forbindelser uden hurtige underretninger.
Snapchat sender underretninger om mange handlinger, ikke kun når du modtager en Snap eller en besked; det advarer dig også, når der tages et skærmbillede, eller endda når en nær ven sender en opdatering.
Det er ikke så hårdt, som det ser ud, at løse Snapchat-underretningsudfordringen, fordi mulighederne findes i dine indstillinger. I denne vejledning gennemgår vi de forskellige problemer, der kan medføre, at Snapchat-meddelelser ikke fungerer, samt hvordan vi løser problemet.
Hvad skal jeg gøre, hvis du ikke får Snapchat-underretninger?
1. Genstart din smartphone

Før vi går ind i mere komplekse fejlfindingstrin, skal vi først udelukke midlertidige problemer, da årsagen til, at Snapchat-underretninger ikke fungerer. Til dette skal du afslutte alle tjenester, processer og applikationer ved at genstarte din enhed.
Hvis Snapchat-underretninger ikke fungerer på grund af en mindre softwarefejl, vil genstart af telefonen løse problemet. Når du har genstartet din enhed, hvis du stadig ikke får Snapchat-underretninger, skal du fortsætte til næste trin i denne vejledning.
Fejlfindingstrinnene på denne side er for, at Snapchat-meddelelser ikke fungerer. Hvis du ikke får beskeder fra nogen apps på din Android-enhed.
Find ud af, hvordan du aktiverer Android-telefonunderretninger og meddelelser på en pc.
2. Aktivér Snapchat push-underretninger
- Start Snapchat på din iOS- eller Android-enhed.
- Log ind på din konto, hvis du er logget ud. Tryk på LOG IN , skriv dit brugernavn og din adgangskode, og tryk på LOG IN- knappen.
- Tryk derefter på dit profilbillede eller ikon for at afsløre en menu. Uden et Bitmoji-profilbillede vil dit ikon være et hvidt spøgelse på en gul baggrund.
- Øverst til højre på telefonskærmen skal du trykke på tandhjulsikonet for at åbne Snapchat-indstillinger.

- Her, i sektionen Min konto , skal du rulle ned til Underretninger og vælge det. For Android-enheder kaldes indstillingen Notifikationsindstillinger , og den findes i sektionen Avanceret på siden Indstillinger.
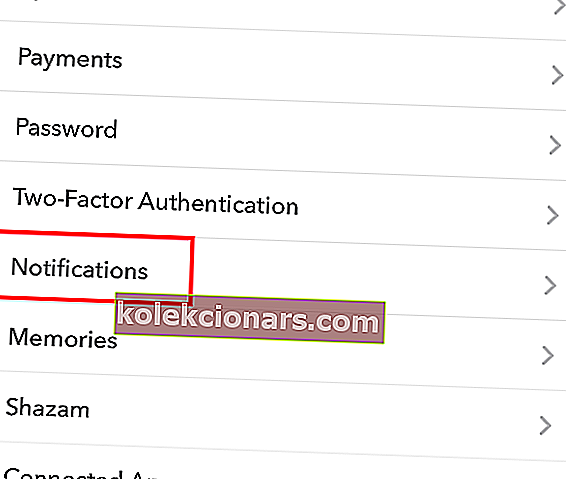
- På denne skærm finder du kontakter, der aktiverer / deaktiverer meddelelser om historier fra venner, venneforslag, omtaler og andre underretninger.
- Aktivér Snapchat-underretninger, der ikke fungerer, ved at trykke på skiften for at blive grøn.
- Hvis dine Snapchat-meddelelser ikke fungerer for bestemte venner og abonnementer, skal du trykke på indstillingen Administrer historikmeddelelser for at aktivere underretninger fra dem.
- Forlad beskedindstillingsskærmen ved at trykke på knappen Tilbage . Hvis du gør dette, gemmes dine indstillinger.
3. Aktivér Snapchat-underretninger på din enhed
Sådan aktiveres Snapchat-underretninger på iOS
- Åbn appen Indstillinger fra din startskærm.
- Vælg derefter indstillingen Notifikation .
- På denne næste skærm finder du en liste over apps installeret på din iPhone eller iPad i alfabetisk rækkefølge. Her skal du trykke på Snapchat- ikonet.
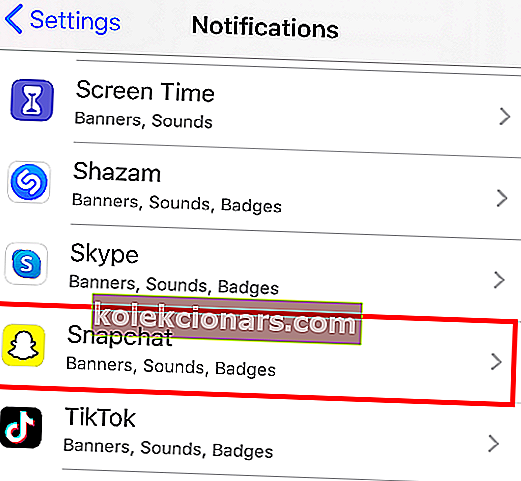
- Fra den forrige skærm ville du allerede fortælle, om meddelelser om Snapchat er slået fra, fordi Fra vil blive angivet ved siden af Snapchat-ikonet.
- Tryk derefter på skiftet ud for Tillad underretninger for at aktivere underretninger fra Snapchat, hvis det var deaktiveret. Når denne switch tændes, bliver den grøn.
- Du kan også ændre andre meddelelsesindstillinger på denne skærm. Disse inkluderer meddelelseslyde, nummerbadges, meddelelser på låseskærm og placering af Snapchat-underretninger.
Sådan aktiveres Snapchat-underretninger på Android

- Åbn din enheds Indstillinger- app.
- Rul ned til indstillingerne, og vælg Apps . Du vil se alle de applikationer, der er installeret på din Android. Denne mulighed er mærket som applikationer på Samsung smartphones og tablets.
- Find derefter Snapchat- appen og tryk på den.
- Omkring halvvejs gennem skærmen finder du knappen Notifikationer . Vælg det, og du bliver ført til Snapchat-meddelelsesindstillingerne.
- Tryk derefter på skiftet ud for Tillad kigning for at aktivere det. Denne mulighed giver dig mulighed for at se hurtige meddelelser om modtagne snaps.
- Også på denne skærm kan du ændre, hvordan du vil have dine Snapchat-underretninger. Du kan vælge at behandle som en prioritet . Denne mulighed lader meddelelserne komme igennem, selvom din enhed er i tilstanden Forstyr ikke .
- Du vil muligvis også deaktivere indstillingen Bloker alt her.
Hvorfor fungerer begivenhedsmeddelelser ikke?
Den mest almindelige årsag til, at hændelsesmeddelelser ikke fungerer på din enhed, er, at underretningerne er slået til.
Selvom de nødvendige trin til at løse dette problem vil variere afhængigt af den enhed, du bruger, her er nogle trin, du kan tage:
- Genstart din enhed.
- Geninstaller Snapchat-applikationen.
- Sørg for, at ingen antivirussoftware blokerer for adgang.
- Naviger til telefonindstillingerne på din telefon, og sørg for, at meddelelserne er slået til for begivenheder.
Hvordan tænder jeg mine meddelelser igen?
iOS
- Åbn appen Indstillinger .
- Tryk på Notifikationer.
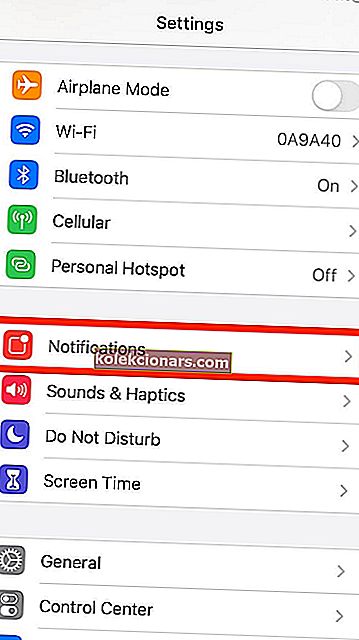
- Find Snapchat på listen, og vælg den.
- Skift knappen Tillad meddelelser .
Android
- Åbn Snapchat-applikationen.
- Klik på dit profilbillede.
- Klik på gear Indstillinger ikonet, der findes på hjørnet af skærmen.
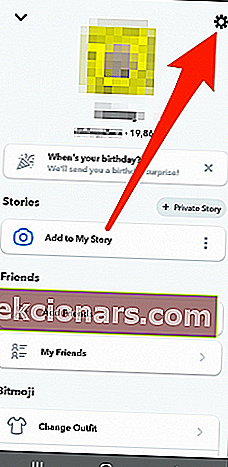
- Åbn underretninger .
- Aktivér de meddelelser, du vil modtage.
Dybest set er der ingen rapporterede generelle problemer med Snapchat-meddelelser, der ikke fungerer. Så hvis Snapchat ikke sender dig meddelelser, er problemet enten fra dine enhedsindstillinger eller fra dine Snapchat-underretningsmuligheder.
Heldigvis kan du få dine meddelelser i gang på kun et par minutter, hvis du følger denne vejledning korrekt.
Du er velkommen til at efterlade kommentarer og stille spørgsmål, hvis dine Snapchat-meddelelser stadig ikke fungerer efter brug af disse rettelser.
FAQ: Lær mere om Snapchat
- Hvordan fungerer Snapchat-skærmbilledunderretning?
Appen underretter den anden part, hvis du tager et skærmbillede. De får en tekst, der siger, at du tog et screenshot.
- Hvorfor vises mine Snapchat-meddelelser ikke på iPhone?
Dine Snapchat-underretninger vises ikke, fordi du har deaktiveret dem enten fra selve Snapchat-appen eller dine iPhone-meddelelsesindstillinger. Find ud af, hvordan du kan bruge Snapchat i din foretrukne browser.
- Hvorfor fungerer Snapchat ikke på BlueStacks?
For at rette Snapchat, der ikke fungerer på BlueStacks, skal du blot udforske trinnene i vores Bluestacks Snapchat fungerer ikke-guide.