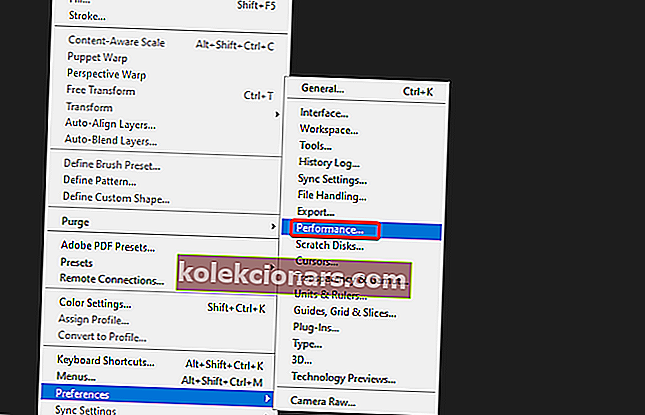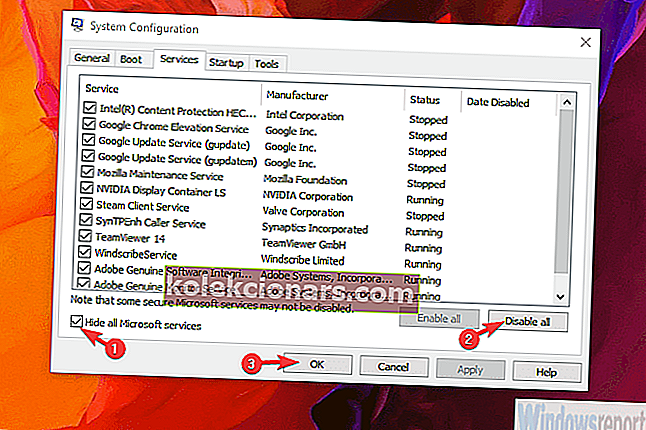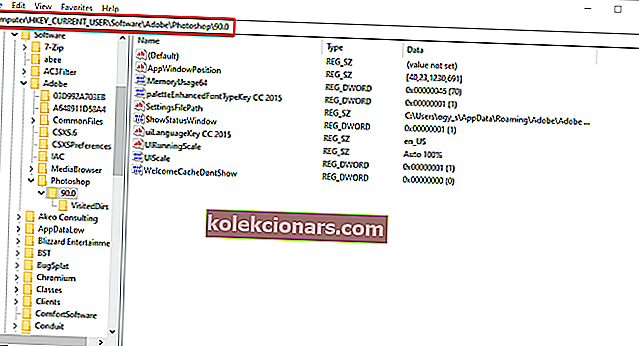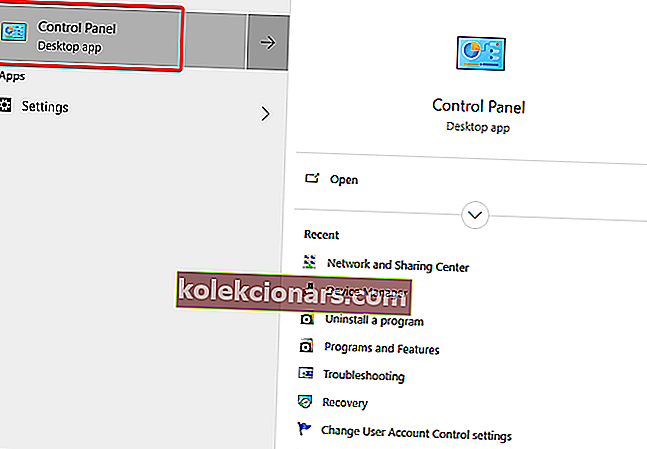- Adobe Photoshop havde en enorm indflydelse på revolutioneringen af billedmanipulation og er fortsat en af de bedste fotoredigeringssoftware.
- Arbejder på store .psd-filer med mange tegnebrætter, Photoshop har brug for meget RAM-hukommelse. I tilfælde af en fejlmeddelelse skal du øge indstillingen Memory Memory. Sørg for, at du også har den opdaterede version.
- Lær mere om dette værktøj ved at besøge Adobe Photoshop Hub.
- Se afsnittet Adobe Fejlfinding, hvis du ønsker at løse fejl, der er relateret til et Adobe-produkt.

Photoshop-brugere har rapporteret en række problemer på Windows 10 vedrørende Photoshop fysisk hukommelsesforbrug og -administration. Det ser ud til, at mange af dem i en række tilfælde får en variation af ikke nok RAM Photoshop- fejl. Dette sker ved opstart og nogle gange under adgang til værktøjer. Når det først vises, forhindrer det alle operationer.
Uanset hvad, hvis du sidder fast med denne Photoshop-fejl, skal du kontrollere de trin, vi har angivet nedenfor for at løse det.
Hvorfor har Photoshop ikke nok RAM?
1. Brug RAM-optimeringssoftware

Hele RAM, der er installeret på din computer, deles mellem Windows og hvert eneste andet program, der kører. Selv applikationer, der kører i baggrunden, som du ikke interagerer med, bruger RAM.
Hvis der er for mange kørende programmer, eller hvis nogle af dem støder på problemer, er der ikke nok hukommelse til rådighed til at køre Adobe Photoshop. Derfor anbefaler vi System Mechanic til optimering af RAM-brug.
System Mechanic leveres med 2 løsninger til dette. Den ene er et automatiseret værktøj kaldet RAMJet, der rydder RAM-hukommelse nøjagtigt, når du er ved at løbe tør.
Det andet værktøj kaldes Memory Mechanic og bruges til at udføre en dyb defragmenteringsoperation for at forbedre lydhørhed.
RAMJet er præcis, hvad vi har brug for i denne situation, så Photoshop ikke i fremtiden klager over ikke at have nok hukommelse.

Systemmekaniker
Få dette værktøj til automatisk at frigøre RAM-hukommelse, lige når du har brug for det med RAMJet, og hold din pc i topform 39,96 $ Download2. Forøg tilladt RAM-brug
- Åbn Photoshop.
- Åbn Rediger> Indstillinger> Ydeevne .
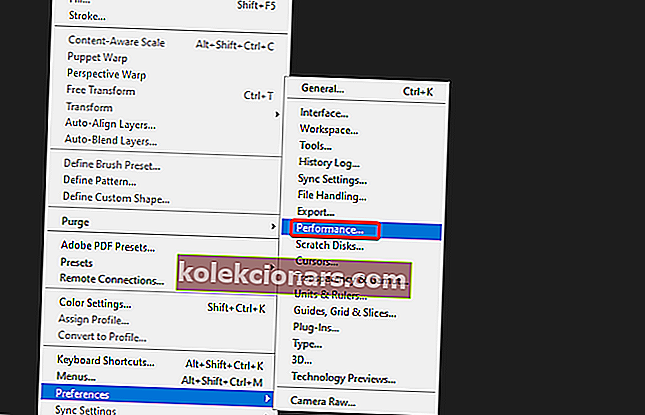
- Indstil værdien til 100% af RAM ved hjælp af skyderen.
- Bekræft ændringer.
- Hvis du ikke kan tildele 100% til hukommelsesbrug, skal du indstille det til 96% og prøve igen.
3. Deaktiver baggrundsprogrammer
- Skriv msconfig i Windows-søgefeltet, og åbn systemkonfiguration .
- Marker afkrydsningsfeltet " Skjul alle Microsoft-tjenester " under fanen Tjenester .
- Klik på " Deaktiver alt " for at deaktivere alle aktive tredjeparts tjenester.
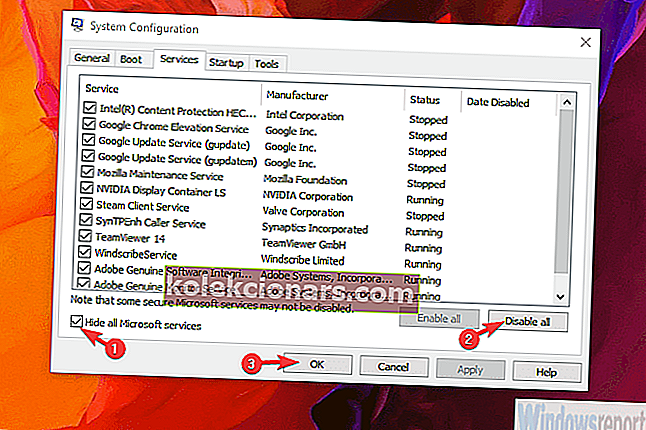
- Bekræft ændringer, og prøv at starte Photoshop igen.
Takle dette og mange flere rapporterede Photoshop-problemer på Windows 10 med denne detaljerede fejlfindingsvejledning.
4. Rediger posten i registreringsdatabasen
- Tryk på Windows-tasten + R for at åbne kommandolinjen Kør.
- Skriv Regedit på kommandolinjen, og tryk på Enter.
- Naviger til
Computer\HKEY_CURRENT_USER\Software\Adobe\Photoshop\90.0. "90.0." del betyder, at Photoshop-versionen i dette eksempel er Photoshop CC 2015. Værdierne ændres for forskellige versioner.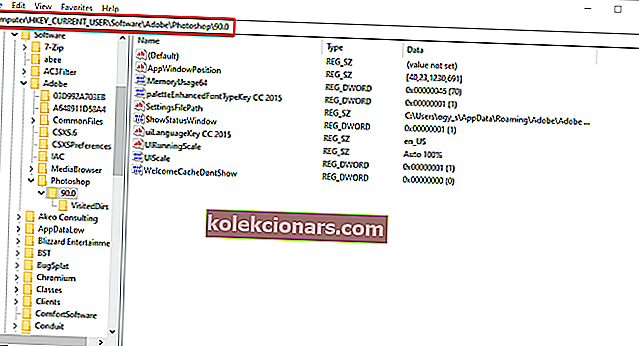
- Højreklik på det tomme område i højre rude, og vælg Ny> DWORD (32-bit) værdi.
- Navngiv det nyoprettede DWORD OverridePhysicalMemoryMB, og tildel værdien til 2400. Sørg for, at Hexadecimal-værdien er slået til og ikke decimal.
- Gem ændringer, start Photoshop og se efter forbedringer.
5. Geninstaller Photoshop
- Søg efter Kontrolpanel fra menuen Start, og åbn det.
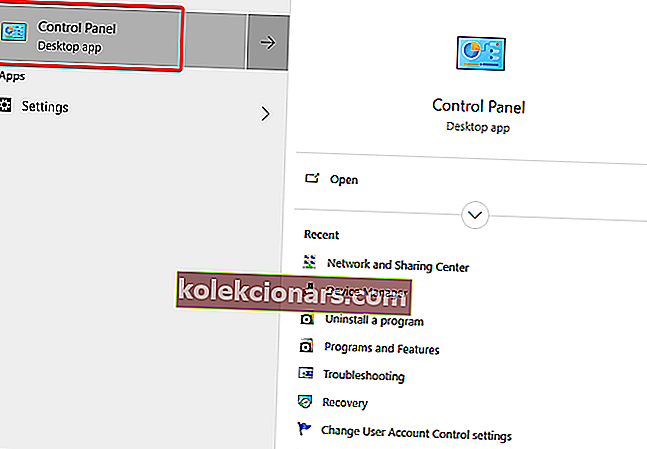
- Vælg Afinstaller et program.
- Afinstaller Photoshop .
- Naviger til programfiler på systempartitionen, og slet den resterende mappe.
- Genstart din pc.
- Download den version, du har licens, og installer den på din pc.
Det skal håndtere fuldt ud ikke nok RAM Photoshop-fejl. Hvis du har alternative løsninger, skal du sørge for at fortælle os det i kommentarfeltet nedenfor.
FAQ: Lær mere om Photoshop RAM-fejl
- Hvorfor har Photoshop ikke nok RAM?
Når du arbejder med større filer, har det brug for mere tilgængelig hukommelse for at fungere korrekt. Husk at RAM også deles med Windows og andre kørende programmer.
- Hvor meget RAM har jeg?
Tryk på Win-tasten + X, og vælg System . Under Windows-logoet vil du se Installeret hukommelse (RAM): og den værdi, der repræsenterer mængden af installeret RAM.
- Hvordan opdaterer jeg Photoshop?
Du kan bruge Adobe Creative Cloud desktop-appen til at holde hver software opdateret. Alternativt kan du gå til menuen Hjælp og Tjek af opdateringer.
Redaktørens bemærkning: Dette indlæg blev oprindeligt offentliggjort i juli 2019 og er siden blevet moderniseret og opdateret i maj 2020 for friskhed, nøjagtighed og omfattende.