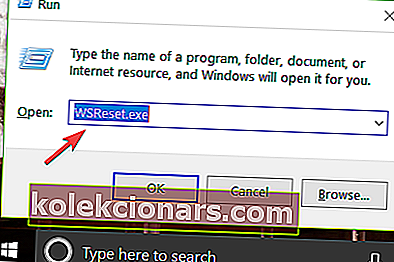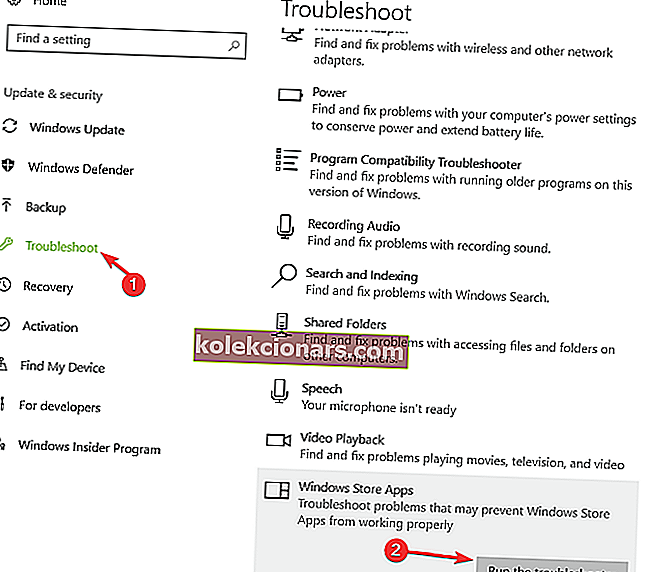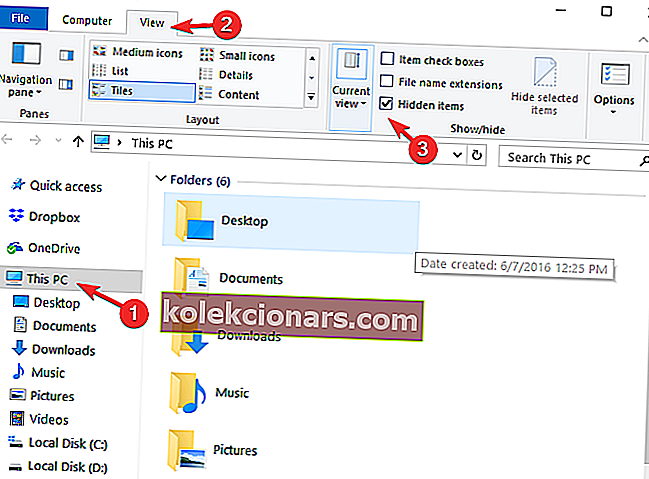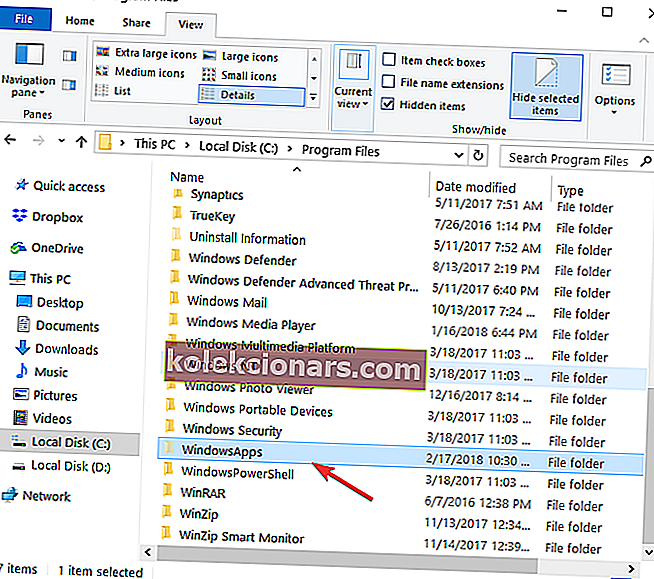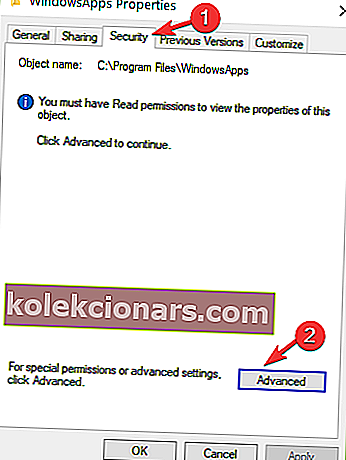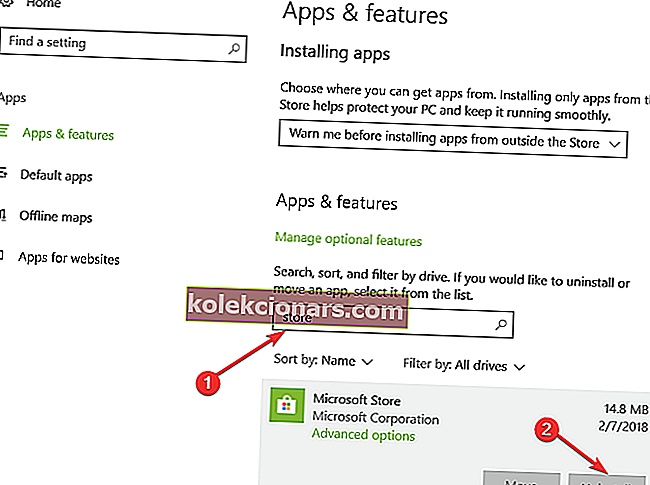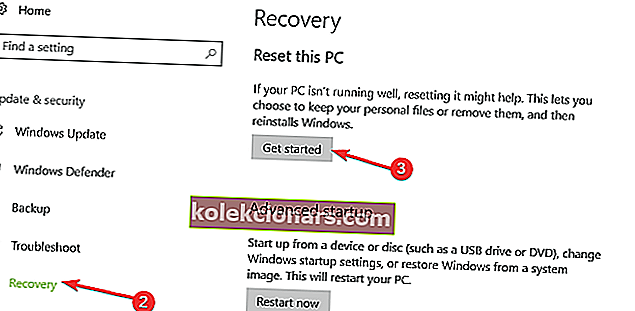- Det ser ud til, at flere og flere brugere har problemer med at opdatere indbyggede apps og programmer. Windows 10-opdateringsfejl 0x80240017 er en af de mest almindelige.
- For at rette det med det samme kan du køre den indbyggede fejlfinding eller aktivere en systemfilkontrolscanning.
- Er der andre problemer med din computer? Vi har en god Windows Update-fejlsektion med detaljerede svar, du kan besøge næste.
- Der er masser af andre nyttige tip, vi har samlet gennem mange års fejlfinding af pc'er. Du kan besøge vores dedikerede Windows 10-fejlhub i den henseende.
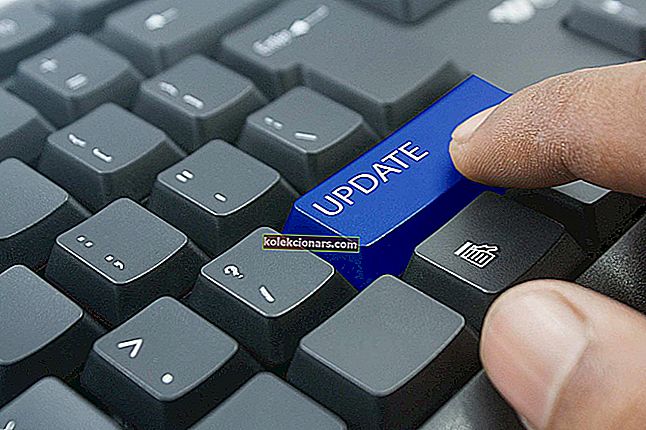
Et af de mest almindelige problemer, der kan opstå under opdatering af Windows 10's indbyggede apps og programmer, er 0x80240017 fejlkoden. Læs denne artikel for at finde ud af, hvordan du løser det og får dine opdateringer i gang.
Fejlkoden 0x80240017 i Windows 10 vises normalt på grund af det faktum, at dit system er ændret, efter at du har installeret et tredjepartsprogram.
Det kan også forekomme, fordi noget er ændret i registreringsdatabasen efter en genstart, og du ikke har de nødvendige systemtilladelser.
Denne fejlfindingsvejledning viser dig, hvilke løsninger du kan bruge til at rette denne fejl en gang for alle.
Hvordan kan jeg rette fejl i Windows 10-opdateringsfejl 0x80240017?
1. Ryd og nulstil Microsoft Store-cache
- Genstart dit operativsystem.
- For at starte Windows 10 skal du logge ind med din administratorkonto, hvis du ikke allerede har gjort det.
- Gå til dit skrivebordsflise, og hold Windows og R-knapperne nede på samme tid.
- Nu har du Run-vinduet foran dig.
- I dialogboksen Kør skal du indtaste kommandoen WSReset.exe .
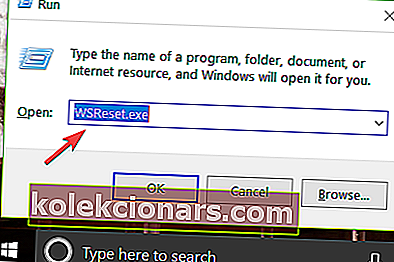
- Tryk på Enter-tasten på tastaturet.
- Genstart dit operativsystem en gang til og log ind igen med din administratorkonto.
- Kontroller, om fejlen fortsætter.
2. Kør den indbyggede fejlfinding
- Gå til Søg> skriv indstillinger> dobbeltklik på det første resultat.
- Gå til Opdatering og sikkerhed> vælg Fejlfinding.
- Find nu Windows Update-fejlfinding i vinduet Fejlfinding.
- Vælg Windows Update-fejlfindingsprogrammet, og kør det.

- Nu begynder en scanningsproces, og den fortæller dig, om der er fundet og løst problemer.
- Følg instruktionerne på skærmen for at afslutte fejlfindingstrinene.
- Rul ned og kør også Microsoft Store Apps-fejlfindingsprogrammet (følg de samme trin, der er anført ovenfor).
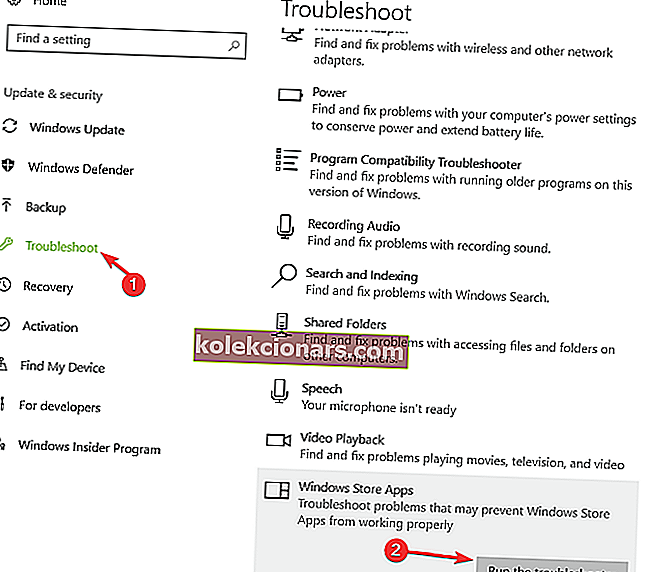
- Genstart din Windows 10-enhed.
- Når enheden starter, skal du kontrollere, om du stadig får fejlkode 0x80240017, mens du prøver at opdatere dine apps og programmer.
3. Tag fuld kontrol over File Explorer og WindowsApps-mappen
- Genstart din Windows 10-enhed, og log ind med din administratorkonto.
- Åbn C: / partitionen eller hvor som helst den partition, du har installeret dit Windows 10 OS på.
- Dobbeltklik for at åbne mappen Programfiler.
- Vælg fanen Vis på øverste side af File Explorer.
- Fra listen, der vises, skal du markere afkrydsningsfeltet ud for Skjulte emner under emnet Vis / skjul.
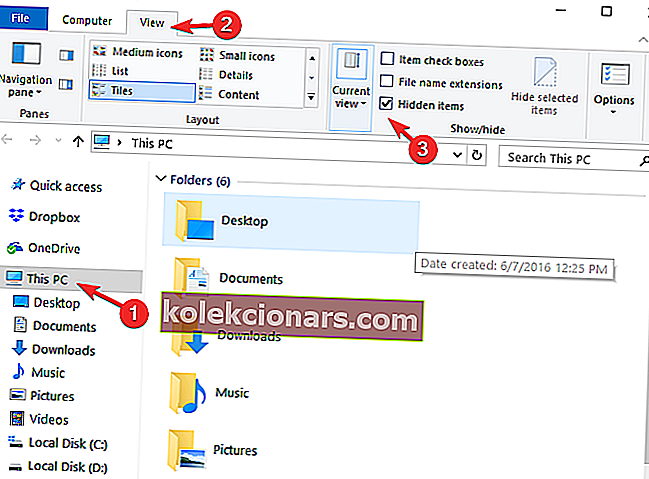
- Find nu mappen WindowsApps i mappen Programfiler.
- Vælg mappen WindowsApps.
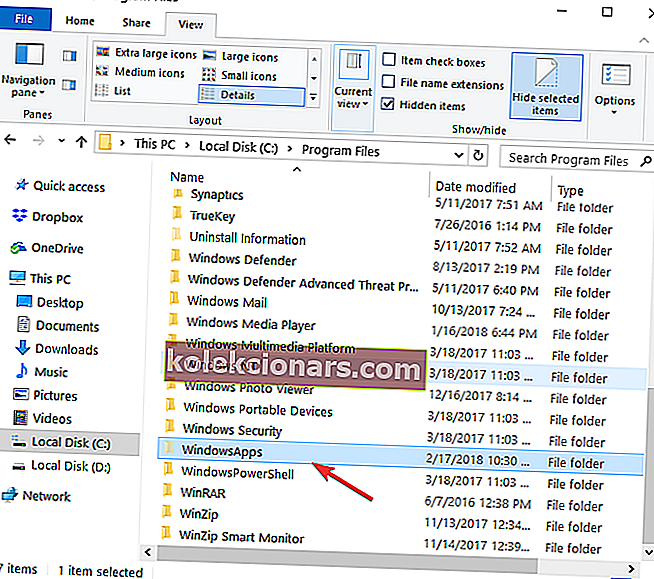
- Vælg den egenskab, du har i menuen, der vises.
- Gå til fanen Sikkerhed øverst i vinduet Egenskaber.
- Vælg knappen Avanceret.
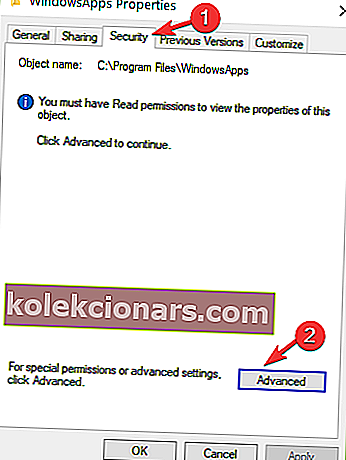
- Dobbeltklik på det brugernavn, du bruger.
- Sørg for, at feltet Type er indstillet til Tillad og denne mappe, undermapper og filer.
- Marker afkrydsningsfeltet ud for Fuld kontrol.
- Venstreklik eller tryk på OK-knappen.
- Åbn C: -partitionen igen.
- Dobbeltklik på mappen Brugere for at åbne den.
- Dobbeltklik på dit brugernavn for at åbne mappen.
- Dobbeltklik for at åbne mappen AppData.
- Dobbeltklik for at åbne den lokale mappe.
- Søg nu efter mappen WindowsApps i den lokale mappe.
- Højreklik på mappen WindowsApps.
- Venstreklik eller tryk på Egenskaber-funktionen.
- Venstreklik eller tryk igen på fanen Sikkerhed.
- Venstreklik eller tryk på knappen Avanceret.
- Nu bliver du nødt til at indstille tilladelserne til denne mappe, som du gjorde for ovenstående.
- Venstreklik eller tryk på knappen Anvend igen.
- Venstreklik eller tryk på OK-knappen> luk alle de vinduer, du hidtil har åbnet.
- Genstart din Windows 10-pc.
- Når enheden starter, skal du kontrollere igen for at se, om du stadig får fejlen 0x80240017.4.
4. Kør SFC-scanning
Hvis visse systemfiler blev ødelagt eller slettet, kan dette udløse opdateringsproblemer og fejl. Heldigvis kan du hurtigt løse dette problem ved at køre en systemfilkontrolscanning.
Dette værktøj scanner hurtigt dit system og identificerer manglende eller beskadigede filer, som derefter erstattes. Her er trinene du skal følge:
- Gå til Start> skriv cmd> højreklik på det første resultat> Kør kommandoprompt som administrator.
- Skriv sfc / scannow- kommandoen og tryk Enter.

- Vent, indtil processen er afsluttet, og genstart computeren> kontroller, om denne løsning har løst dit problem
Har du problemer med at bruge SFC-værktøjet? Tjek denne nyttige vejledning, og sæt tingene rigtigt igen.
5. Geninstaller Microsoft Store-appen
Nogle gange er selve Microsoft Store synderen for alle de problemer og fejl, du oplever. I dette tilfælde er den hurtigste løsning blot at afinstallere Microsoft Store-appen.
- Log først ud af appen.
- Naviger derefter til Start > gå til Apps og funktioner> skriv butik i søgefeltet.
- Vælg Windows Store-appen> klik på Afinstaller .
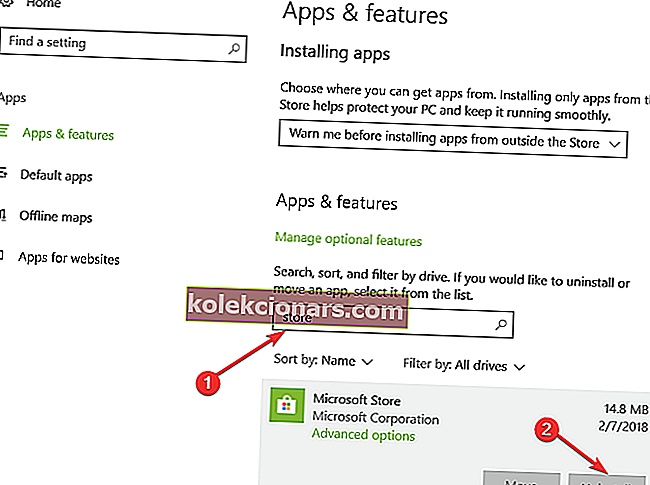
- Genstart din pc.
- Geninstaller Microsoft Store-appen > log ind, og prøv at installere de nyeste appopdateringer for at se, om problemet fortsætter.
6. Scan din computer
Hvis fejlen fortsætter, skal du prøve at køre en komplet systemscanning. Virus, malware og andre typer cybertrusler kan også udløse fejl 0x80240017, når du prøver at opdatere dine apps.
Hvis du endnu ikke har installeret en pålidelig antivirusløsning på din computer, skal du tjekke denne liste over de bedste antivirusværktøjer, du kan bruge på din Windows 10-maskine.
Installer den, der passer bedst til dine behov, og kør en komplet systemscanning.
7. Nulstil din pc
Bemærk: Det anbefales, at du sikkerhedskopierer dine filer og mapper, før du prøver nedenstående trin
- Gå til Indstillinger> Opdatering og sikkerhed.
- Vælg gendannelsesfunktionen.
- Du vil have en mulighed med navnet Opdater din pc uden at påvirke dine filer, og under den skal du vælge knappen Kom i gang.
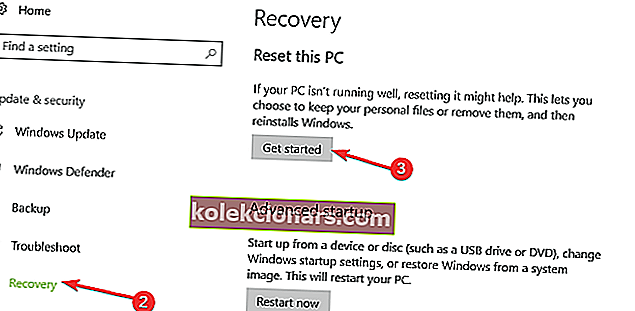
- Følg nu instruktionerne på skærmen, og afslut nulstillingsprocessen.
- Genstart din Windows 10-enhed.
- Kontroller igen for at se, om fejl 0x80240017 er rettet.
8. Geninstaller operativsystemet
Hvis ovenstående metoder ikke fungerede, vil jeg foreslå, at du sikkerhedskopierer dine vigtige filer og mapper, som du har i din Windows 10-bibliotek, og udfører en komplet geninstallation af operativsystemet.
Det er det, vi håber, at disse metoder løste fejl 0x80240017 på Windows 10, når du prøver at bruge opdateringsfunktionen.
Hvis du har yderligere spørgsmål relateret til dette emne, kan du angive dem i kommentarfeltet nedenfor. Vi vender tilbage til dig hurtigst muligt.
FAQ: Lær mere om opdateringsfejl i Windows 10
- Hvad er problemet med opdateringer til Windows 10?
Hvis du har mistanke om, at der er noget galt med dine Windows 10-opdateringer, skal du huske, at nogle opdateringer kræver administratoradgang. Her er en guide til, hvordan du løser problemer med deaktiveret administratorkonto.
- Kan du sætte en Windows-opdatering på pause?
Pause er påkrævet, når der behandles problemer med download af opdateringer. Åbn Indstillinger , gå derefter til Opdatering og sikkerhed > Windows Update, og klik på knappen Sæt opdateringer på pause i 7 dage .
- Hvorfor tager min bærbare pc-opdatering så lang tid?
Nogle opdateringer kan tage op til fire timer at installere. Men hvis det ikke er din sag, skal du overveje at du har forældede drivere på din pc.
Hvis det er nødvendigt, skal du tjekke denne vejledning om, hvordan du løser Windows kan ikke automatisk finde nye drivere.
Redaktørens bemærkning: Dette indlæg blev oprindeligt offentliggjort i februar 2018 og er siden blevet moderniseret og opdateret i marts 2020 for friskhed, nøjagtighed og omfattende.