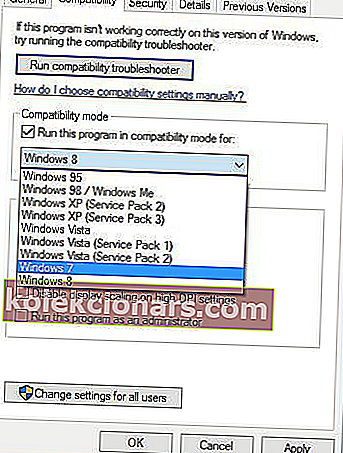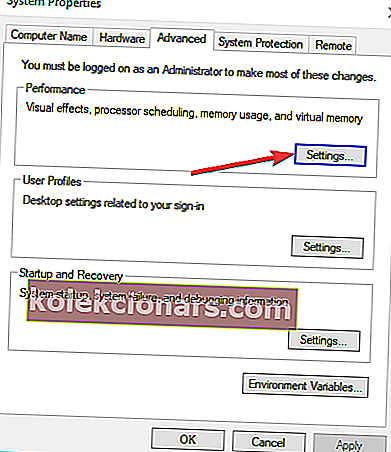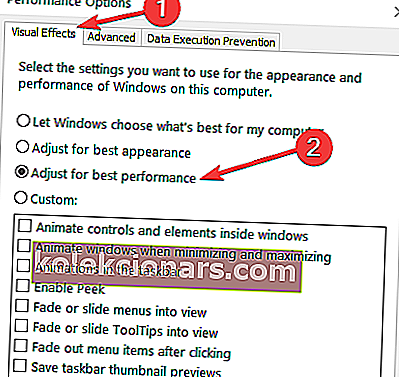- OpenGL-problemer er ofte et resultat af forkert optimering af drivere på din computer.
- Hvis du leder efter nogle hurtige måder til at løse OpenGL-fejl i Windows 10, henvises til tipene nedenfor.
- Besøg også dette Gaming-afsnit. Det indeholder masser af nyttige anmeldelser, guider, friske nyheder og tricks.
- For nemt at omgå lignende problemer, tøv ikke med at se nærmere på vores Windows 10 Errors Hub.

Windows 10 er et fremragende operativsystem, og på trods af alle de store forbedringer, det har modtaget, kommer det stadig med nogle problemer og fejl.
Brugere har rapporteret OpenGL-problemer, FPS-forsinkelse og grafikkortproblemer som en af dem. Der er dog et par ting, du kan gøre for at løse disse problemer.
Næsten meget enhver OpenGL-fejl er forårsaget af manglende optimering af drivere til Windows 10.
Dette betyder, at hvis du kører dine yndlingsspil jævnt i tidligere versioner af Windows, kan du opleve problemer med grafikkort i Windows 10. Så hvordan kan du løse dette?
Hvordan kan jeg rette OpenGL-fejl på Windows 10?
- Fjern skærmdrivere, og geninstaller den nyeste version
- Installer de nyeste skærmdrivere i kompatibilitetstilstand
- Kør SFC
- Juster din pc for at få den bedste ydelse
1. Fjern skærmdrivere, og geninstaller den nyeste version

Den første ting, du bør overveje at gøre, er at geninstallere den nyeste version af dine skærmdrivere.
Bemærk dog, at det er vigtigt at vælge de rigtige driverversioner fra producentens websted. Hvis du vælger og installerer de forkerte, kan dette have en negativ indvirkning på dit pc-system.
Opdatering af drivere manuelt kan bringe computeren i fare, så vi anbefaler dig at downloade DriverFix for at gøre det automatisk.

Dette lette værktøj holder dit system væk fra skader ved at downloade og installere de relevante driverversioner hver gang du har brug for det for at gøre det.

DriverFix
Opdater dine skærmdrivere ved hjælp af DriverFix og ret nemt OpenGL-fejl. Dette værktøj er klar til opgaven! Gratis prøveversion Download her2. Installer de nyeste skærmdrivere i kompatibilitetstilstand
- Find navnet på modellen på dit grafikkort, og download de nyeste drivere fra producentens websted.
- Når downloadingen er afsluttet, skal du finde driveropsætningsfilen.
- Højreklik på installationsfilen, og vælg Egenskaber i menuen.
- Gå over til fanen Kompatibilitet .
- Mens du er på fanen Kompatibilitet , skal du finde og kontrollere Kør dette program i kompatibilitetstilstand og vælge det ønskede operativsystem fra rullelisten.
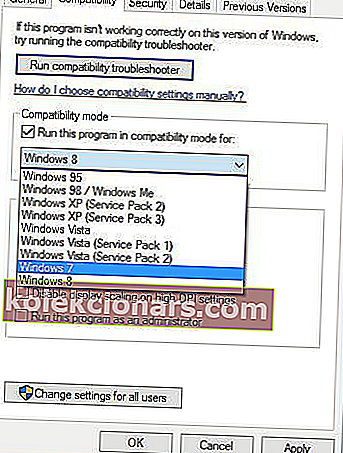
- Klik på OK, og kør installationsfilen.
3. Kør SFC
Hvis nogle af de systemfiler, som dit spil bruger, mangler eller er beskadiget, vil du opleve en hel del problemer og fejl, herunder OpenGL-fejl.
Du kan hurtigt løse dette problem ved hjælp af værktøjet Systemfilkontrol. For at gøre dette skal du åbne kommandoprompt som administrator og indtaste kommandoen sfc / scannnow .

Tryk på Enter, og vent, indtil dit system er færdig med scanningen. Genstart din maskine, og kontroller, om OpenGL-problemet fortsætter.
Hvis du har problemer med at få adgang til kommandoprompt som administrator, skal du hellere se nærmere på denne dedikerede vejledning.
scannow-kommandoen er stoppet, før processen er afsluttet? Bare rolig, vi har en nem løsning til dig.
4. Juster din pc for at få den bedste ydelse
- Gå til Indstillinger > vælg pc-info .
- Gå til Avancerede systemindstillinger .
- Vælg fanen Avanceret> Ydeevne > klik på Indstillinger .
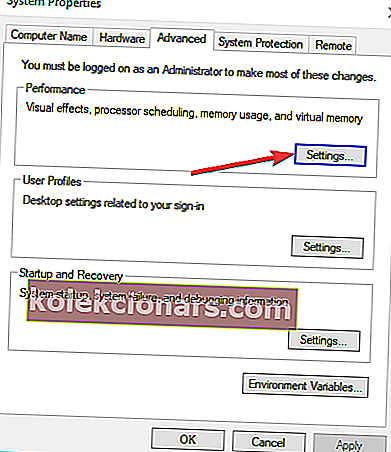
- Marker Juster for at få den bedste ydelse .
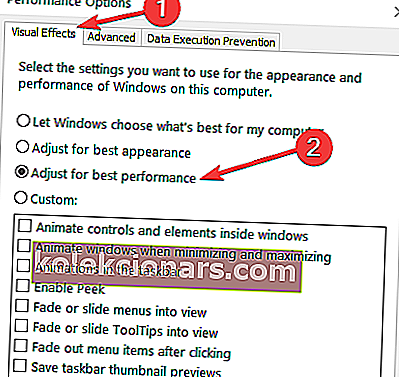
Hvis din computer ikke styrer nok ressourcer til at drive dit spil, kan du opleve OpenGL-problemer blandt andre problemer.
Så sørg for, at dine indstillinger justeres for den bedst mulige spilydelse.
Du kan ikke finde High-Performance-tilstand på din Windows 10-pc? Tjek denne nyttige guide og løs problemet en gang for alle!
Hvis du har problemer med at åbne appen Indstilling, kan du også se på denne praktiske artikel for at løse problemet.
Som du kan se, er FPS-forsinkelse, problemer med grafikkort og OpenGL-problemer i Windows 10 forårsaget af driverens inkompatibilitet med Windows 10.
For mere information om FPS-emnet og andre potentielle rettelser kan du også tjekke denne dedikerede vejledning.
Hvis disse løsninger ikke løste dine problemer, skal du vente på, at hardwareproducenter frigiver nye sæt drivere, der er optimeret til Windows 10.
For flere forslag eller spørgsmål, nå til kommentarfeltet nedenfor.
Redaktørens bemærkning : Dette indlæg blev oprindeligt offentliggjort i oktober 2018 og er siden blevet moderniseret og opdateret i september 2020 for friskhed, nøjagtighed og omfattende.