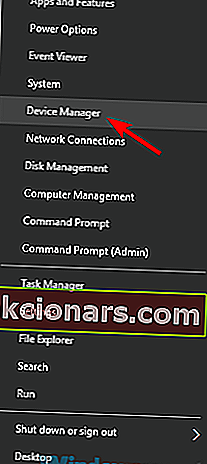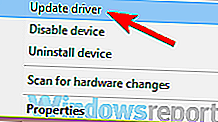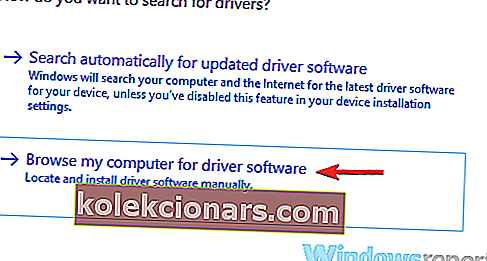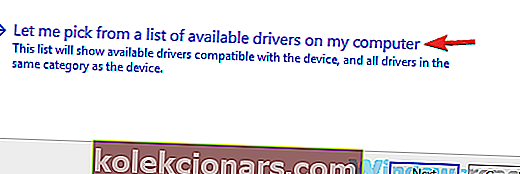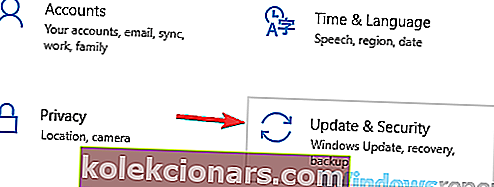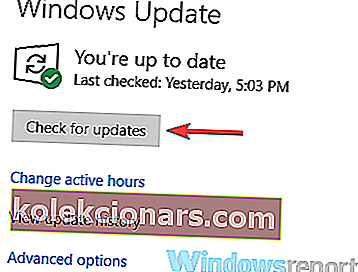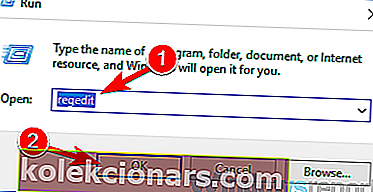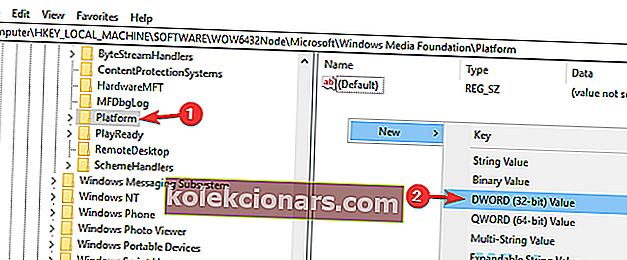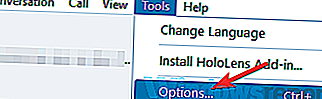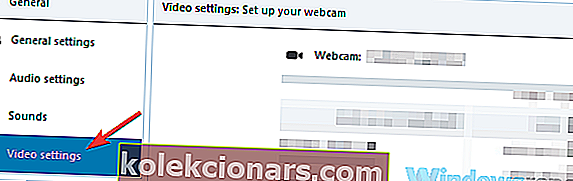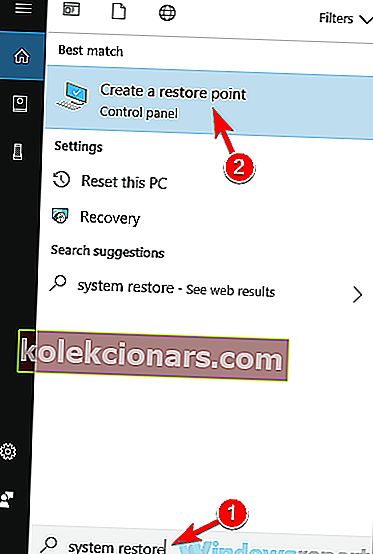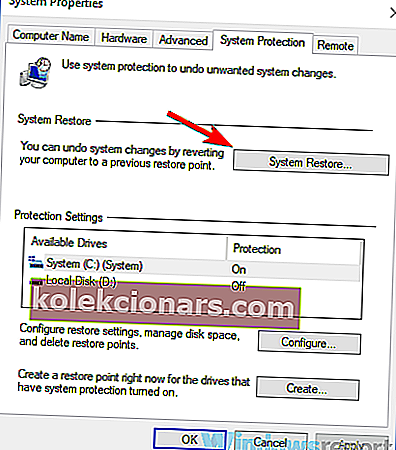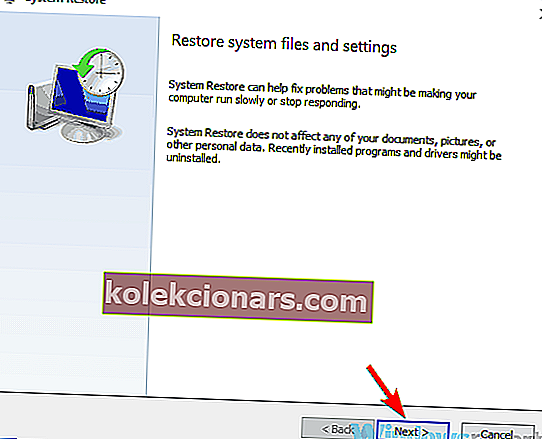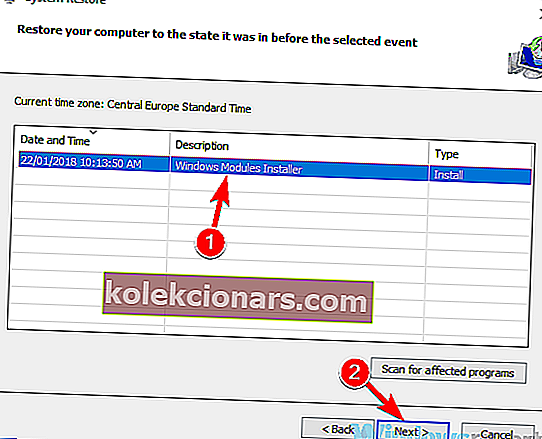- Skype er et fantastisk instant messaging-program, men som alle andre applikationer har det sine problemer.
- Brugere rapporterede, at de ikke er i stand til at foretage videoopkald, hvilket kan føles meget frustrerende.
- Sørg for at tjekke vores dedikerede Skype-sektion for flere relaterede artikler.
- Vil du lære mere om kryptering af data? Gå til vores fantastiske Software Hub for at finde ud af mere.

Skype er et godt værktøj til onlinemeddelelser og opkald, men nogle brugere rapporterede, at video ikke fungerer på Skype.
Dette kan være et problem, især hvis du har tendens til at foretage videoopkald ofte, så i dag skal vi prøve at løse dette problem.
Video problemer i Skype kan forårsage mange problemer, og når vi taler om problemer, her er nogle almindelige problemer, som brugere rapporterede:
- Skype-video fungerer ikke Windows 10, der viser en anden person - Dette problem er normalt forårsaget af dine drivere, og for at løse det anbefales det, at du opdaterer dine drivere til den nyeste version og kontrollerer, om det hjælper.
- Video indlæses ikke på Skype - Nogle gange kan tredjepartsapplikationer forstyrre Skype og forårsage dette problem. For at rette det skal du finde og fjerne de applikationer, der forstyrrer Skype.
- Videoopkald fungerer ikke på Skype - Dette problem kan opstå, hvis du ikke har de seneste opdateringer installeret. For at løse problemet skal du sørge for, at både dit system og Skype er opdaterede.
- Skype-video kan ikke tændes, tilsluttes, indlæses, bliver ved med at fryse, sort skærm - Dette er forskellige problemer, der kan vises med Skype, og hvis du støder på dem, skal du prøve nogle af vores løsninger.
Hvordan kan jeg rette video, der ikke fungerer på Skype i Windows 10?
- Opdater din webcam-driver
- Installer den generiske driver
- Fjern problematiske applikationer
- Sørg for, at du har de seneste opdateringer
- Foretag ændringer i din registreringsdatabase
- Sørg for, at dit webcam er korrekt konfigureret
- Geninstaller Skype
- Udfør en systemgendannelse
1. Opdater din webcam-driver

Nogle gange fungerer videoen ikke på Skype på grund af din grafikkortdriver. Dine chauffører er muligvis forældede, og det kan medføre, at dette problem vises.
For at løse problemet foreslår brugerne at opdatere din webcam-driver til den nyeste version.
Dette er ret simpelt at gøre, og du kan gøre det ved at besøge webcamproducentens websted og downloade de nyeste drivere til din webcam-model.
Hvis denne metode virker lidt kompliceret for dig, kan du altid tredjepartsværktøjer som DriverFix for at opdatere dine drivere automatisk med blot et par klik.
Når din webcamdriver er opdateret, skal du kontrollere, om problemet stadig er der.

DriverFix
Hold alle dine chauffører opdateret automatisk med DriverFix. Værktøjet gør alt arbejdet for dig! Gratis prøveversion Besøg webstedet2. Installer den generiske driver
- Tryk på Windows-tast + X for at åbne Win + X-menuen.
- Vælg nu Enhedshåndtering fra listen.
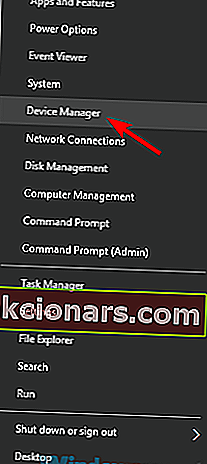
- Find din webcam-driver, højreklik på den, og vælg Opdater driver i menuen.
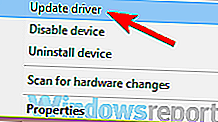
- Vælg Gennemse min computer efter driversoftware .
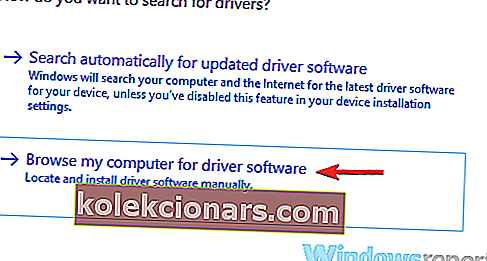
- Klik nu på Vælg Lad mig vælge fra en liste over enhedsdrivere på min computer .
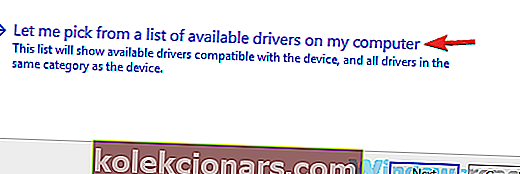
- Vælg USB-videoenhed, og klik på Næste .
- Følg instruktionerne på skærmen for at fuldføre processen.
3. Fjern problematiske applikationer

Nogle gange kan tredjepartsapplikationer forstyrre Skype, og det får videoen til ikke at fungere. Dette kan være et problem, men for at løse det skal du finde og fjerne de problematiske applikationer.
Årsagen til dette problem er normalt virtuel videooptagelsessoftware, såsom CyberLink YouCam, og for at løse problemet skal du finde og fjerne det problematiske program.
Husk, at enhver anden kamerasoftware kan få dette problem til at vises, så hold øje med alle kameraapplikationer.
Når du har fundet den problematiske applikation, tilrådes det, at du fjerner den. Der er flere måder at gøre det på, men den mest effektive er at bruge afinstallationssoftware såsom IOBit Uninstaller .
Hvis du ikke er bekendt, er afinstallationssoftware et specielt program, der nemt kan fjerne enhver software fra din pc.
Ud over at fjerne software fjerner afinstallationsprogrammet også alle filer og poster i registreringsdatabasen, der er knyttet til det program, du prøver at fjerne.
Som et resultat fjernes applikationen fuldstændigt, og der er ikke nogen resterende filer, der kan forstyrre dit system.

IObit Uninstaller
IObit Uninstaller er en pålidelig software, der hjælper dig med at afinstallere alle uønskede programmer fra din pc, inklusive alle resterende fragmenter. 19.99 $ Besøg webstedet4. Sørg for, at du har de seneste opdateringer
- Tryk på Windows-tast + genvej for at åbne appen Indstillinger .
- Gå nu til sektionen Opdatering og sikkerhed .
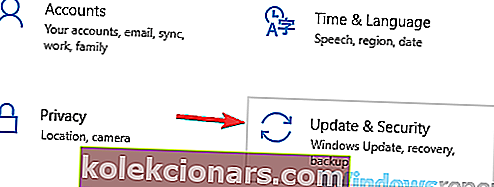
- Klik på knappen Søg efter opdateringer i højre rude.
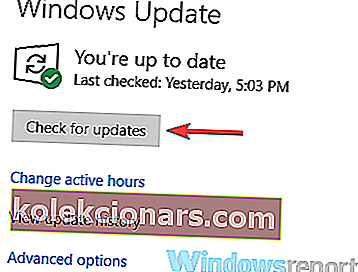
Windows vil nu tjekke for tilgængelige opdateringer og downloade dem i baggrunden. Når opdateringerne er downloadet, skal du genstarte din pc for at installere dem.
Efter opdatering af dit system skal du kontrollere, om problemet med Skype stadig er der.
5. Foretag ændringer i din registreringsdatabase
- Tryk på Windows-tast + R, og indtast regedit .
- Tryk på Enter, eller klik på OK .
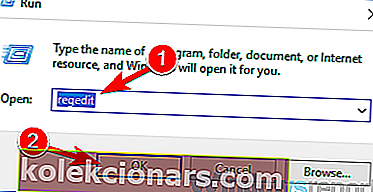
- Naviger til i venstre rude
ComputerHKEY_LOCAL_MACHINESOFTWAREWOW6432NodeMicrosoftWindows Media FoundationPlatform - I højre rude skal du højreklikke på det tomme rum og vælge Ny> DWORD (32-bit) værdi .
- Indtast EnableFrameServerMode som navnet på det nye DWORD.
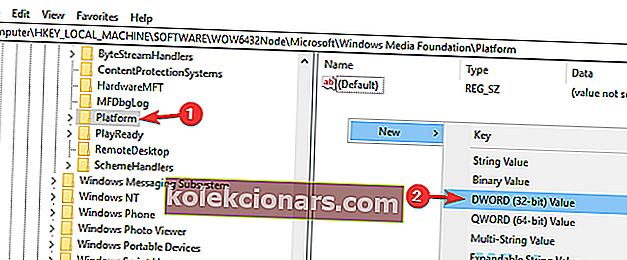
- Dobbeltklik på det nyoprettede EnableFrameServerMode DWORD, og sørg for, at dets værdidata er indstillet til 0.
- Hvis alt er i orden, skal du lukke Registreringseditor.
6. Sørg for, at dit webcam er korrekt konfigureret
- Åbn Skype, gå til Værktøjer, og vælg Indstillinger .
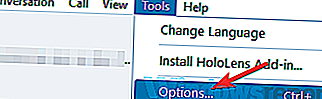
- Vælg Videoindstillinger i menuen til venstre.
- I højre rude skal du sørge for, at det rigtige kamera er valgt.
- Klik nu på knappen Gem for at gemme ændringer.
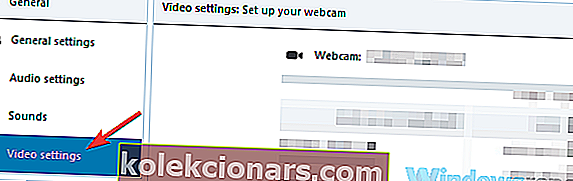
7. Geninstaller Skype

Ifølge brugerne, hvis videoen ikke fungerer på Skype, er problemet måske relateret til din Skype-installation.
Nogle gange kan din installation blive ødelagt, og det kan føre til dette og mange andre problemer. For at løse dette problem foreslår brugerne at geninstallere Skype fuldstændigt.
Der er flere metoder, du kan bruge, men hvis du vil fjerne Skype helt, er det bedst at du bruger afinstallationssoftware.
Når du har fjernet Skype, skal du installere det igen og kontrollere, om problemet stadig er der.
Nogle brugere anbefaler også at downloade og installere den ældre version af Skype, så du vil måske også prøve det.
8. Udfør en systemgendannelse
- Tryk på Windows-tast + S, og skriv systemgendannelse .
- Vælg Opret et gendannelsespunkt i menuen.
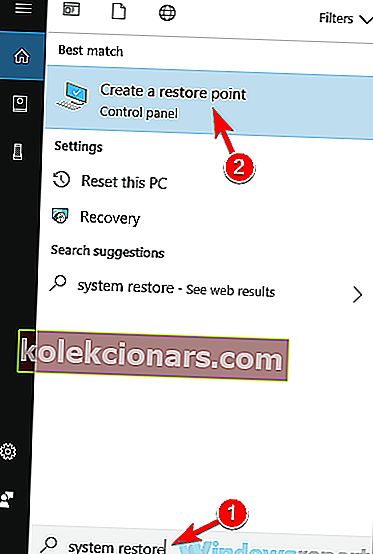
- Når vinduet Systemegenskaber åbnes, skal du klikke på knappen Systemgendannelse .
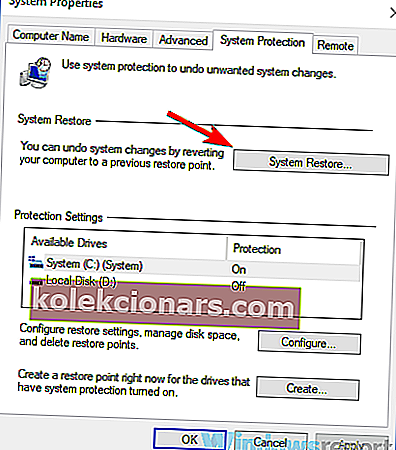
- Klik på knappen Næste for at fortsætte.
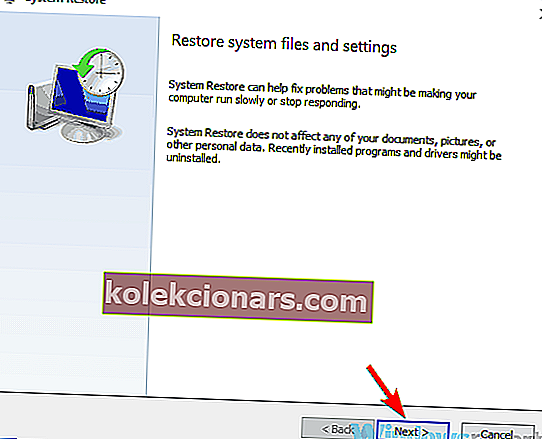
- Marker Vis flere gendannelsespunkter , hvis den er tilgængelig.
- Vælg det ønskede gendannelsespunkt, og klik på knappen Næste .
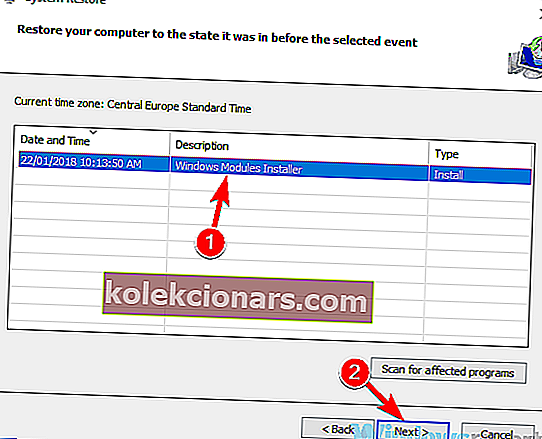
- Følg instruktionerne på skærmen for at fuldføre processen.
Når dit system er gendannet, skal du kontrollere, om problemet med Skype-video stadig er der.
Videoproblemer i Skype kan være irriterende, især hvis du ofte har Skype-opkald. Vi håber dog, at vores løsninger hjalp dig med at løse dette problem.
Hvis du har yderligere forslag eller anbefalinger, skal du sørge for at give os besked i kommentarfeltet nedenfor.
Redaktørens bemærkning : Dette indlæg blev oprindeligt offentliggjort i januar 2019 og er siden blevet moderniseret og opdateret i september 2020 for friskhed, nøjagtighed og omfattende.