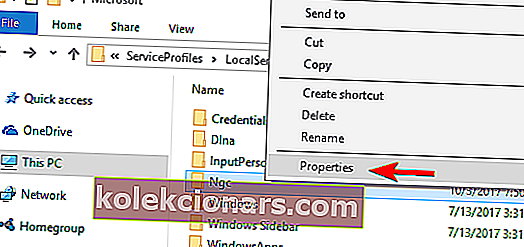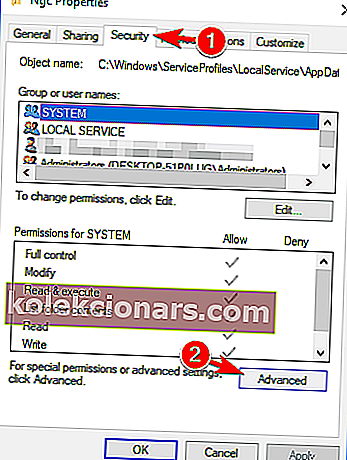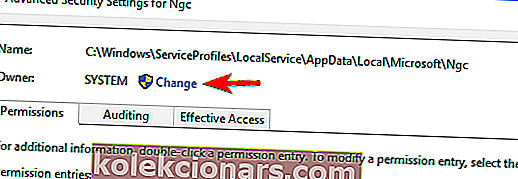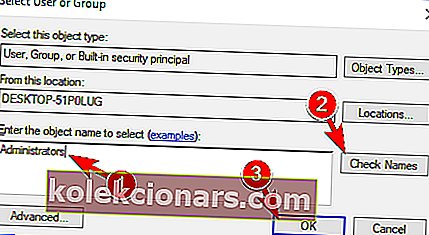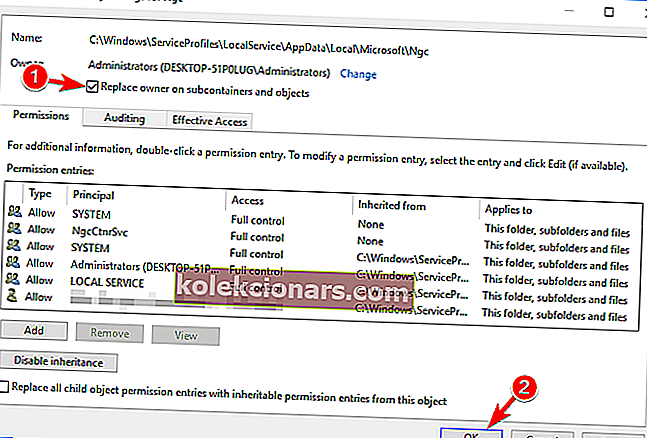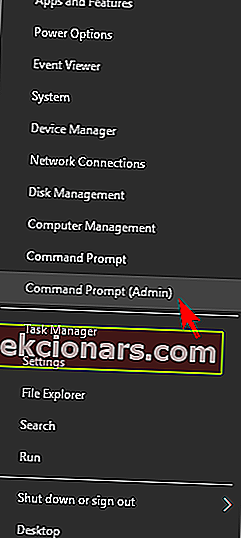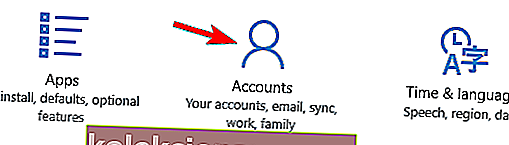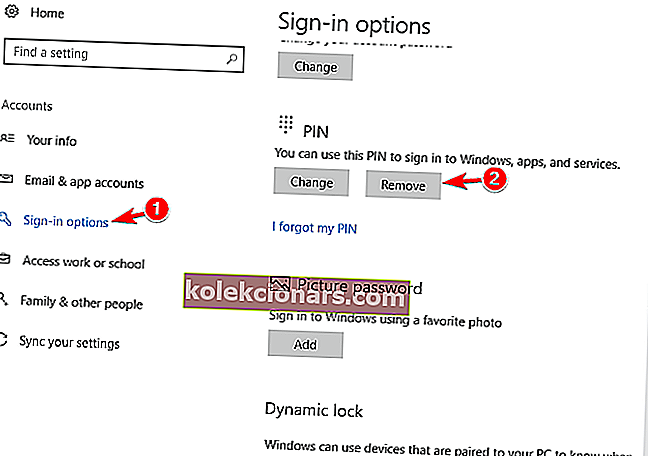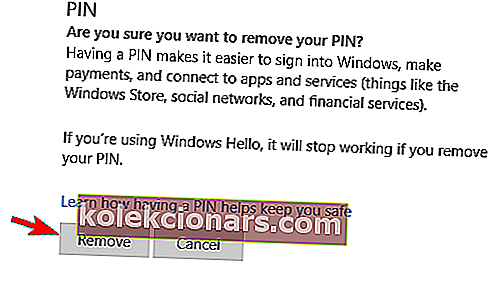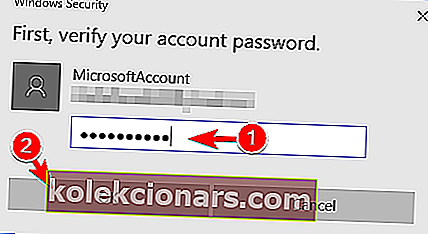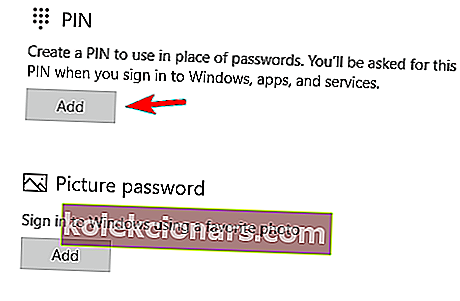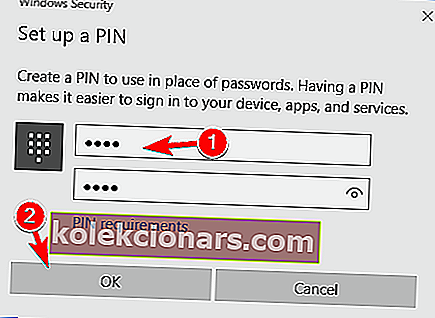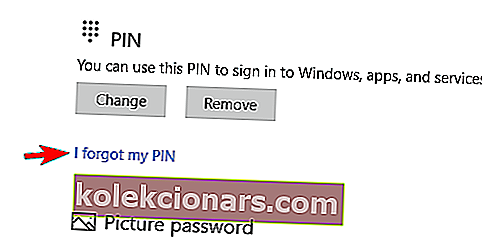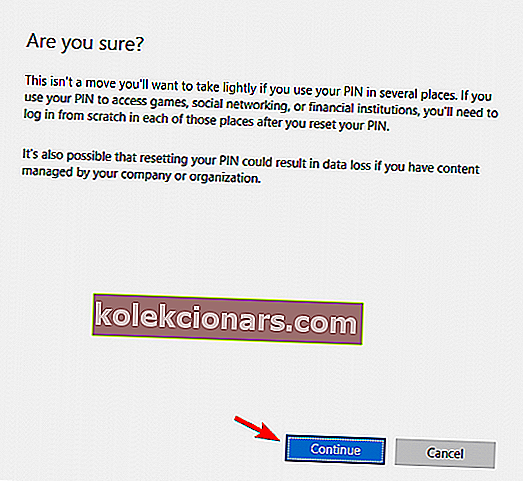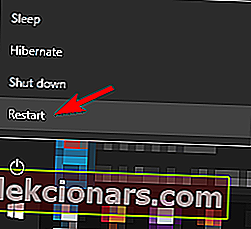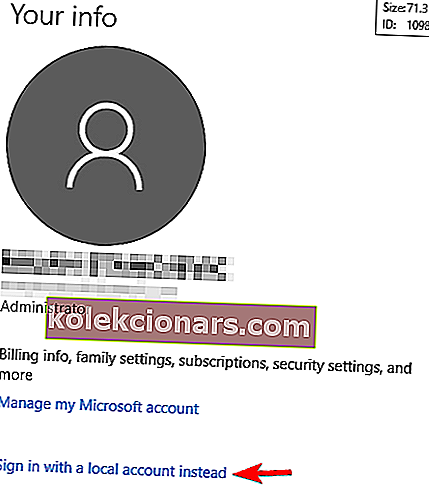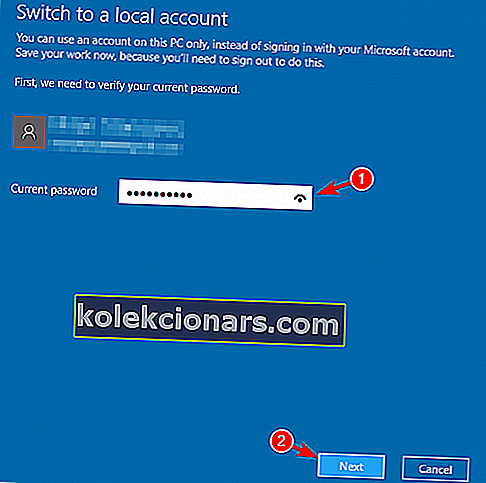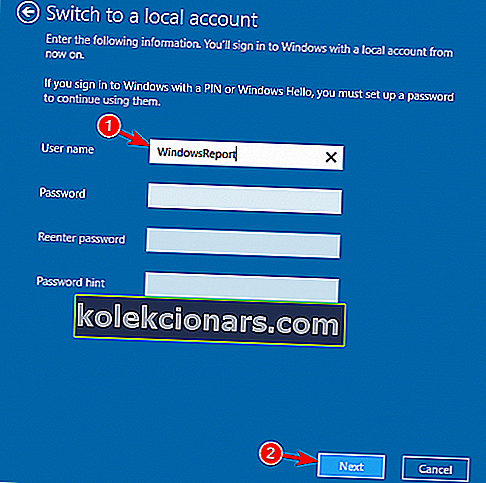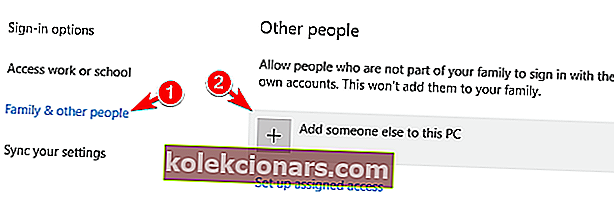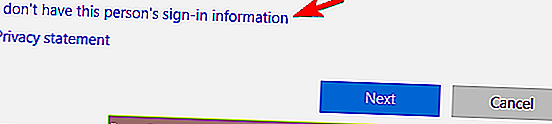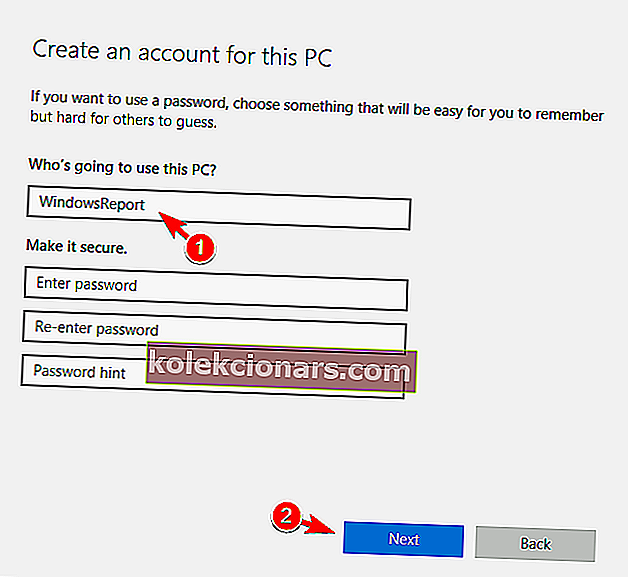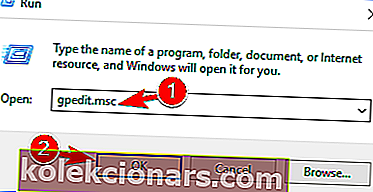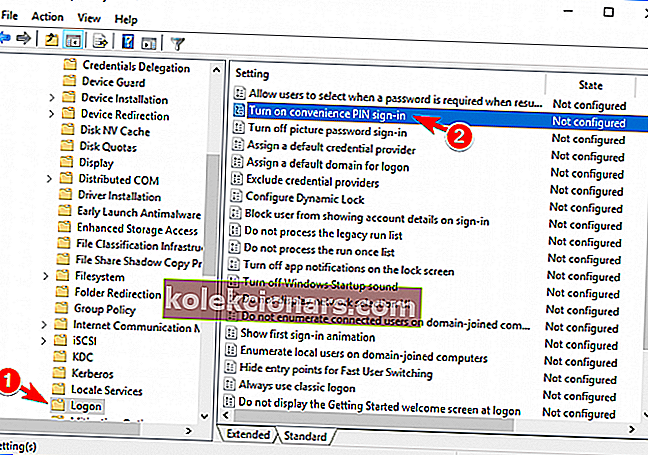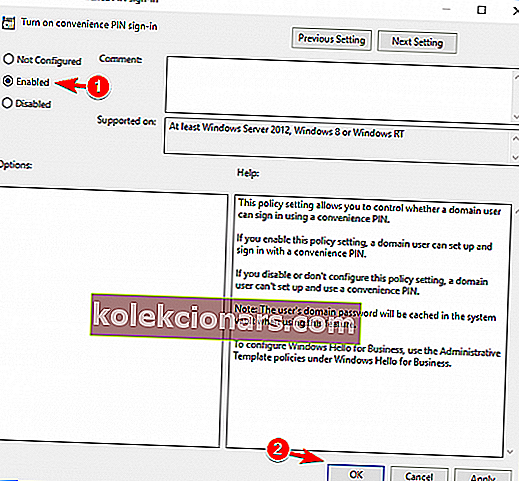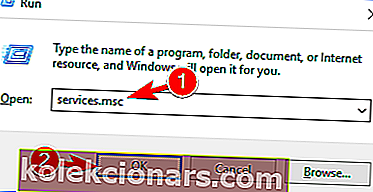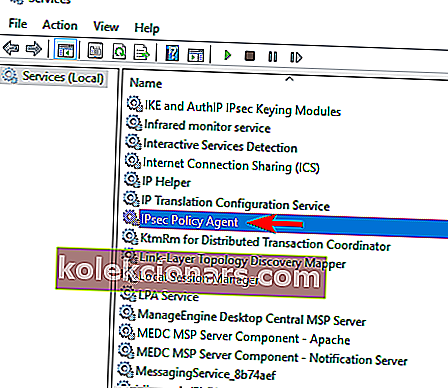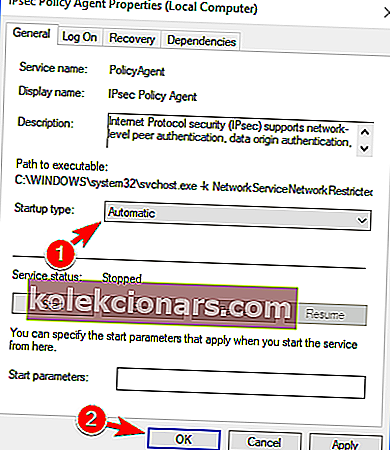- Hvis du ikke kan få adgang til Windows 10 med din PIN-kode, tilrådes det, at du åbner Ngc-mappen og fjern alt fra den.
- Du kan muligvis også løse problemet ved at genskabe PIN-koden. Ifølge brugere gør det bare vidunder at fjerne og genskabe din PIN-kode.
- Hvis du står over for problemer med de gamle login-metoder eller ved biometriske metoder, skal du tjekke vores fejlfindingsafsnit for login.
- Ingen grund til panik, hvis du står over for et Windows 10-problem. Vi skrev utallige løsninger til dig, så besøg bare vores Windows 10-fejlfindingshub.

Ligesom sin forgænger tillader Windows 10 brugere at sikre deres operativsystem ved hjælp af en PIN-kode.
Mange brugere foretrækker at bruge pinkode, da det er mere praktisk at huske en pinkode end en lang adgangskode, men hvad kan du gøre, hvis din pinkode ikke fungerer i Windows 10?
Hvordan kan jeg rette pinkode, der ikke fungerer i Windows 10?
- Slet alt fra Ngc-mappen
- Fjern dit antivirusprogram
- Gendan din pinkode
- Vælg loginmuligheder fra loginskærmen
- Brug Jeg har glemt min PIN-indstilling
- Afinstaller Dell Data Protection-sikkerhedsværktøjer
- Rul tilbage til den forrige build
- Brug skærmtastaturet
- Fjern midlertidigt dit bærbare batteri
- Opret en lokal konto
- Skift dine gruppepolitiske indstillinger
- Skift opstartstype af IPsec Policy Agent
1. Slet alt fra Ngc-mappen
- Brug din adgangskode til at logge på Windows 10.
- Åbn File Explorer, og naviger til LocalMicrosoft.
- Højreklik på mappen Ngc , og vælg Egenskaber .
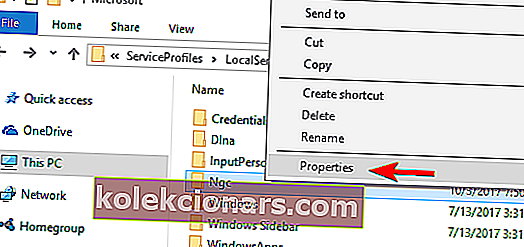
- Naviger til fanen Sikkerhed , og klik på knappen Avanceret .
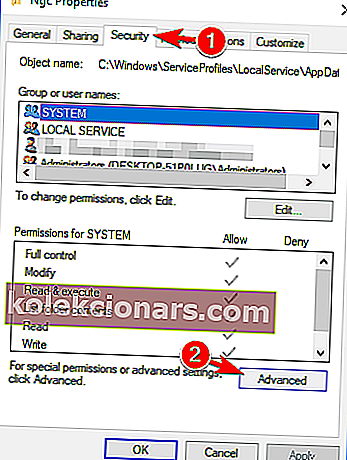
- Find sektionen Ejer øverst, og klik på Skift link.
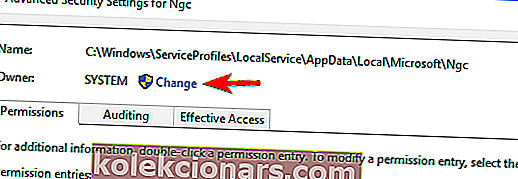
- I Indtast objektnavnet for at vælge indtast administratorer , hvis du bruger administratorkonto, eller dit brugernavn og klik på Kontroller navne og OK .
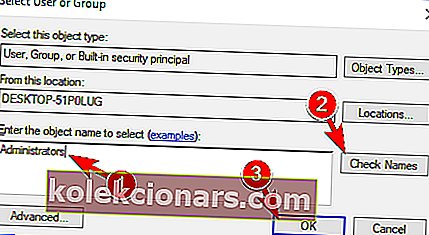
- Marker for at udskifte ejer på undercontainere og objekter, og klik på Anvend og OK .
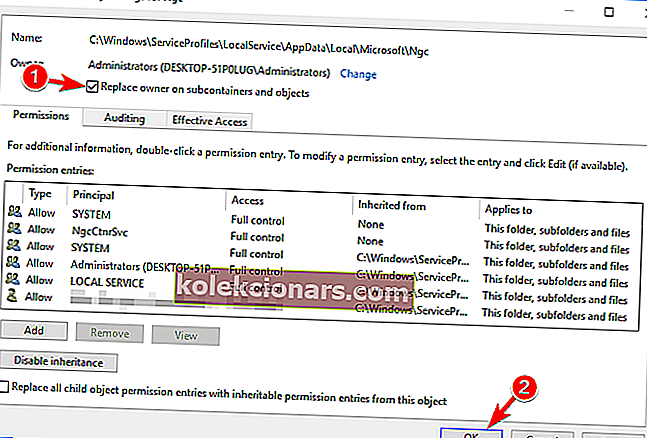
- Nu skal du være i stand til at åbne Ngc- mappen.
- Når du har åbnet Ngc- mappen, skal du vælge alle filer og mapper i den og slette dem.
Hvis du ikke kan få adgang til Windows 10 med din PIN-kode, tilrådes det, at du åbner Ngc-mappen og fjern alt fra den.
Når du har slettet alt fra Ngc-mappen, kan du oprette en ny PIN-kode til din Windows 10-enhed ved at gøre følgende:
- Gå til appen Indstillinger> Kontoindstillinger . Vælg Loginindstillinger, og klik på Tilføj en PIN-kode .
- Følg instruktionerne for at tilføje en ny PIN-kode.
Windows 10 lader dig ikke tilføje en PIN-kode? Gør problemet til fortiden med vores guide!
Du kan også nulstille tilladelser over Ngc-biblioteket ved hjælp af kommandoprompten. Denne metode er hurtigere, men det kræver en vis fortrolighed med kommandolinjen.
For at gøre det skal du følge disse trin:
- Tryk på Windows-tast + X for at åbne Win + X-menuen. Vælg kommandoprompt (administrator) i menuen. Hvis kommandoprompt ikke er tilgængelig, kan du bruge PowerShell (administrator) i stedet.
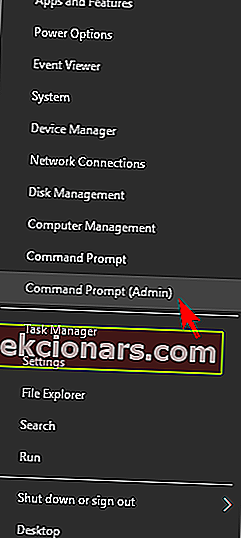
- Når kommandoprompt åbnes, skal du indtaste
ICACLS * /T /Q /C /RESETog trykke på Enter for at køre det.
Efter at have kørt denne kommando, skal du være i stand til at få adgang til Ngc-biblioteket uden problemer.
Flere brugere hævder, at du kan løse dette problem ved blot at nulstille tilladelser over Ngc-biblioteket.
Ifølge dem er det ikke nødvendigt at fjerne filer eller at genskabe din PIN-kode.
2. Fjern dit antivirusprogram

Som tidligere nævnt kan tredjepartsværktøjer forstyrre Windows 10. Hvis din pinkode ikke fungerer, kan det skyldes din antivirussoftware.
For at løse problemet skal du midlertidigt afinstallere dit antivirusprogram og kontrollere, om det løser problemet.
For fuldstændigt at fjerne din antivirussoftware sammen med alle tilknyttede filer og registreringsdatabase poster, tilrådes det at bruge et dedikeret fjernelsesværktøj.
Nogle gange fjerner værktøjet til fjernelse muligvis ikke registreringsdatabase poster, og det er derfor, det er normalt bedre at bruge en tredjeparts afinstallationsprogram, såsom Revo Uninstaller.
Udover at være let at installere og bruge, scanner dette værktøj også efter rester. Når du har fjernet dit antivirusprogram, skal du kontrollere, om problemet fortsætter.
Brugere rapporterede, at Norton-antivirus er den almindelige årsag til dette problem, men andre antivirusværktøjer kan også forårsage dette problem.

Revo afinstallationsprogram
Hvis du har brug for at slippe af med dit antivirusprogram, skal du bruge Revo Uninstaller. Dette værktøj tager sig af alle resterende filer. Få det gratis Besøg websted3. Gendan din PIN-kode
- Åbn appen Indstillinger . Du kan åbne den ved hjælp af Windows Key + I genvej.
- Naviger til afsnittet Konti .
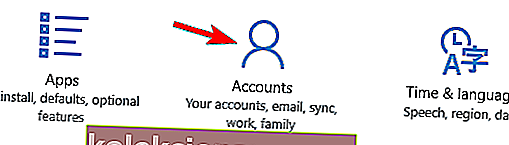
- I venstre rude skal du navigere til indstillinger for login . Rul ned til PIN- sektionen i højre rude, og klik på Fjern .
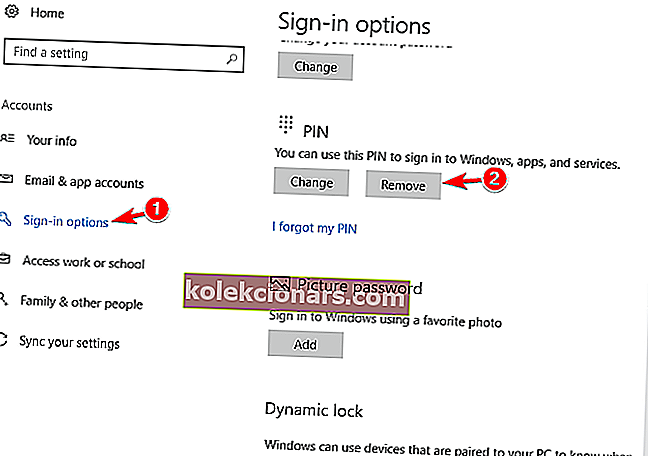
- Windows beder dig nu om at bekræfte, at du vil fjerne din pinkode. Klik på Fjern .
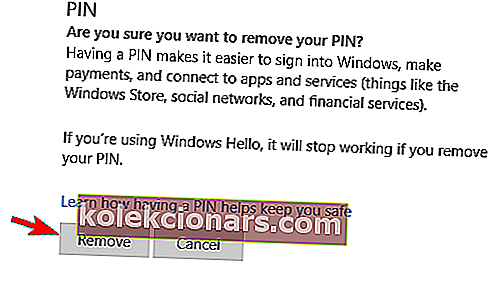
- Nu bliver du bedt om at indtaste din kontoadgangskode. Indtast det, og klik på OK .
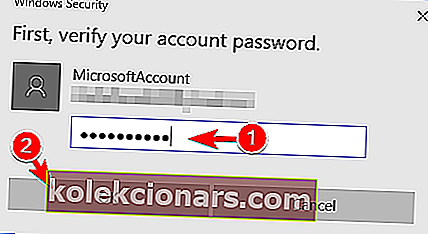
Dette fjerner din pinkode. Nu skal du bare indstille det igen. For at gøre det skal du følge disse trin:
- Klik på knappen Tilføj i PIN- sektionen.
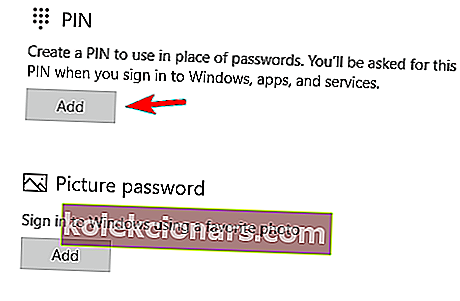
- Indtast den ønskede PIN-kode, og klik på OK .
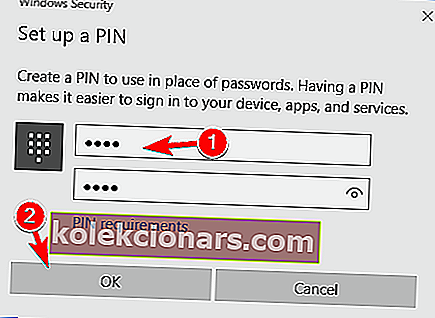
Hvis pinkoden ikke fungerer på Windows 10, kan du muligvis løse problemet ved blot at genskabe det. Ifølge brugerne blev problemet løst ved blot at fjerne og genskabe din pinkode.
Efter oprettelse af en ny pinkode skal problemet løses fuldstændigt.
4. Vælg Loginmuligheder fra loginskærmen

Hvis pinkoden ikke fungerer i Windows 10, kan du muligvis slet ikke logge ind. Flere brugere rapporterede, at det lykkedes dem at omgå dette problem ved at klikke på Indlogningsindstillinger .
Fra dem kan du vælge PIN-login eller adgangskode-login.
Flere brugere rapporterede, at de simpelthen ved at trykke på Tab- tasten på deres tastatur lykkedes at skifte til login med adgangskode.
Når du har gjort det, kan du klikke på Indstillinger for login og vælge PIN-login fra menuen. Dette er en simpel løsning, og det fungerer efter brugerne, så sørg for at prøve det.
Mulighed for PIN-login ikke tilgængelig i Windows 10? Se vores guide til at løse problemet på ingen tid!
5. Brug Jeg har glemt min PIN-indstilling
- Åbn appen Indstillinger, og naviger til Konti- sektionen.
- Naviger til loginmuligheder i venstre rude. Rul ned til PIN- sektionen, og klik på Jeg har glemt min PIN-kode .
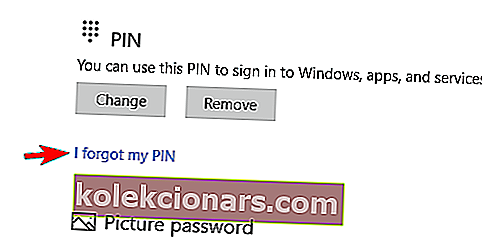
- En bekræftelsesmeddelelse vises. Klik på Fortsæt .
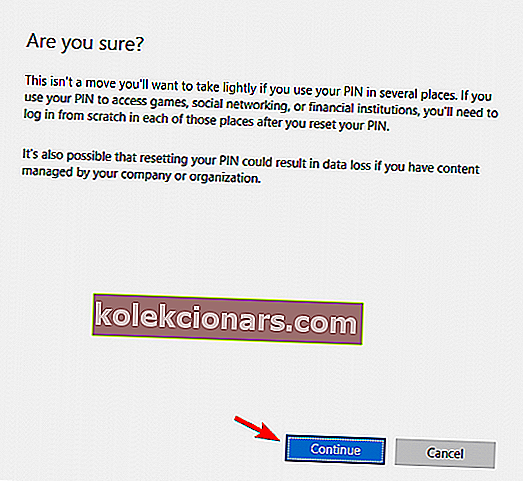
- Indtast nu en ny PIN-kode, og klik på OK .
Mange brugere rapporterede, at PIN ikke fungerer for dem i Windows 10. Det lykkedes dem imidlertid at finde en simpel løsning, der kan løse dette problem.
Ifølge brugerne skal du bare bruge Jeg har glemt min PIN- mulighed for at løse dette problem. For at gøre det skal du følge ovenstående trin.
Flere brugere rapporterede, at de blev bedt om at indtaste deres adgangskode til Microsoft-kontoen for at fortsætte. Windows 10 accepterer dog ikke adgangskoden.
Hvis dette sker, skal du konvertere din Microsoft-konto til en lokal konto og prøve at udføre denne løsning igen.
6. Afinstaller Dell Data Protection-sikkerhedsværktøjer

Nogle gange fungerer din pinkode muligvis ikke korrekt på grund af tredjeparts sikkerhedsværktøjer.
Dell-brugere rapporterede, at PIN ikke fungerer på deres pc, og hovedårsagen til dette problem var Dell Data Protection- sikkerhedsværktøjer.
Ifølge brugerne skal du afinstallere disse værktøjer fra din pc for at løse dette problem. Der er tre Dell-databeskyttelsesværktøjer , du skal fjerne for at løse dette problem.
Efter fjernelse af disse værktøjer anbefales det at rense din registreringsdatabase og fjerne eventuelle resterende poster relateret til disse værktøjer.
Vi har allerede dækket den bedste registreringsdatabaseoprydningssoftware, så du er velkommen til at bruge et af disse værktøjer til at rense din registreringsdatabase.
Nu skal du bare genskabe din pinkode ved at følge trinene fra løsning 2 . Efter at have gjort det, skal problemet løses, og din pinkode begynder at virke.
7. Rul tilbage til den forrige build
- Åbn startmenuen , klik på tænd / sluk- ikonet, hold Skift- tasten nede, og vælg Genstart i menuen.
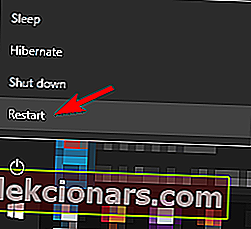
- En liste med valgmuligheder vises nu. Klik på Fejlfinding> Avancerede indstillinger .
- Klik på Se flere muligheder for gendannelse .
- Klik på Gå tilbage til den forrige version, og vælg din administratorkonto. Indtast om nødvendigt din administratoradgangskode.
- Når du er klar til at starte, skal du klikke på Gå tilbage til forrige build- knap.
- Processen starter nu. Husk, at dette kan tage et par timer at gennemføre, så sørg for ikke at afbryde processen.
Nogle gange kan der opstå visse problemer efter installation af en ny version af Windows 10. Nye builds kan have nogle fejl, der kan få dette problem til at opstå.
Hvis pinkoden ikke fungerer i Windows 10, skal du muligvis gå tilbage til den ældre version. Dette er relativt simpelt, og du kan gøre det ved at følge ovenstående trin.
Det er også værd at nævne, at tilbagevenden ikke altid er tilgængelig. Denne mulighed er tilgængelig i et par dage, efter at du har installeret en større opdatering.
Hvis du udførte en diskoprydning efter opdateringen, er det muligt, at du fjernede den gamle version af Windows, så du ikke kan vende tilbage til den.
Dette er ikke den mest pålidelige løsning, men flere brugere rapporterede, at rullende tilbage til den forrige version fik problemet for dem, så du vil måske prøve det.
Lad ikke problemer med tilbagevenden ødelægge din dag! Løs problemet hurtigt ved hjælp af denne guide!
8. Brug skærmtastaturet

Hvis din pinkode ikke fungerer på Windows 10, kan du muligvis løse problemet ved hjælp af skærmtastaturet.
På loginskærmen er der en virtuel tastaturknap, som du kan bruge til at aktivere skærmtastaturet.
Når du har gjort det, skal du bruge det virtuelle tastatur til at indtaste din pinkode. Dette er en simpel løsning, men få brugere rapporterede, at det fungerer, så prøv gerne denne løsning.
9. Fjern midlertidigt batteriet til din bærbare computer

Flere brugere rapporterede, at de løste dette problem ved blot at fjerne deres bærbare batteri.
Ifølge brugerne fjernede de batteriet og frakoblede den bærbare computer fra strømadapteren.
Efter at have gjort det, returnerede de batteriet, og problemet blev løst. Dette er en usædvanlig løsning, men få brugere hævder, at det fungerer, så prøv det gerne.
10. Opret en lokal konto
- Åbn appen Indstillinger, og gå til afsnittet Konti .
- Klik på Log ind med en lokal konto i stedet .
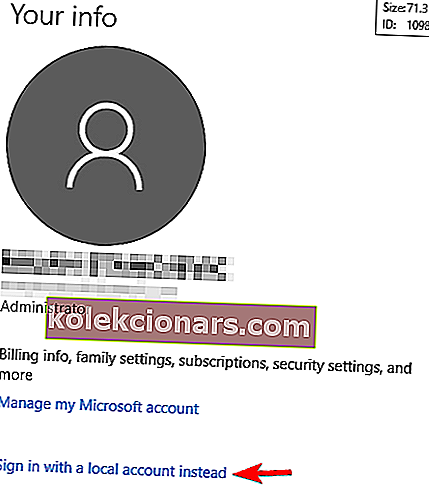
- Indtast det ønskede navn til den nye konto, og klik på Næste .
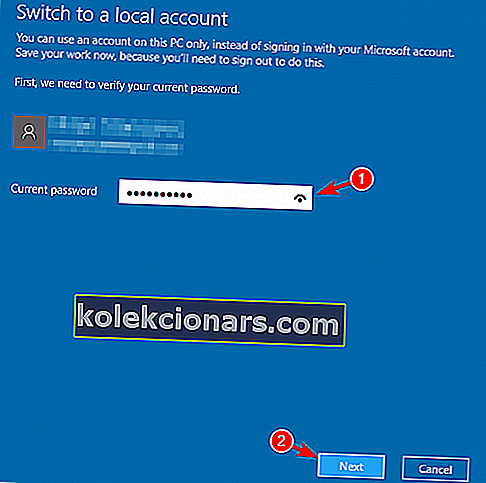
- Klik nu på Log ud og afslut .
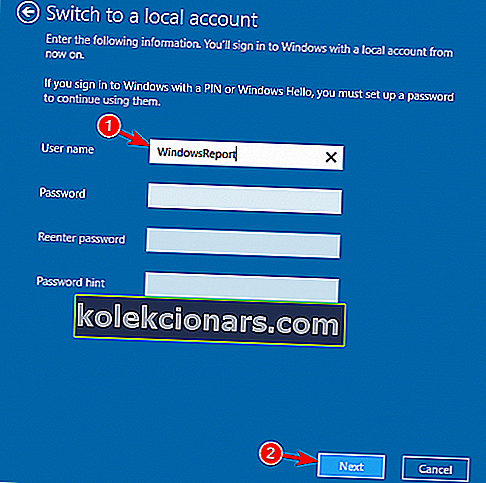
Hvis pinkoden ikke fungerer, kan det skyldes problemer med din brugerkonto. Din brugerkonto kan være beskadiget, og det kan medføre, at dette problem vises.
For at løse problemet skal du konvertere din Microsoft-konto til en lokal konto. Du kan gøre det ved at følge ovenstående trin.
Efter at have gjort det, skal problemet med din pinkode løses.
Hvis problemet stadig vedvarer, er det muligt, at din brugerkonto er beskadiget, så du bliver nødt til at oprette en ny. For at gøre det skal du følge disse trin:
- Åbn appen Indstillinger, og naviger til Konti .
- Fra familien til venstre skal du vælge Familie & andre mennesker . Klik på Føj en anden til denne pc fra sektionen Andre mennesker .
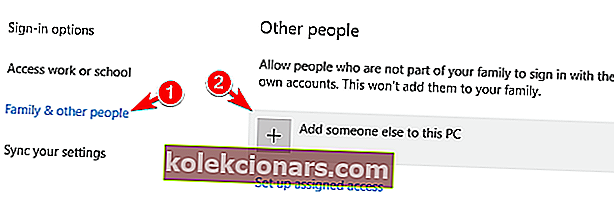
- Vælg Jeg har ikke denne persons loginoplysninger .
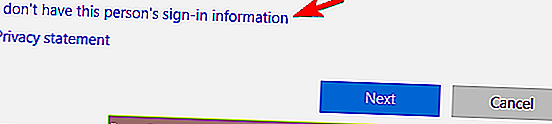
- Tilføj en bruger uden en Microsoft-konto .

- Indtast det ønskede brugernavn, og klik på Næste .
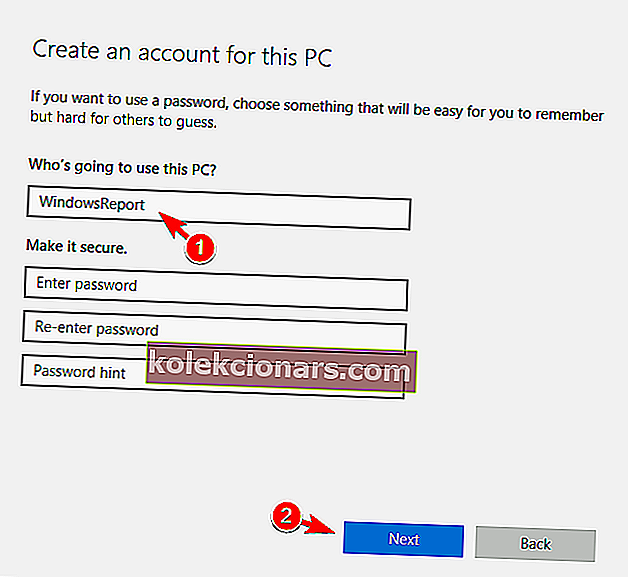
Når du har gjort det, skal du skifte til den lokale konto og kontrollere, om problemet også vises der. Hvis ikke, skal du muligvis flytte dine personlige filer til den nye konto og bruge den som din vigtigste.
Windows 10 lader dig ikke tilføje en ny brugerkonto? Løs fejlen med vores omfattende guide!
11. Skift dine gruppepolitiske indstillinger
- Tryk på Windows-tast + R, og indtast gpedit.msc . Tryk på Enter, eller klik på OK .
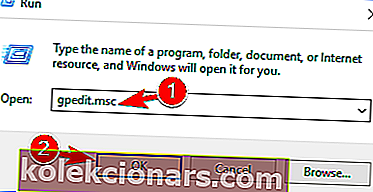
- Når gruppepolitikredigerer åbnes, skal du navigere til administrative skabeloner> System> Logon i venstre rude . I højre rude skal du dobbeltklikke på Aktivér PIN-kode til bekvemmelighed .
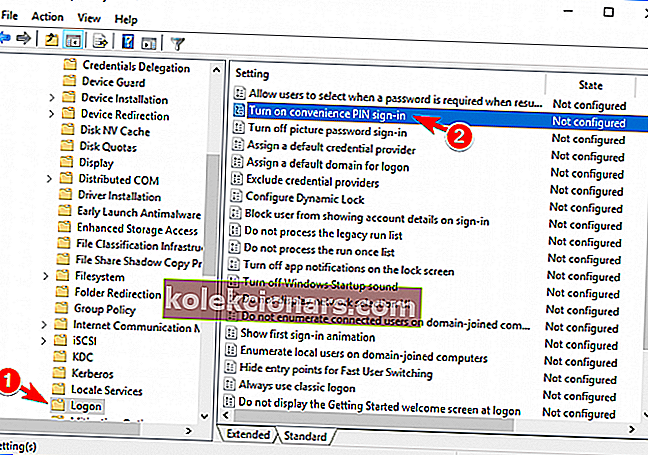
- Vælg Aktiveret, og klik på Anvend og OK for at gemme ændringer.
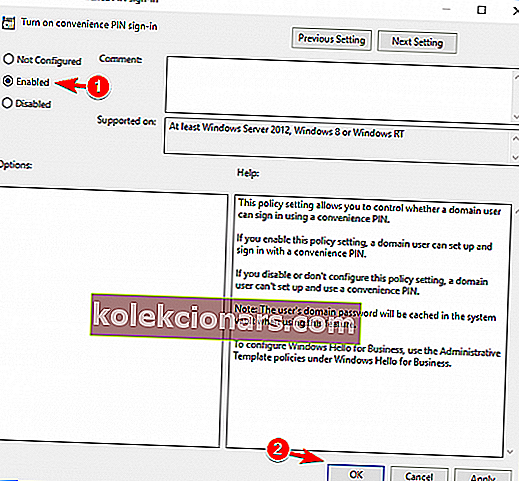
Brugere rapporterede, at de løste problemet med PIN-kode ved blot at foretage et par ændringer i deres gruppepolitik.
Gruppepolicy Editor er en nyttig funktion, der giver dig mulighed for at ændre forskellige systemindstillinger, men denne funktion er ikke tilgængelig i Home-versioner af Windows.
Hvis du bruger hjemmeversionen, gælder denne løsning ikke for dig. For at foretage ændringer i gruppepolitikken skal du gøre som beskrevet ovenfor.
Efter at have foretaget de nødvendige ændringer, skal problemet løses, og du skal kunne bruge PIN-kode uden problemer.
12. Skift opstartstype for IPsec Policy Agent
- Tryk på Windows-tast + R, og indtast services.msc . Tryk nu på Enter eller klik på OK .
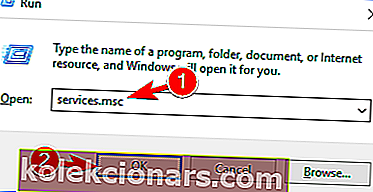
- Liste over tjenester vises nu. Dobbeltklik på IPsec Policy Agent for at åbne dens egenskaber.
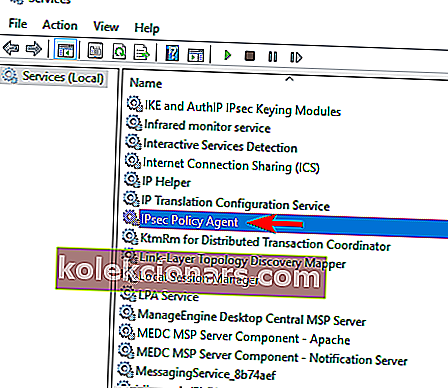
- Indstil opstartstypen til Automatisk, og klik på Anvend og OK for at gemme ændringer.
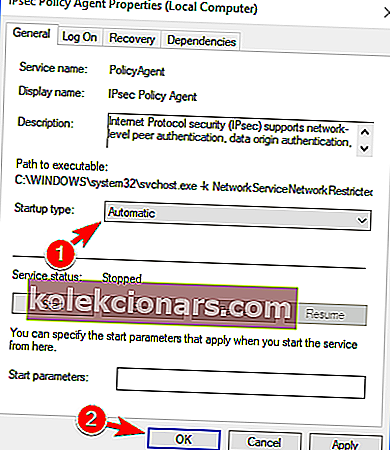
Din Windows bruger forskellige tjenester for at køre korrekt. Hvis pinkoden ikke fungerer, kan du muligvis løse dette problem ved at ændre opstartstypen for IPsec Policy Agent- tjenesten.
For at gøre det skal du udføre ovenstående procedure. Når du har foretaget de nødvendige ændringer, skal du genstarte din pc og kontrollere, om problemet er løst.
PIN-koden er en nyttig mulighed, hvis du ikke vil huske lange adgangskoder, men PIN-problemer som denne kan dog opstå.
Hvis din pinkode og adgangskode ikke fungerer, er dit tastaturlayout sandsynligvis ændret.
Du kan muligvis ikke logge ind på Windows 10, men heldigvis for dig har vi allerede skrevet om, hvad du skal gøre, hvis du ikke kan logge på Windows 10, så sørg for at tjekke denne nyttige artikel for flere løsninger.
Ikke at kunne bruge din PIN-kode kan være et stort problem, og brugerne rapporterede om flere lignende PIN-relaterede problemer. De mest almindelige variationer af dette problem er angivet nedenfor:
- Noget gik galt, og din PIN-kode er ikke tilgængelig - Dette er en standardvariation af dette problem, så du er velkommen til at tjekke denne hurtige vejledning for pålidelige løsninger.
- Windows Hello PIN noget gik galt - Hvis du tilfældigvis støder på denne fejl, skal du bemærke, at den kan løses med vores tidligere løsninger.
- Beklager, denne pinkode fungerer ikke for din organisation - hvis det også er dit problem, så prøv at slette indholdet af NGC-mappen og se om det hjælper.
- Windows 10 tilføj PIN-kode gør intet - Dette er et andet almindeligt problem, der kan vises på Windows 10. Hvis dette problem vises, kan du muligvis slet ikke tilføje din PIN-kode.
- Windows 10 PIN fungerer ikke efter opdatering - Mange brugere rapporterede dette problem efter en større Windows-opdatering. Nye opdateringer medfører mange ændringer, og nogle gange kan disse ændringer påvirke din pinkode.
- Windows 10 PIN forkert - Et andet problem, der kan opstå med PIN-koder i Windows 10, er det forkerte PIN-problem. Dette er sandsynligvis en fejl, og du bør være i stand til at rette det med vores løsninger.
- Windows 10 kan ikke tilføje PIN - Mange Windows 10-brugere rapporterede, at de ikke kan tilføje PIN-kode. Ifølge dem er de tvunget til at bruge et password-login i stedet.
- Windows 10 PIN vises ikke - Flere brugere rapporterede, at deres PIN-kode slet ikke vises på Windows 10. I nogle mere alvorlige tilfælde ser du muligvis ikke engang PIN-sektionen overhovedet.
- PIN fungerer ikke bærbar computer HP, Acer, Dell, Toshiba, Asus - Ifølge brugere kan dette problem vises på næsten enhver bærbar computer. Brugere rapporterede dette problem på forskellige modeller fra større producenter, herunder HP, Acer, Dell, Toshiba, Asus og andre.
Redaktørens bemærkning: Dette indlæg blev oprindeligt offentliggjort i april 2019 og er siden blevet moderniseret og opdateret i april 2020 for friskhed, nøjagtighed og omfattende.