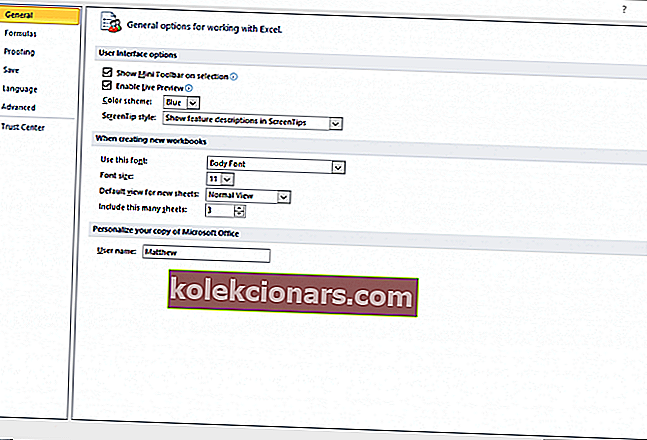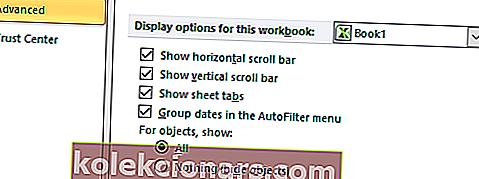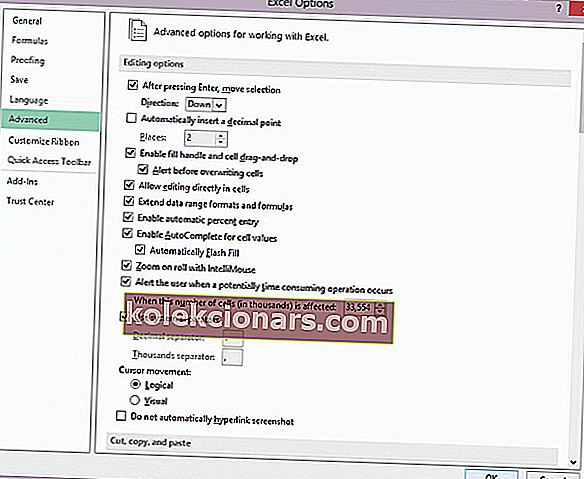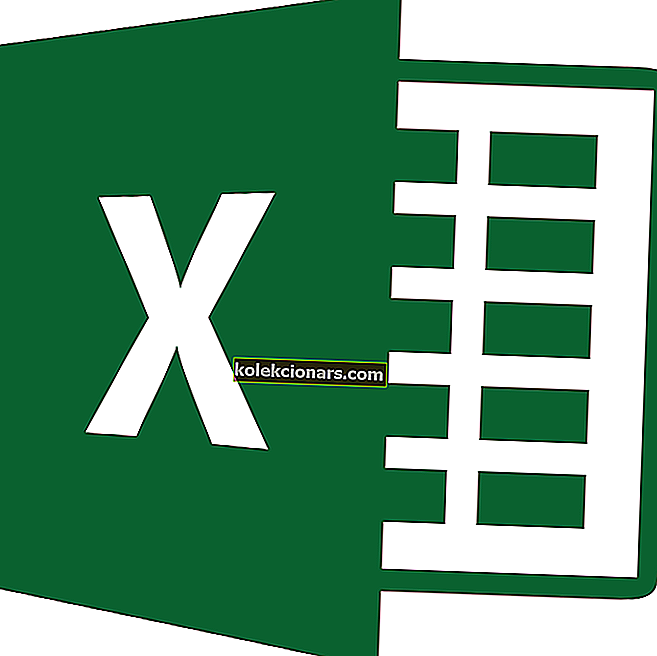
Nogle Excel-brugere har sendt på software-fora, der spørger, hvordan de kan rette Excel-filer, der ikke ruller. Disse brugere kan ikke rulle ned i deres regneark med rullebjælken eller deres mushjul.
Her er et par potentielle rettelser til Excel-rulleproblemer, der forhindrer dig i at rulle gennem regneark, som du normalt ville forvente.
Hvordan kan jeg rette en Excel-fil, der ikke ruller?
1. Vælg indstillingerne for frysning af ruder
- I de fleste tilfælde kan brugerne ikke rulle ned i Excel-regneark, fordi der er frosne ruder i dem. Vælg fanen Vis for at frigøre ruder i Excel.
- Klik på knappen Frysepaneler .
- Vælg derefter indstillingen Fjern fryse . Prøv derefter at rulle ned i regnearket.

2. Gendan manglende rullepaneler
- Hvis rullebjælkerne mangler i Excel-vinduet, er rullebjælkeindstillingerne sandsynligvis ikke valgt.
- Vælg Excel-fanen File.
- Klik på Indstillinger for at åbne vinduet i billedet direkte nedenfor.
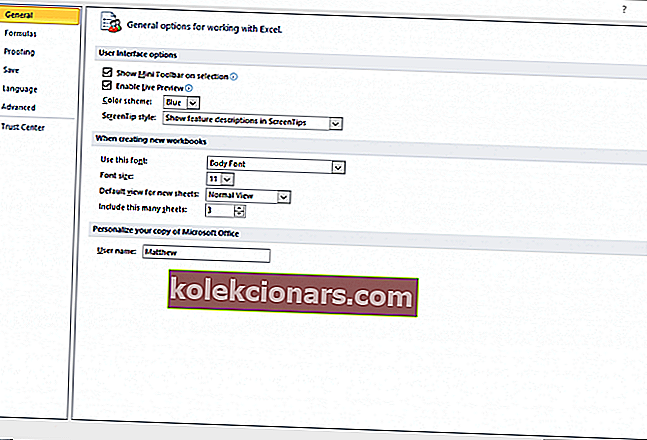
- Klik på fanen Avanceret i det vindue.
- Marker derefter afkrydsningsfeltet Vis lodret rullebjælke .
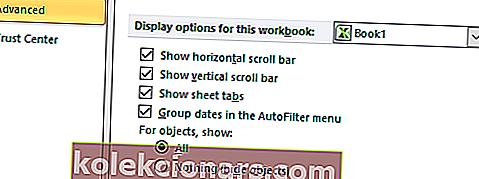
- Vælg indstillingen Vis vandret rullebjælke , hvis Excel ikke viser rullebjælken.
- Klik på OK- knappen for at afslutte.
3. Er Shift-tasten fast?
Du kan ikke rulle ned i vinduer med Shift-tasten trykket ned. Så det kan være værd at kontrollere, om Shift-tasten på nogen måde sidder fast. I så fald vil du sandsynligvis ikke kunne rulle ned i anden software sammen med Excel.
Den bedste måde at rette fastklemte taster på er at rense tastaturet ved at ryste det på hovedet og blæse tasterne med støvrensere til trykluft.

4. Fravælg Zoom on roll med indstillingen IntelliMouse
- Hvis et Microsoft IntelliMouse-hjul zoomer ind på et regneark i stedet for at rulle nedad, skal du sandsynligvis fravælge Zoom on roll med IntelliMouse-indstillingen. Vælg fanen Filer i Excel.
- Klik på Indstillinger til venstre for Excel.
- Vælg fanen Avanceret i det vindue, der åbnes.
- Fjern markeringen i afkrydsningsfeltet Zoom on roll with IntelliMouse, hvis dette er valgt.
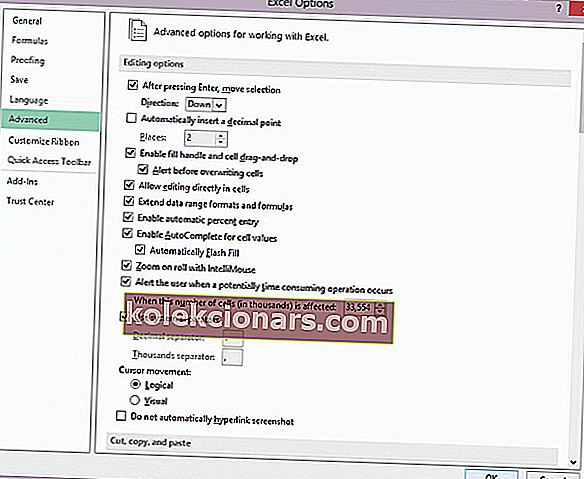
- Tryk på OK- knappen.
Så det er nogle af de bedste opløsninger til fastsættelse af Excel-regnearksrulning. Husk, at du også kan åbne den fil, der ikke ruller i Excel i et alternativt regnearkprogram. Regnearket vil sandsynligvis rulle fint i applikationer som LibreOffice Calc.
Hvis du har andre spørgsmål eller forslag, skal du lade dem være i kommentarfeltet nedenfor, og vi er sikker på at tjekke dem ud.
RELATEREDE VARER, DER SKAL KONTROLLERES:
- Rulning af Magic Mouse 2 fungerer ikke i Windows 10 [EXPERT FIX]
- Microsoft Excel forsøger at gendanne din informationsfejl
- Microsoft Excel venter på et andet program til at gennemføre en OLE-handling [FIX]