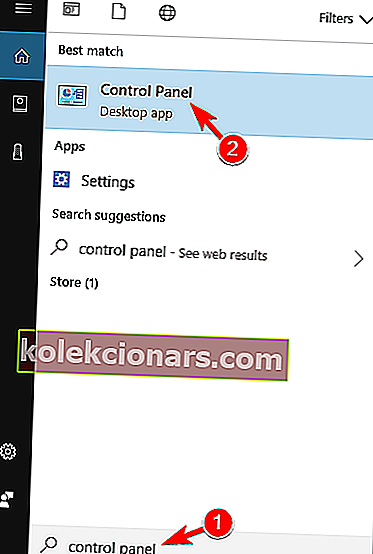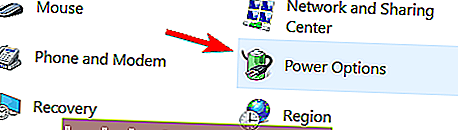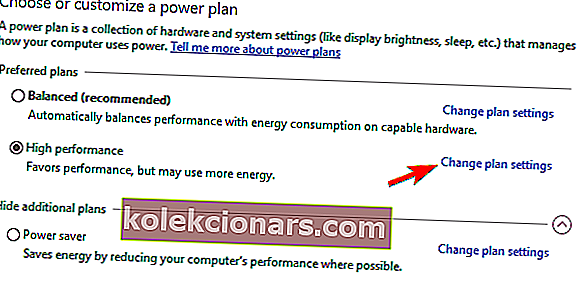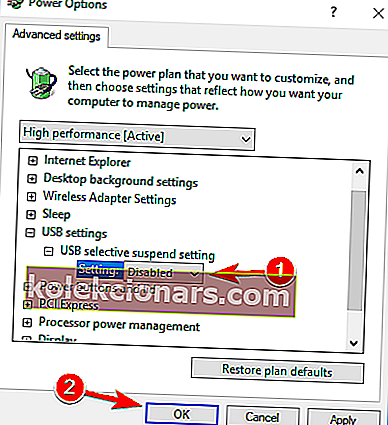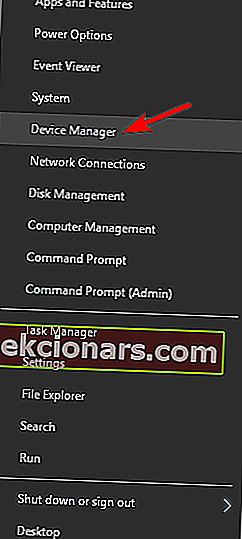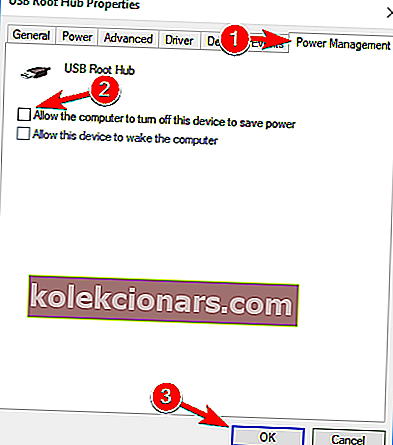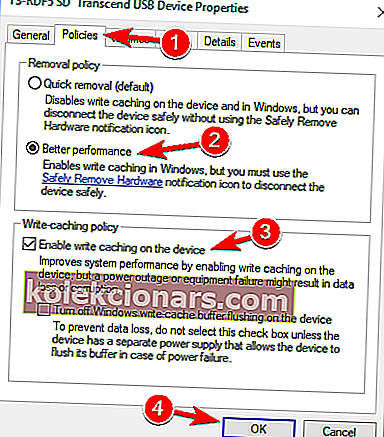- Eksterne harddiske er en glimrende måde at udvide din pcs lagerplads på uden at skulle åbne den og udskifte den interne harddisk.
- Disse eksterne harddiske behøver ikke nødvendigvis at være HDD-typen, da der også findes eksterne SSD'er, og de er lige så hurtige som deres interne varianter.
- Vi har et udvidet knudepunkt til fejlfinding af systemfejl, hvor du kan finde endnu mere detaljerede vejledninger, så overvej at gemme det til fremtidig reference.
- Men hvis du vil læse mere om fejlfinding af forskellige problemer med ekstern harddisk, skal du kigge på vores side om perifere enheder.

Irriterende Windows 10-problemer fortsætter, og nu ser det ud til, at ejere af ekstern harddisk påvirkes. Vi rapporterer om problemerne og prøver også at bringe nogle løsninger.
Vi er netop færdig med at tale om WiFi, der ofte afbrydes i Windows 10, og nu har brugere rapporteret problemer relateret til deres eksterne harddiske:
Så jeg installerede Windows 8.1 x64 fra Windows Store i går, og nu holder mine QB-35US3-harddiske tilfældigt af og tilslutter igen. Jeg havde ingen problemer før opgraderingen. Båsen er tilsluttet via USB 3.0.
Dette siger en frustreret bruger. Problemet ser også ud til at være ens med USB-hubs - fra hvad jeg har læst, er fejlene lige de samme som med eksterne harddiske:
Efter opgradering fra 8 til 8.1 står jeg over for problemet, hvor mine 4 eksterne USB-harddiske afbrydes og forbindes igen hvert par minutter. Hvis et drev er inaktivt, afbryder windows det, og hvis jeg har brug for det, tager windows tid at oprette forbindelse igen / vække det. dette forårsager mig mange problemer, og jeg har allerede brugt strømstyringsindstillingerne og deaktiveret denne funktion på 8.1, men problemet eksisterer stadig. Jeg kan ikke sætte en video på pause i få sekunder uden at have windows, der afbryder drevet. Jeg har 16 TB data værd, og jeg er bekymret for, at denne dumme funktion ødelægger mine drev.
Endnu et skadeligt vidnesbyrd fra en anden berørt bruger. For et stykke tid siden delte vi med dig en tutorial om, hvordan du løser langsom USB 3.0-problemer i Windows 10.
Du kan gå der og følge trinnene derfra og også prøve denne artikel fra Microsoft Windows USB Core Team Blog.
Der er mange problemer, der kan opstå med din eksterne harddisk, og i denne artikel skal vi løse følgende problemer:
- Ekstern harddisk afbrydes ved overførsel, kopiering
- Mange brugere rapporterede, at ekstern harddisk holder på at afbryde forbindelsen, mens de overføres eller kopierer filer.
- Dette kan være et irriterende problem, men du skal være i stand til at ordne det ved hjælp af en af vores løsninger.
- Seagate eksterne harddisk afbrydes
- Dette problem påvirker også Seagate eksterne drev.
- Vi har allerede skrevet en artikel om Seagate-harddiskproblemer, så sørg for at tjekke den ud.
- Ekstern harddisk afbrydes tilfældigt
- Mange brugere rapporterede, at dette problem opstår tilfældigt.
- Dette kan være et stort problem, da din harddisk kan afbryde forbindelsen under filoverførslen.
- Verbatim ekstern harddisk frakobling
- Dette problem påvirker også Verbatim-harddiske.
- Hvis du har dette problem med din Verbatim-harddisk, skal du sørge for at prøve en af vores løsninger.
- Ekstern harddisk Du har ikke tilladelse i øjeblikket, du har brug for tilladelse til at udføre denne handling, adgang nægtet
- Nogle gange får du muligvis en fejlmeddelelse om tilladelser, mens du får adgang til din eksterne harddisk.
- Vi dækkede fejlmeddelelse om adgang nægtes i en af vores ældre artikler, så sørg for at tjekke det ud, hvis du har dette problem.
- Ekstern harddisk skal du formatere disken
- Nogle gange får du muligvis denne fejlmeddelelse, mens du prøver at få adgang til din harddisk.
- I de fleste tilfælde skal du omformatere din harddisk, hvis du vil bruge den igen.
- Ekstern harddisk er ikke tilgængelig, vises ikke, fungerer ikke, ikke genkendt, ikke tilgængelig, ikke initialiseret
- Der er forskellige problemer, der kan opstå med din harddisk.
- Mange brugere rapporterede, at deres harddisk ikke er tilgængelig, men du kan løse dette og andre problemer ved at bruge en af vores løsninger.
- Ekstern harddisk fortsætter med at indlæse, fryse
- Få brugere rapporterede, at deres eksterne harddisk bare fortsætter med at indlæse eller fryse.
- Dette skyldes sandsynligvis din computerkonfiguration, men det kan let løses.
- Ekstern harddisk meget langsom
- Dette er et andet problem, der kan opstå med din harddisk.
- Hvis din harddisk er langsom, skal du sørge for at slutte den til en USB 3.0-port og opdatere alle dine drivere.
Hvad kan jeg gøre, hvis den eksterne harddisk holder på at afbryde forbindelsen?
- Tilslut din harddisk til en anden USB-port
- Sluk USB-selektiv suspension
- Stop din pc fra at slukke for masselagringsenhed
- Deaktiver USB-arvssupport i BIOS
- Installer USB 3.0-controllerdrivere
- Brug KeepAliveHD
1. Tilslut din harddisk til en anden USB-port
Mange brugere rapporterede, at ekstern harddisk holder på at afbryde forbindelsen på deres Windows 10-pc. Du kan dog muligvis løse dette problem ved blot at forbinde dit drev til en anden USB-port.
Ifølge brugere opstår dette problem kun, når drevet er tilsluttet en bestemt USB-port. Når du har tilsluttet den til en anden USB-port, skal problemet løses.
Hvis du har både USB 3.0- og 2.0-porte, kan du prøve at forbinde din harddisk til en USB 2.0-port og se om det hjælper.
Nogle enheder har problemer med USB 3.0, men du kan undgå de fleste USB 3.0-problemer ved at slutte din enhed til en USB 2.0-port. Husk at du oplever langsommere overførselshastighed, mens du bruger USB 2.0, men din harddisk bør ikke afbryde længere.
Din USB 3.0-port genkendes ikke i Windows 10? Bare rolig, vi har de rigtige løsninger til dig.
2. Sluk for USB-selektiv suspension
- Tryk på Windows-tast + S, og åbn kontrolpanelet .
- Vælg Kontrolpanel på listen over resultater.
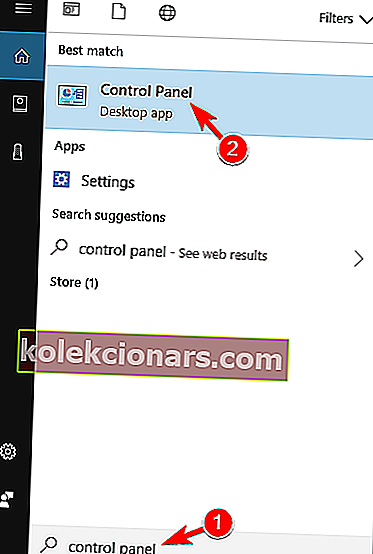
- Når kontrolpanelet åbnes, skal du gå til Strømindstillinger .
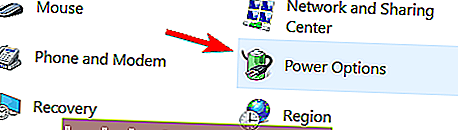
- Power Options- vinduet åbnes nu.
- Find din strømplan, og klik på Skift planindstillinger .
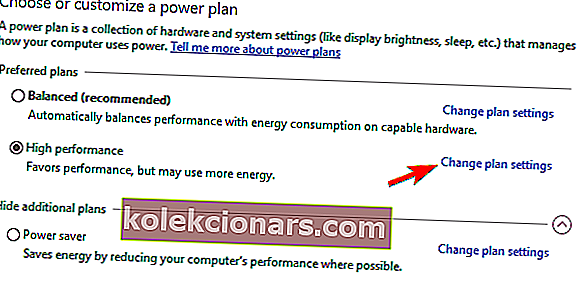
- Klik på Skift avancerede strømindstillinger .
- Gå til USB-indstillinger> USB-selektiv suspenderingsindstilling, og indstil den til Deaktiveret .
- Klik på Anvend og OK for at gemme ændringer.
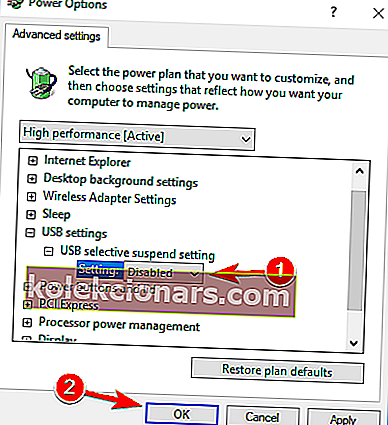
Hvis din eksterne harddisk holder på at afbryde forbindelsen, er problemet muligvis den strømbesparende funktion. Din pc er muligvis konfigureret til at slukke for USB-enheder efter et stykke tid for at spare strøm.
Efter at have gjort det, slukker din pc ikke dine USB-enheder for at spare strøm, og problemer med din eksterne harddisk løses. Mange brugere rapporterede, at denne løsning fungerede for dem, så vi anbefaler kraftigt, at du prøver det.
Hvis du ikke kan åbne Kontrolpanel, skal du kigge på denne trinvise vejledning for at finde en løsning.
Kan du ikke finde dine strømplaner? Få dem tilbage ved at følge de nemme trin i denne artikel.
3. Stop din pc fra at slukke for masselagringsenhed
- Sørg for, at din eksterne harddisk er sluttet til din pc.
- Åbn Enhedshåndtering .
- For at gøre det hurtigt skal du blot trykke på Windows-tast + X for at åbne Win + X-menuen og vælge Enhedshåndtering på listen.
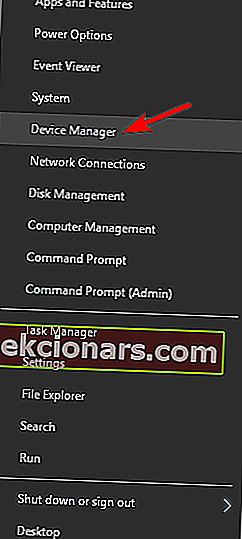
- For at gøre det hurtigt skal du blot trykke på Windows-tast + X for at åbne Win + X-menuen og vælge Enhedshåndtering på listen.
- Naviger til sektionen Universal Serial Bus Controller , og dobbeltklik på USB-masselagerenhed .
- Husk, at din eksterne harddisk muligvis har et andet navn på din pc.
- Naviger til fanen Strømstyring , og fjern markeringen af Tillad computeren at slukke for denne enhed for at spare strøm .
- Klik nu på OK- knappen for at gemme ændringer.
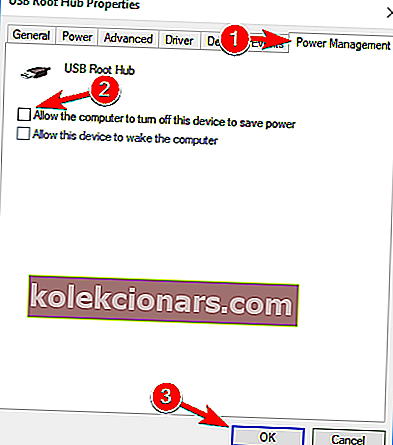
Hvis din harddisk holder på at afbryde forbindelsen, kan du løse problemet ved blot at forhindre pc'en i at slukke for masselagringsenhed. Din pc slukker automatisk for forskellige enheder for at spare strøm, og nogle gange kan den slukke for din eksterne harddisk.
For at forhindre dette sker skal du ændre et par indstillinger i Enhedshåndtering. Når du har gjort det, slukker din pc ikke din eksterne harddisk, og problemet vises ikke længere.
Adgang til BIOS virker for stor af en opgave? Lad os gøre tingene lettere for dig ved hjælp af denne fantastiske guide!
4. Deaktiver USB-arvssupport i BIOS
- Åbn Enhedshåndtering , find din eksterne harddisk, og dobbeltklik på den.
- Naviger til fanen Politikker , og tjek Bedre ydeevne .
- Marker Aktiver skrivecaching på denne enhed .
- Klik nu på OK for at gemme ændringer.
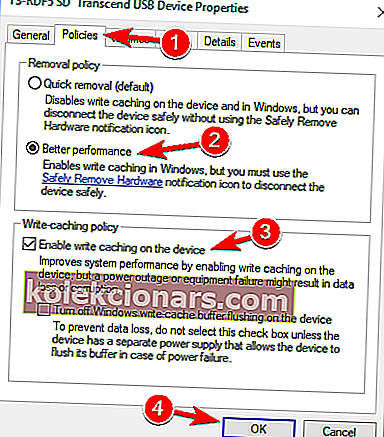
- Endelig skal du finde Intel USB 3.0-udvidelsesdriver i Enhedshåndtering og afinstallere den.
Hvis du har både USB 3.0- og USB 2.0-porte på din pc, kan du muligvis løse dette problem ved at deaktivere USB-ældre support i BIOS. For at se hvordan du gør det, anbefaler vi dig stærkt at tjekke din bundkortmanual for detaljerede instruktioner.
Flere brugere hævder, at du skal udføre nogle få ekstra trin for at løse dette problem. For at løse problemet skal du foretage et par ændringer i Enhedshåndtering. Når du har gjort det, skal du genstarte din pc, og problemet skal løses fuldstændigt.
5. Installer drivere til USB 3.0-controller
Hvis din eksterne harddisk holder på at afbryde forbindelsen, kan problemet være relateret til dine drivere. Du kan dog løse dette problem ved blot at installere nye drivere til din USB 3.0-controller.
Den bedste måde at gøre det på er at besøge dit bundkortproducents websted og downloade de nyeste chipsætdrivere til dit bundkort. Alternativt kan du opdatere denne driver manuelt.
Vi anbefaler også kraftigt TweakBits Driver Updater (godkendt af Microsoft og Norton) til automatisk at downloade alle de forældede drivere på din pc. Dette værktøj holder dit system sikkert, da du manuelt kan downloade og installere den forkerte driverversion.
Ansvarsfraskrivelse : nogle af funktionerne i dette værktøj er ikke gratis.
Flere brugere rapporterede problemer med Microsofts USB 3.0-controller-driver, men efter brug af en driver fra en anden producent blev problemet løst fuldstændigt.
Vidste du, at størstedelen af Windows 10-brugere har forældede drivere? Vær et skridt foran ved hjælp af denne vejledning.
6. Brug KeepAliveHD
Flere brugere rapporterede, at deres eksterne harddisk holder på at afbryde forbindelsen på grund af inaktivitet. Dette er normal opførsel for eksterne harddiske, men hvis du vil stoppe dette, kan du prøve at bruge dette værktøj.
KeepAliveHD er en lille og freeware applikation, der skriver en lille fil til din eksterne harddisk og forhindrer den i at gå i dvale. Applikationen giver dig mulighed for at indstille en timer, så den med jævne mellemrum skriver en lille fil til din harddisk.
Dette er en simpel løsning, og hvis du ikke vil ændre dit systems konfiguration, skal du sørge for at prøve dette værktøj.
FAQ: Lær mere om eksterne harddiske
- Er der forskel på en intern harddisk og en ekstern harddisk?
For så vidt angår interne komponenter, er både interne og eksterne harddiske identiske. Den eneste forskel mellem dem er, hvordan de opretter forbindelse til bundkortet.
- Hvor store kan eksterne harddiske blive?
Så vidt lagerplads går, kan eksterne harddiske være lige så store som deres interne versioner med lagerpladser i snesevis af terabyte. De bedste med hensyn til både lagerplads og pris er dog dem på omkring 5 TB.
- Hvordan forbinder eksterne harddiske til pc'en?
Dine typiske eksterne harddiske opretter forbindelse til din pc via et USB-interface. Dem med større lagerkapacitet vil nu normalt have USB 3.0-porte for hurtigere filoverførsler, mens slankere modeller vælger USB-C-forbindelse.
Det handler om det fra os. Håber, at en af vores løsninger hjalp dig med at løse problemet. Hvis du har andre spørgsmål, er du velkommen til at droppe dem i kommentarfeltet nedenfor, og vi er sikker på at tjekke dem ud.
Redaktørens bemærkning: Dette indlæg blev oprindeligt offentliggjort i april 2019 og er siden blevet moderniseret og opdateret i april 2020 for friskhed, nøjagtighed og omfattende.