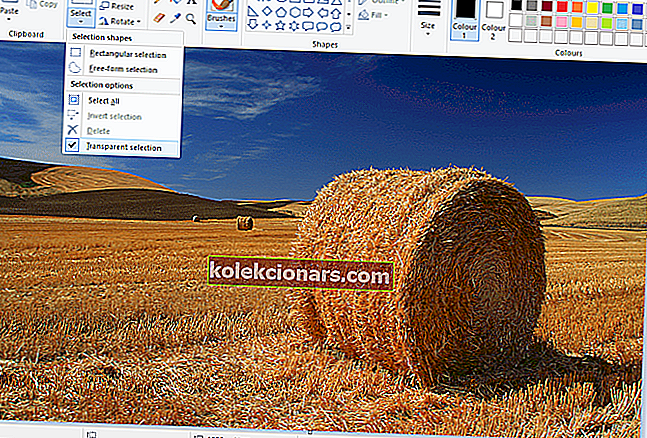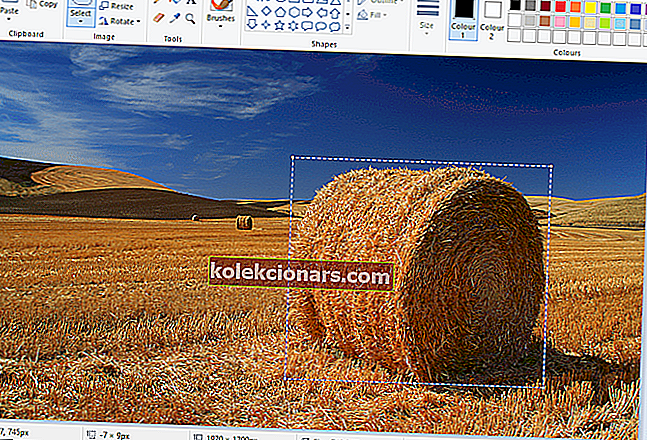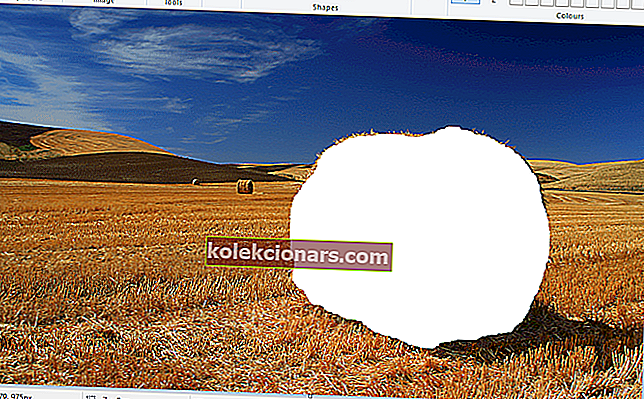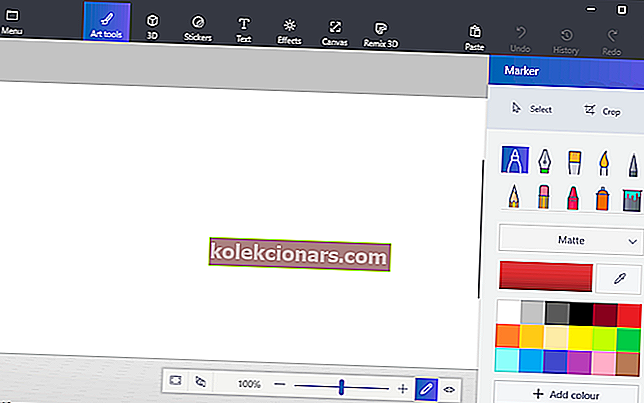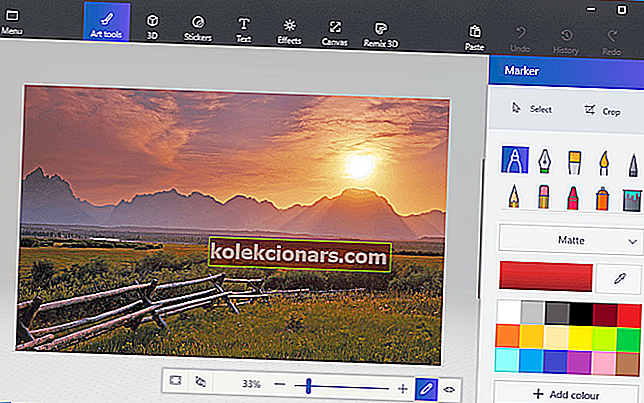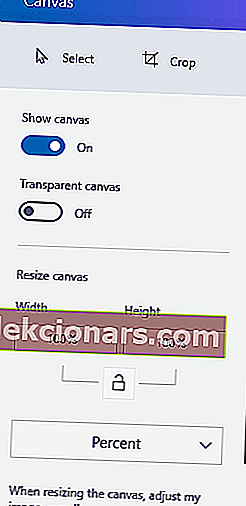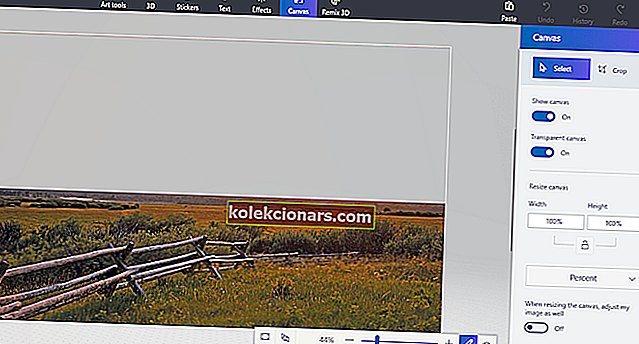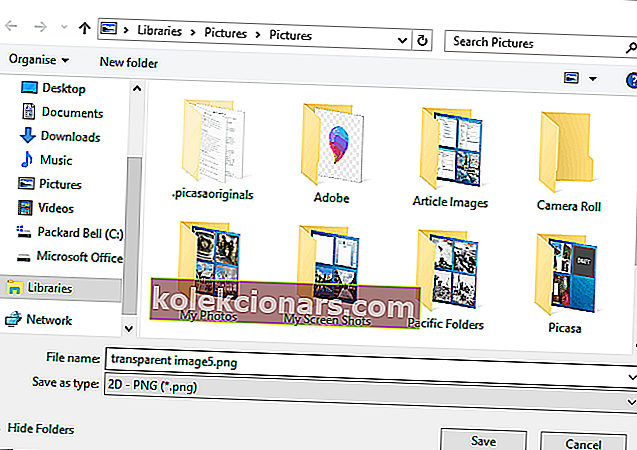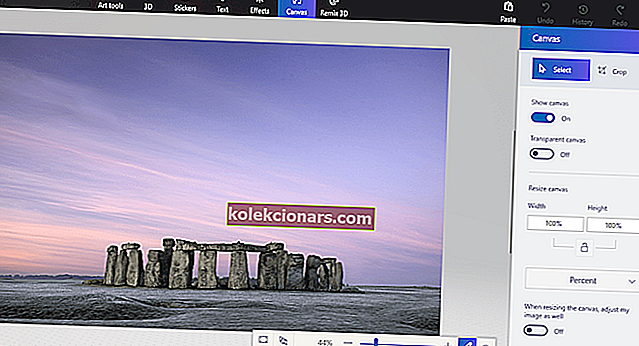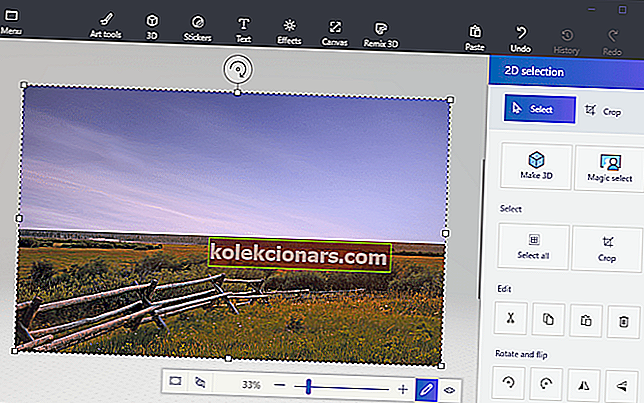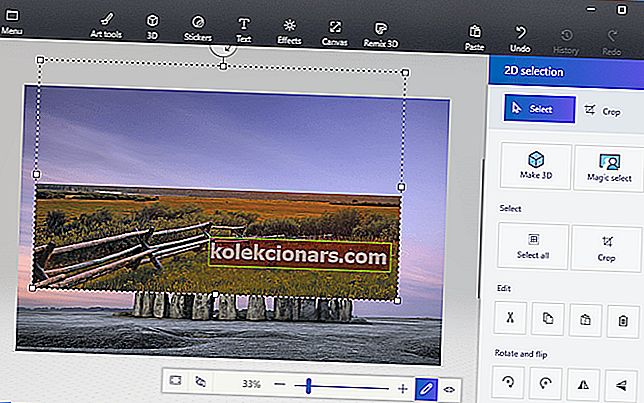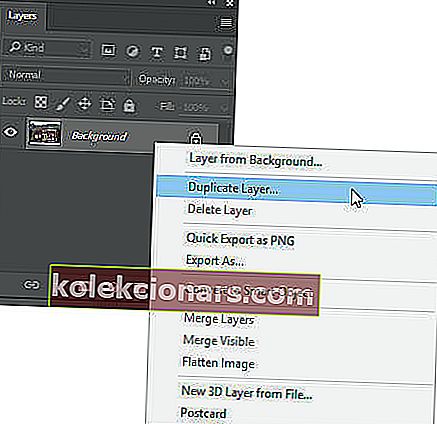- Microsoft Paint er standardbillededitoren, der leveres forudinstalleret med Windows 10, men det betyder ikke, at det er et forenklet program.
- For eksempel ved at bruge et par tricks kan du endda gøre billedbaggrundene gennemsigtige, og vi viser dig, hvordan du gør netop det i guiden nedenfor.
- Masser af andre sådanne artikler kan findes i vores Windows 10 Tips-hub, så tjek det for at tilfredsstille din nysgerrighed, og måske endda bogmærke det til fremtidig reference.
- Vi har mange flere guider fulde af tip og trick på vores dedikerede How-side, så tjek det, hvis du vil finde ud af mere.

Paint er billededitoren, der følger med Windows. De fleste fotografer overser sandsynligvis MS Paint eller ny Paint 3D til redigering af fotos, da de har relativt begrænsede værktøjer sammenlignet med Photoshop. En ting, du kan gøre, er dog at skabe en gennemsigtig baggrund i Paint and Paint 3D til Windows 10. Sådan gør du.
Hvordan kan jeg fjerne baggrundsfarve i Paint?
Så hvordan laver jeg en gennemsigtig baggrund i Paint?
Der er to måder, hvorpå du kan gøre baggrunden for et billede gennemsigtig i Paint til Windows 10 .
Den første metode involverer at skære et forgrundsområde ud i et billede, så resten af dets omgivende baggrund bliver gennemsigtig. Derefter kan du indsætte forgrunden over et andet billede.
Den anden metode indebærer at slette et område fra et billede, så det er tilbage med et gennemsigtigt område, som du kan udfylde ved at tilføje et andet baggrundsbillede lag.
Du kan tilføje gennemsigtige baggrunde til udvalgte forgrunder med den originale maling. Det Windows-tilbehør gemmer dog ikke gennemsigtige baggrunde, så du kan kombinere billeder med lag.
Selvom du kan oprette billedlag med gennemsigtige baggrunde i Paint 3D. Nedenfor kan du se, hvordan du kan gøre baggrunden 100% gennemsigtig i både Paint og Paint 3D.
1. Sådan tilføjes gennemsigtige baggrunde til billeder med Paint
- Åbn Paint ved at klikke på Cortana-knappen. Indtast nøgleordet Paint i Cortanas søgefelt, og vælg for at åbne Paint.
- Klik derefter på Filer > Åbn ; og vælg et billede, der skal åbnes.
- Tryk på knappen Vælg , og klik derefter på indstillingen Gennemsigtig markering .
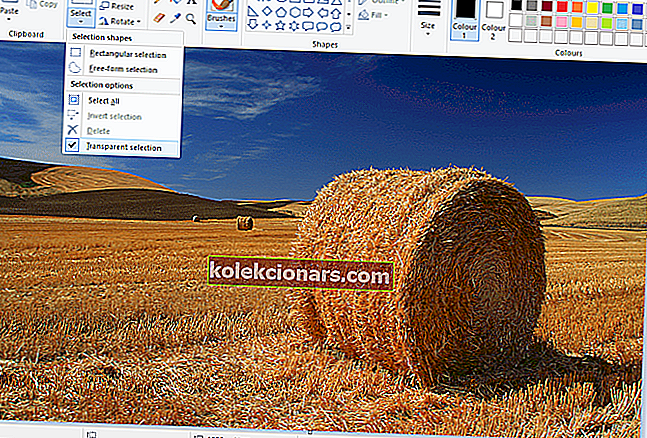
- Vælg valgmuligheden for fri form i menuen på knappen Vælg .
- Spor rundt i et forgrundsområde for at bevare det originale billede med markøren ved at holde venstre museknap nede.
- Resten af billedet, der er tilbage uden for det sporede område, vil være en gennemsigtig baggrund.
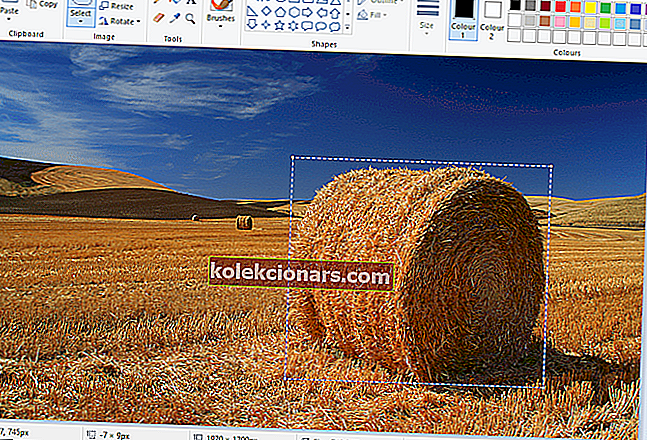
- Højreklik inden for det rektangel, der vises omkring det valgte område.
- Vælg Klip i genvejsmenuen for at fjerne den valgte forgrund fra billedet som i snapshotet nedenfor.
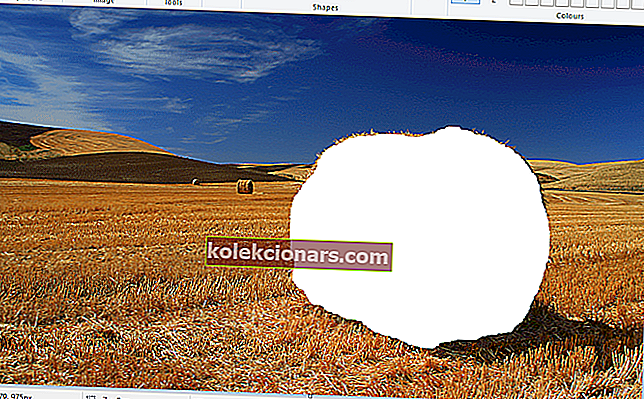
- Åbn nu et helt nyt billede i Paint.
- Tryk på Ctrl + V-genvejstasten for at indsætte det forgrundsområde, du har sporet fra det første billede.
- Da billedet nu har en gennemsigtig baggrund, kan du se resten af det andet billede bag det som vist nedenfor.

- Venstreklik nu på det indsatte forgrundsbillede, og træk det til en passende position på baggrundsbilledet.
Ikke tilfreds med resultatet? Tjek disse 6 gratis fotoredigerere, der kan hjælpe dig med at opnå en bedre.
2. Føj gennemsigtige baggrunde til billeder i Paint 3D
At skære forgrunden ud i Paint efterlader et tomt område i det originale billede. Det bliver dog ikke et gennemsigtigt område i det originale billede, når du gemmer billedet.
Derfor forbliver det udskårne område tomt, når du åbner billedet og bruger lag i anden billedredigeringssoftware som vist i øjebliksbillede direkte nedenfor.

Imidlertid gemmer Paint 3D i Windows 10 gennemsigtige områder i billeder. Selvom appen ikke indeholder et komplet lagværktøj, kan du også indsætte et billede oven på et andet, så det overlapper hinanden.
Sådan kan du udfylde det gennemsigtige område, der er tilbage i et billede, med et baggrundsbilledbillede i Paint 3D.
- Indtast Paint 3D i Windows 10's søgefelt. Hvis du ikke har haft Creators-opdateringen, skal du tilføje appen til Windows 10 fra denne websideside.
- Vælg for at åbne Paint 3D-appen nedenfor.
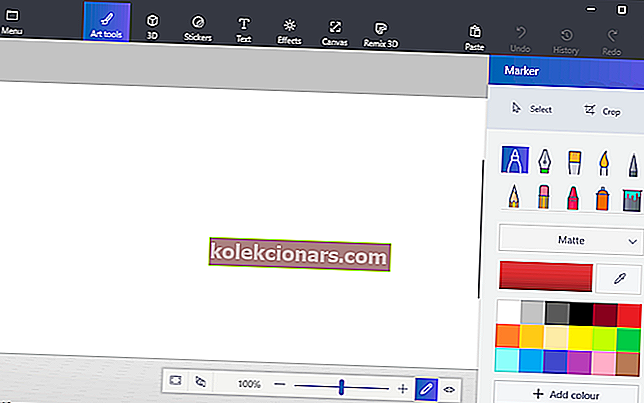
- Klik på Menu > Åbn > Gennemse filer , og vælg et billede, der skal åbnes i Paint 3D.
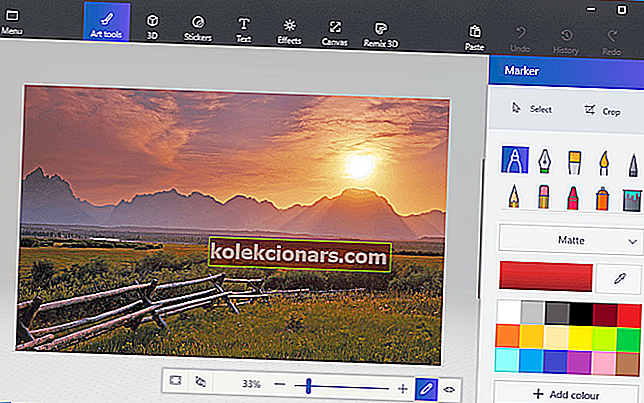
- Tryk på knappen Canvas for at åbne sidebjælken vist direkte nedenfor.
- Klik på indstillingen Transparent canvas på sidepanelet.
- Tryk på knappen Vælg , og træk derefter markeringsrektanglet over et område af billedet, der skal slettes.
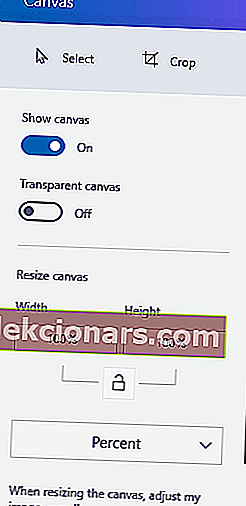
- Tryk på Ctrl + X-genvejstasten for at skære området ud af billedet som i snapshotet nedenfor.
- Det efterlader billedet med et tomt gennemsigtigt område, som ethvert baggrundslag kan udfylde.
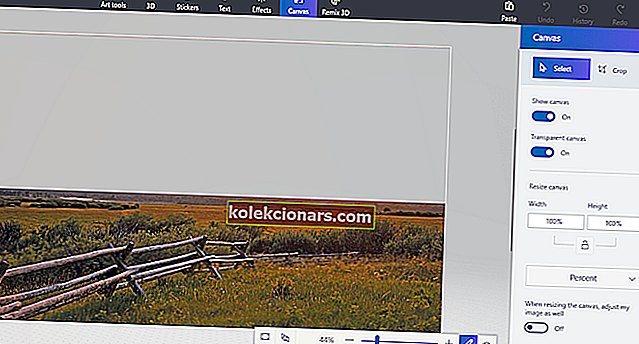
- Det efterlader billedet med et tomt gennemsigtigt område, som ethvert baggrundslag kan udfylde.
- Klik på Menu > Gem som , og vælg indstillingen 2D PNG .
- Indtast en filtitel i tekstboksen, og tryk på knappen Gem .
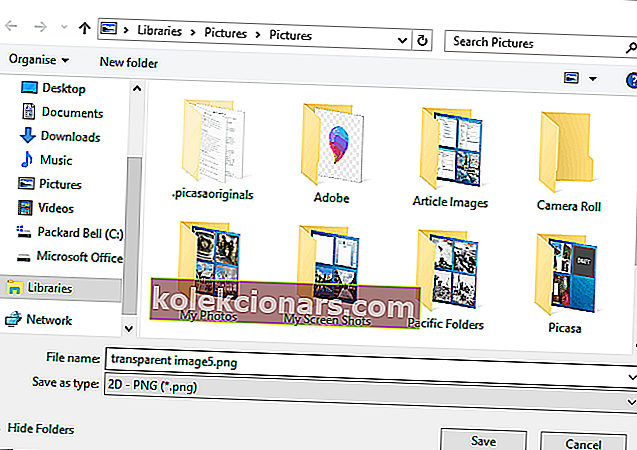
- Klik på Menu > Ny for at åbne et tomt lærred.
- Vælg Menu > Åbn > Gennemse filer , og vælg for at åbne et baggrundslagbillede for det gennemsigtige billede, du lige har gemt.
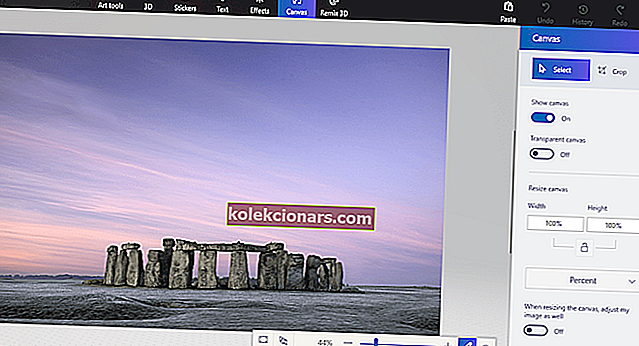
- Klik på Menu > Indsæt , og vælg for at åbne det gennemsigtige billede, du har gemt.
- Det gennemsigtige billede åbnes oven på baggrundslaget som vist i øjebliksbillede direkte nedenfor.
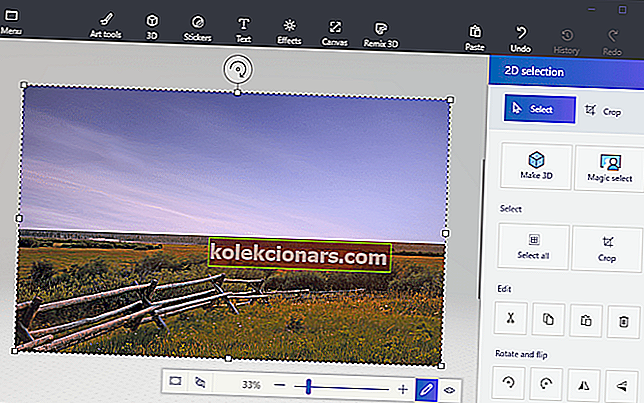
- Som du kan se, udfylder baggrundsbilledlaget nu det gennemsigtige område i det overlappende billede.
- Du kan ændre størrelsen på det overlappende billede ved at flytte markøren til et af markeringens hjørner, holde venstre museknap nede og derefter trække markøren.
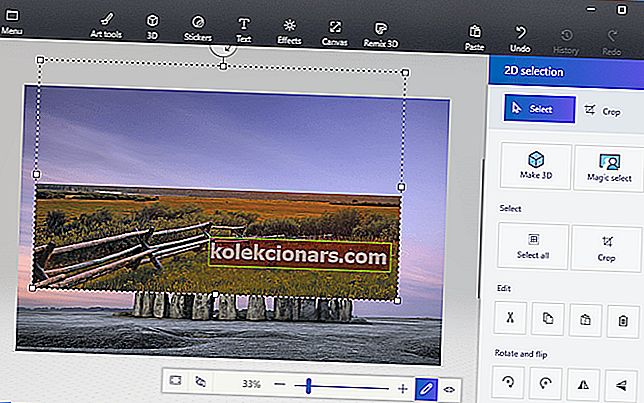
- For at rotere forgrundsbilledlaget skal du holde markøren over rotationscirklen øverst på markeringsrammen og holde venstre museknap nede. Træk markøren til venstre eller højre for at dreje det valgte lag med eller mod uret.
Så det er sådan, Windows 10-brugere kan tilføje gennemsigtige baggrunde til billeder med Paint. Derefter kan du kombinere de gennemsigtige billeder med andre billeder ved at indsætte den valgte forgrund eller overlappe dem med lag.
Maling 3d fungerer ikke på Windows 10? Denne guide får dig i gang på ingen tid.
3. Alternative metoder til at tilføje gennemsigtige baggrunde til billeder på Windows 10
Når det kommer til digitalt grafisk design, har få programmer et mere rungende navn end Adobe Photoshop. Blandt de mange funktioner, som dette program kan prale af, kan det også hjælpe dig i din indsats for at skabe gennemsigtige baggrunde.

Dette er takket være det faktum, at Adobe Photoshop understøtter brugen af billedlag, så du kan overlappe billeder med stor effekt.
Hvis du vil vide, hvordan du opretter gennemsigtig baggrund i Adobe Photoshop, skal du følge nedenstående trin:
- Gå til fanen Lag i højre rude, højreklik på dit billede, og vælg Duplikatlag
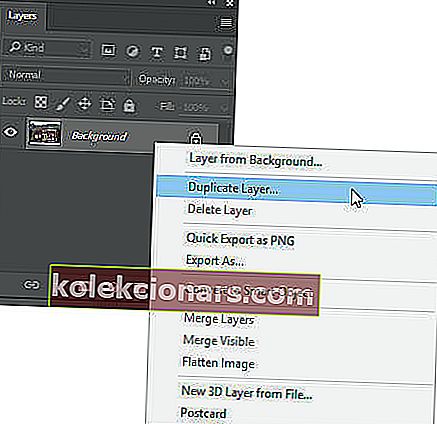
- Sørg for at skjule det nyoprettede nederste billedlag
- Vælg det originale billede på fanen Lag , og vælg derefter Magic Wand- værktøjet fra værktøjslinjen i venstre rude
- Vælg og marker baggrunden i dit billede, som du har brug for for at blive gennemsigtig
- Klik på Slet- tasten på dit tastatur
- Tryk på File , og tryk på Save as ...
- Giv dit nyoprettede billede et navn, og gem det i PNG- format
Selvfølgelig er dette kun et af mange værktøjer og nyttige tricks, som du kan udføre i Adobe Photoshop. Som sådan, hvis du er en ivrig grafikdesigner og har lyst til at tilføje lidt ekstra liv til din fotografering, så er et værktøj som Adobe Photoshop den rigtige ting for dig.
⇒ Få Adobe Photoshop gratis
FAQ: Lær mere om Microsoft Paint
- Er Microsoft Paint gratis?
Ja, Microsoft Paint er helt gratis at bruge, på et tidspunkt kom det endda forudinstalleret med Windows 10.
- Hvor kan jeg downloade Microsoft Paint?
Microsoft Paint kan nu downloades som en app via Microsoft Store. Men hvis du leder efter nogle professionelle alternativer, er der nogle andre fantastiske grafiske redaktører derude.
- Er der nogen alternativer til Microsoft Paint?
Der er masser af alternativer til Microsoft Paint, hvoraf nogle er professionelle grafiske designværktøjer. Disse inkluderer Krita, GIMP, Adobe Photoshop, som vigtige softwareværktøjer til grafik og design.
Ved at følge ovenstående trin skal du være i stand til at gøre alle baggrunde gennemsigtige i Microsoft Paint.
Hvis du har brug for flere ideer til, hvordan du foretager gennemsigtige valg i Paint, har vi skrevet en lignende guide om emnet. Tjek det her.
Alternativt, hvis du måske vil fjerne fotobaggrundsbilleder uden at bruge nogen fotobaggrundsfjerner-software, skal du tjekke denne vejledning for at få flere oplysninger.
Redaktørens bemærkning: Dette indlæg blev oprindeligt offentliggjort i april 2019 og er siden blevet moderniseret og opdateret i april 2020 for friskhed, nøjagtighed og omfattende.