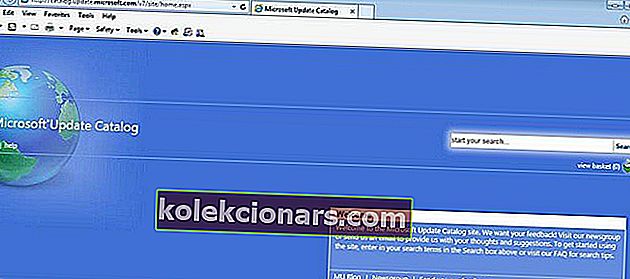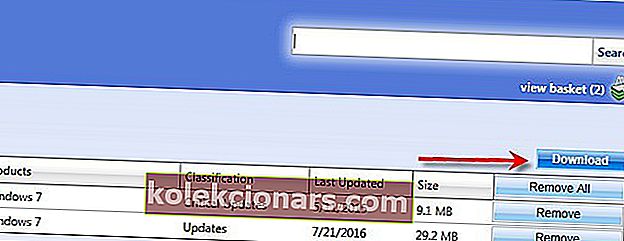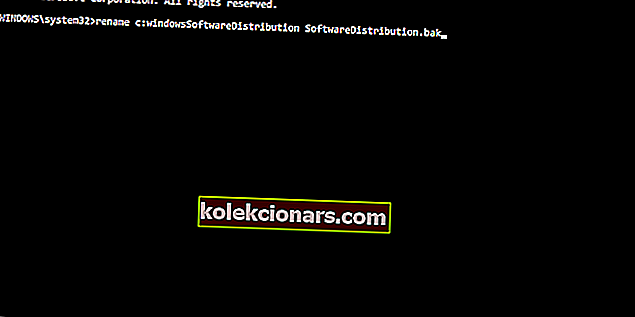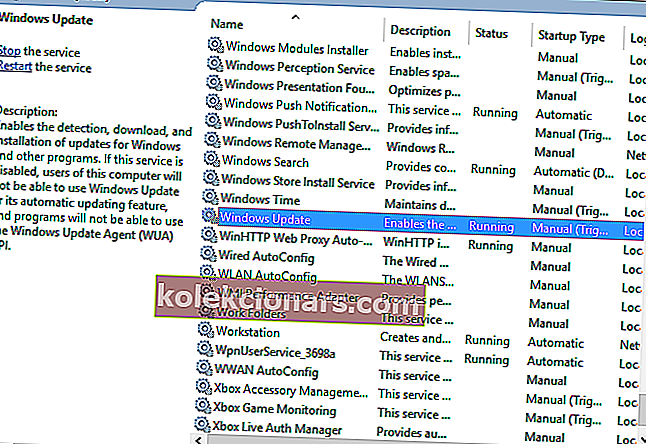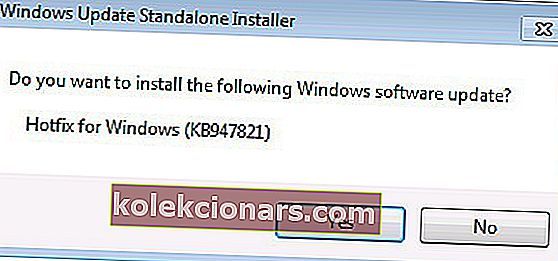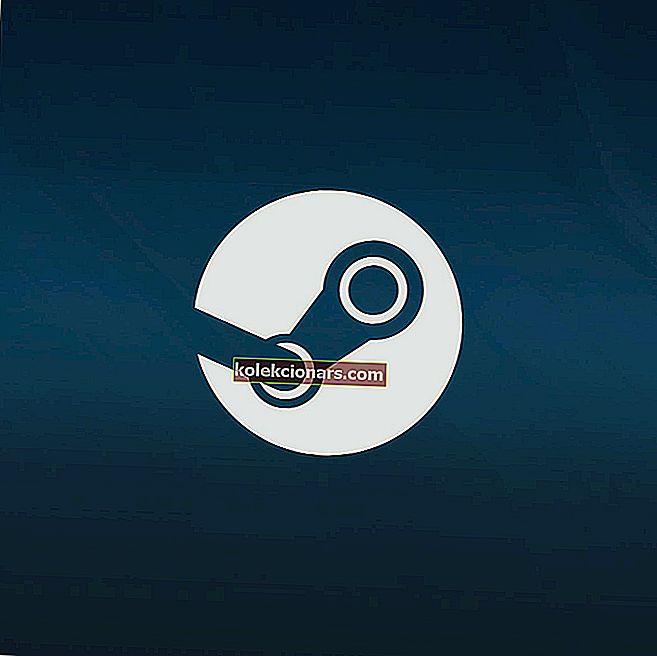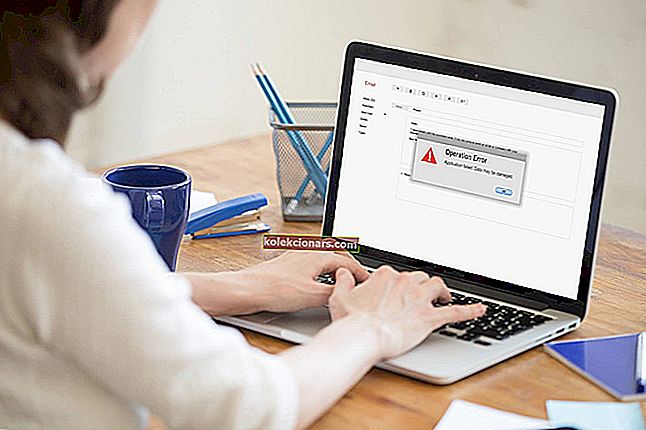Mange Windows 7-brugere, der for nylig har forsøgt at installere de nyeste opdateringer på deres computere, rapporterede, at de ikke kunne, fordi Windows Update-centret ikke ville fungere.
Den mest almindelige årsag til denne type problemer kan let fjernes, fordi brugerne har bekræftet, at de har deaktiveret deres antivirusprogram under opdateringsforsøget.
Dette problem er så irriterende, at brugerne endda overvejer at opgradere til Windows 8.1 i håb om, at et nyt Windows vil fjerne blokeringen af Windows Update-centret.
Windows 7-brugere klager over, at Windows Update sidder fast, mens de søger efter opdateringer
Jeg geninstallerede Windows 7 efter en fejl med automatisk reparation af Windows, og nu fungerer Windows Update ikke. [...] Jeg har prøvet de automatiske reparationer fra Microsoft, fjernet downloadede filer i softwarefordelingsmappe ved hjælp af CCleaner og diskoprydning. Jeg kører ingen antivirusprogrammer på grund af dette for at sikre, at det ikke er et problem. Jeg overvejer også at opdatere til Windows 8.1, fordi måske nye vinduer hjælper. Mit eneste problem med det er, at jeg ikke vil miste nogen filer.
Oven i det er her nogle mere almindelige fejlmeddelelser relateret til dette problem:
- Windows 7-opdatering kontrollerer for evigt opdateringer - Nogle gange er Windows ikke engang i stand til at finde opdateringer, hvilket efterlader dig fast i en uendelig løkke med at kontrollere efter opdateringer.
- Windows 7 opdatering sidder fast ved installation - Der er en chance for, at Windows faktisk downloader opdateringer, men faktisk sidder fast ved at installere dem.
- Windows 8.1-opdatering sidder fast ved kontrol af opdateringer - Det er også almindeligt, at Windows 8.1 sidder fast under installation af opdateringer.
- Windows 10-opdatering sidder fast ved kontrol af opdateringer - Det samme gælder Windows 10.
- Windows 7 opdatering sidder fast download - Der er en chance for, at Windows 7 formår at finde opdateringer, men sidder fast ved at downloade dem.
Kan jeg stadig opdatere Windows 7? Ja du kan! Lær alt om opdateringer til Windows 7 fra vores artikel!
Hvad skal jeg gøre, hvis Windows 7 Update Center sidder fast, mens du søger efter opdateringer
Indholdsfortegnelse:
- Brug Microsoft Update-kataloget
- Gå til Microsofts Download Center
- Kør Windows Update-fejlfinding
- Kør den indbyggede fejlfindingsopdatering
- Slet mappen Software Distribution
- Sørg for, at opdateringstjenesten kører
- Kør værktøjet System File Checker (SFC.exe)
- Nulstil indholdet af Catroot2-mappen
- Kør værktøjet System Update Readiness (CheckSur.exe)
- Skift DNS-serverindstillinger
- Udfør systemgendannelse
- Brug WindowsUpdateLoopFix
Fix: Windows Update sidder fast i Windows 7
Løsning 1 - Brug Microsoft Update-kataloget
Microsoft Update-kataloget er en meget pålidelig metode, men fangsten er, at du skal bruge Internet Explorer, ellers kan du ikke få adgang til webstedet.
- Gå til Kontrolpanel > skift visningen til små ikoner, så du kan se tingene lettere.
- Gå til Indstillinger > vælg Aldrig søg efter opdateringer .
- Gem ændringerne> genstart computeren.
- Start Internet Explorer> gå til opdateringskataloget.
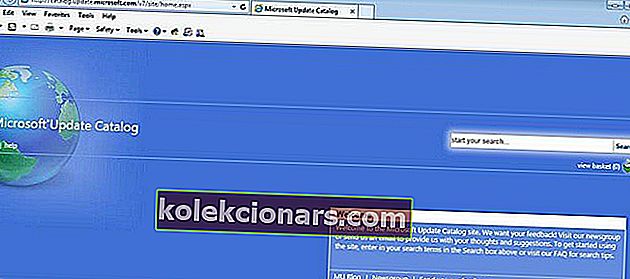
- Vælg de seneste opdateringer> tilføj dem til din opdateringskurv.

- Klik på Vis kurv > download indholdet af din kurv til dit skrivebord
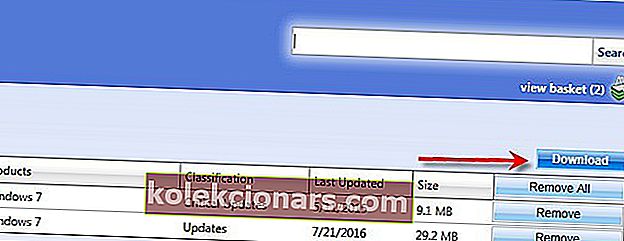
- Find opdateringerne på dit skrivebord> dobbeltklik på dem for at starte installationsprogrammet.
- Når opdateringerne er installeret, skal du genstarte din computer.
Episk guide alarm! Alt hvad du behøver at vide om at holde din Windows 7 for evigt!
Løsning 2 - Gå til Microsofts Download Center
- Vælg de seneste opdateringer> download dem på din computer.
- Dobbeltklik på dem> vent på, at installationen er afsluttet.
- Genstart computeren.
Derefter kan du opdatere din Windows 7 uden at bruge den automatiske opdateringsfunktion.
Løsning 3 - Kør Windows Update-fejlfinding
Download fejlfindingsprogrammet fra Microsoft, start det, og følg indikationerne på skærmen. Når processen er afsluttet, skal du genstarte din computer.
Løsning 4 - Kør den indbyggede fejlfindingsopdatering
Udover Microsofts fejlfindingsværktøj ovenfra har Windows 7 også en indbygget fejlfinding. Så du kan også køre dette værktøj til at løse dine opdateringsproblemer.
Hvis du ikke ved, hvordan du kører Windows 7's fejlfindingsværktøj, skal du følge instruktionerne nedenfor:
- Gå til Kontrolpanel
- Gå nu over til Fejlfinding
- Under System og sikkerhed skal du vælge Løs problemer med Windows-opdateringer
- Følg yderligere instruktioner på skærmen
- Vent til processen er færdig
- Genstart computeren
Opdater fejlfinding stoppet med at arbejde? Sådan løser du problemet med vores guide!
Løsning 5 - Slet mappen Software Distribution
Softwaredistributionsmappen er en bestemt mappe, hvor alle data og filer i Windows-opdateringer gemmes midlertidigt. Hvis der er noget galt med denne mappe, kan du ikke installere opdateringer.
Så vi skal slette denne mappe for at få din Windows Update-mekanisme til at fungere igen. Sådan gør du:
- Højreklik på menuen Start, og kør kommandoprompten (administrator).
- Skriv følgende kommandoer på kommandolinjen og tryk på Enter efter hver:
- net stop wuauserv
- net stop bits
- omdøb c: \ windows \ SoftwareDistribution SoftwareDistribution.bak
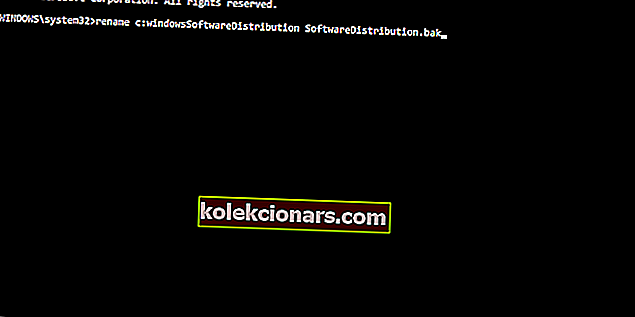
- net start wuauserv
- net start bits
- Prøv nu at køre Windows Update og se efter ændringer.
Løsning 6 - Sørg for, at opdateringstjenesten kører
Som navnet siger, er Windows Update-tjenesten afgørende for installation af Windows-opdateringer. Nu, hvis du tidligere har ønsket at springe over en opdatering, er der en chance for, at du har deaktiveret denne service.
Så vi vil kontrollere, om denne service er deaktiveret og genaktivere den, hvis det er nødvendigt. Sådan gør du:
- Gå til Kontrolpanel
- Klik på System og sikkerhed
- Gå til Administrative værktøjer > Tjenester
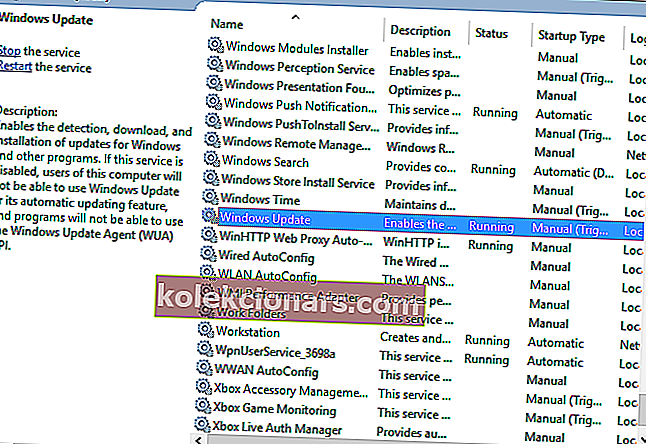
- Find Windows Update- tjenesten
- Hvis tjenesten er deaktiveret, skal du højreklikke på den og gå til Aktivér
Løsning 7 - Kør værktøjet System File Checker (SFC.exe)
- Start kommandoprompt> skriv sfc / scannow> tryk på Enter.
- Når scanningen er afsluttet> prøv at installere opdateringer igen.
Tjek vores guide og lær at bruge System File Checker som en rigtig tekniker!
Løsning 8 - Nulstil indholdet af Catroot2-mappen
- Start kommandoprompt
- Skriv følgende kommandoer, og tryk på Enter efter hver kommando:
net stop kryptsvc
md% systemroot% \ system32 \ catroot2.old
xcopy% systemroot% \ system32 \ catroot2% systemroot% \ system32 \ catroot2.old / s
- Slet indholdet af catroot2-mappen, men behold selve mappen. Du skal finde det her: C: Windowssystem32CatRoot2.
- Skriv kommandoen start start cryptsvc.
- Forlad kommandopromptvinduet.
Løsning 9 - Kør værktøjet System Update Readiness (CheckSur.exe)
Dette værktøj kører en scanning for uoverensstemmelser, der kan forhindre servicering. Når du har kørt værktøjet, gemmes CheckSur.log-filen på følgende placering:.
- Download værktøjet System Update Readiness fra Microsoft til 32-bit Windows 7-versionen eller til 64-bit Windows 7 OS.
- Installer og kør værktøjet.
- Klik på Ja i dialogboksen Windows Update Standalone Installer .
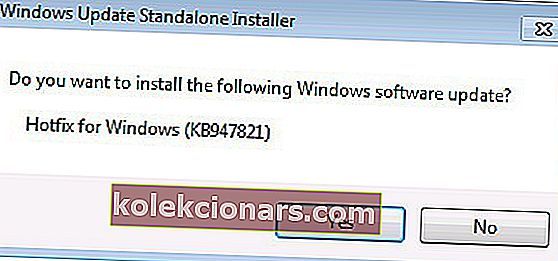
- Vent i ca. 15 minutter, før værktøjet er installeret. Når optællingen er afsluttet, skal du klikke på Luk .
Prøv at installere de nyeste Windows 7-opdateringer igen.
Løsning 10 - Skift DNS-serverindstillinger
Nogle brugere foreslår også, at skift af DNS-server også kan hjælpe med defekte opdateringer. Det skyldes hovedsageligt, at din netværksoperatørs standard-DNS-servere ikke fungerer så godt.
Så vi vil ændre DNS-serverindstillingerne til udbredt Google DNS.
Sådan gør du:
- Åbn netværksforbindelser . Du kan gøre det ved at trykke på Windows Key + X på dit tastatur og vælge Netværksforbindelser .
- Find din netværksforbindelse, højreklik på den, og vælg Egenskaber i menuen.
- Når vinduet Egenskaber åbnes, skal du vælge Internetprotokol version 4 (TCP / IPv4) og klikke på knappen Egenskaber .
- Vælg nu Brug følgende DNS-serveradresser .
- Som Foretrukket DNS-server skal du indtaste 8.8.8.8 . Hvad angår alternativ DNS-server , skal du indtaste 8.8.4.4 . Hvis du vil, kan du også bruge 208.67.222.222 som Foretrukket og 208.67.220.220 som Alternativ DNS-server .
- Når du er færdig, skal du klikke på OK for at gemme ændringer.
Her skal du gøre, hvis DNS-serveren ikke kan nås. Det er virkelig simpelt!
Løsning 11 - Udfør systemgendannelse
Og endelig, hvis ingen af de tidligere løsninger fungerede, udfører vi Systemgendannelse. Der er en chance for, at noget blev forstyrret i dit system, så (forhåbentlig) Systemgendannelse løser det.
Sådan udføres systemgendannelse i Windows 7:
- Gå til Kontrolpanel.
- Gå til System og sikkerhed > System .
- Klik på Systembeskyttelse under kontrolpanelets startmenu .
- Klik på Systemgendannelse .
- Vælg gendannelsespunktet.
- Følg yderligere instruktioner på skærmen.
- Når du har startet processen, genstarter din computer, og Systemgendannelse får den til den valgte tidligere tilstand.
Løsning 12 - Brug WindowsUpdateLoopFix
Hvis du hurtigt vil løse dette problem, tilrådes det at bruge WindowsUpdateLoopFix-scriptet. Dette script var tilgængeligt på Microsoft Answers-forummet, men det er siden flyttet til GitHub for nem administration. I skrivende stund har det originale indlæg på Microsoft Answer's forum over 1600 opstemninger, så scriptet skal være sikkert at bruge, og det vil ikke forårsage skade på din pc.
Det ser ud til, at dette problem vises, fordi opdateringer KB3020369 , KB3172605 og Windows Update Agent til Windows 7 (v7.6.7600.256) mangler på din pc. Ved at bruge dette script downloades opdateringerne og installeres automatisk. Følg disse trin for at bruge dette script:
- Download den nyeste version af WindowsUpdateLoopFix.
- Luk alle kørende applikationer.
- Dobbeltklik nu på UpdateFix.exe .
- Vælg indstillingen Express Fix (anbefalet) , og vent på, at scriptet er færdigt.
Når scriptet er afsluttet, skal problemet løses.
Vi håber, at disse løsninger hjælper dig med at løse Windows 7-opdateringsproblemerne.
Redaktørens bemærkning: Dette indlæg blev oprindeligt offentliggjort i november 2017 og er siden blevet opdateret for friskhed og nøjagtighed.
RELATEREDE HISTORIER, DU SKAL KONTROLLERE:
- Skylake-processorer understøttes på Windows 7 og 8.1
- Windows 7, 8.1 får månedlige opdateringsopdateringer fra oktober 2016
- Windows 10 stadig efterfølgende Windows 7 siger ny Net Market Share rapport