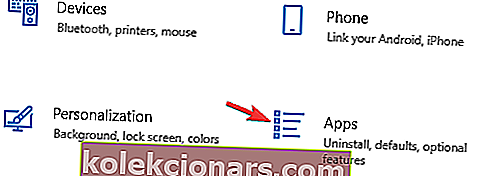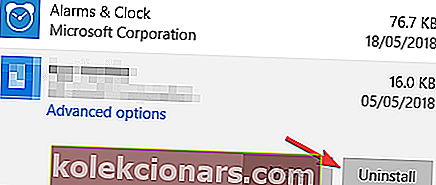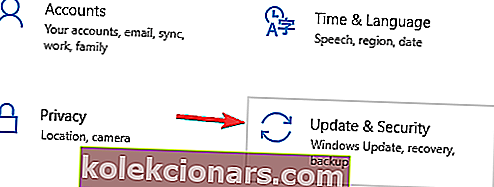- BlueStacks er en populær Android-emulator, men for mange brugere åbner Bluestacks ikke.
- Dette problem kan opstå, hvis der er et problem med din installation, så sørg for at geninstallere BlueStacks fuldstændigt og skift til DirectX.
- BlueStacks-brugere støder ofte på problemer, mens de kører, hvilket er en skam, fordi de fleste rettelser kan findes på vores dybdegående BlueStacks-fejlfindingsside.
- For mere letfordøjelige vejledninger om både software og hardware skal du ikke lede længere end til Troubleshooting Hub, hvor du nemt kan finde rettelser til de fleste problemer.

BlueStacks er en populær Android-emulator, men nogle gange åbner Bluestacks bare ikke. Dette kan være et stort problem, men i dag viser vi dig, hvordan du løser det.
Hvad skal jeg gøre, hvis BlueStacks ikke åbner? Dette problem kan opstå, hvis der er et problem med din installation, så sørg for at geninstallere BlueStacks fuldstændigt, og kontroller om det hjælper. Hvis ikke, skal du muligvis gå tilbage til den tidligere Windows-build eller slå virtualisering til for at løse dette problem.
Her skal du gøre, hvis BlueStacks ikke fungerer
- Afinstaller og geninstaller BlueStacks
- Gå tilbage til din tidligere Windows-build
- Skift til DirectX
- Slå virtualisering til
- Sluk Hyper-V
1. Afinstaller og geninstaller BlueStacks
Afinstallation af BlueStacks-appen fuldstændigt kan undertiden hjælpe, hvis BlueStacks ikke åbnes. For at gøre dette skal du følge disse trin:
- Åbn appen Indstillinger, og gå til Apps .
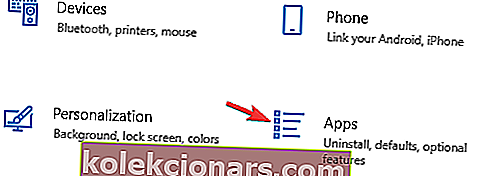
- Liste over installerede apps vises. Vælg BlueStacks fra listen, og klik på Afinstaller .
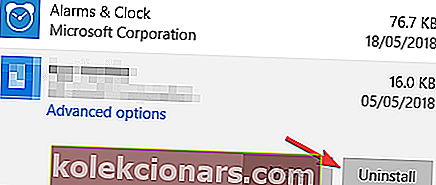
Selvom dette er den enkleste metode, fjerner det ikke alle BlueStacks-filer, derfor anbefaler vi at bruge afinstallationssoftware, såsom Revo Uninstaller . Ved at bruge denne software sikrer du, at BlueStacks og alle dens filer fjernes fuldstændigt fra din pc.
2. Gå tilbage til din tidligere Windows-build
Nogle gange åbnes BlueStacks ikke efter en Windows-opdatering. Hvis en opdatering forårsagede dette problem, kan den eneste mulighed være at rulle tilbage til den forrige version ved at følge disse trin:
- Åbn appen Indstillinger .
- Klik på opdaterings- og sikkerhedsindstillingen .
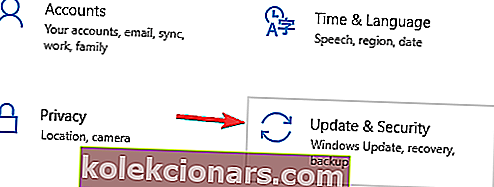
- Klik på Gendannelse i venstre rude .
- Klik på Kom godt i gang- knappen for at vende tilbage til din tidligere build.
- Følg instruktionerne på din skærm, så er du god
Bemærk : Hvis knappen efter at have prøvet trin 4 er nedtonet, betyder det, at 10-dages tilbageførselsperiode er udløbet, og at du ikke kan gå tilbage til din tidligere Windows-build.
3. Skift til DirectX
BlueStacks understøtter både DirectX og OpenGL, og det kan løse denne fejl at skifte til DirectX. Følg disse trin for at skifte til DirectX:
- Åbn BlueStacks .
- Klik på knappen Menu i øverste højre hjørne.
- Vælg Indstillinger .
- Klik på Motor, og vælg DirectX .
- Klik på knappen Genstart nu .
Så snart din pc genstarter, skal du kontrollere, om fejlen stadig dukker op.
4. Tænd virtualisering
Nogle brugere har løst dette problem ved blot at aktivere virtualiseringsmuligheden på deres pc. Før du aktiverer virtualiseringen, tilrådes det at kontrollere, om din pc understøtter det.
Til Intel-processor
- Download Intel Processor Identification Utility.
- Kør softwaren, og klik på fanen CPU-teknologier .
- Søg gennem drop-menuen, indtil du finder indstillingen Intel Virtualization Technology . Hvis der er Ja foran det, betyder det, at din pc understøtter teknologien.
Til AMD-processor
- Download AMD Detection Utility .
- Kør hjælpeprogrammet, og kontroller, om du har virtualiseringsteknologi . Hvis dit system er kompatibelt med teknologien, kan du fortsætte og aktivere det.
For at aktivere virtualisering skal du åbne BIOS og aktivere Virtualization Technology- funktionen.
5. Sluk Hyper-V

- Åbn Kontrolpanel
- Gå til Programmer og funktioner
- Vælg Slå Windows-funktioner til eller fra fra venstre sidepanel
- Fjern markering af Hyper-V
Når du har slået Hyper-V fra, skal du slå hukommelsesintegritet fra.

- Åbn Windows-indstillinger
- Gå til Opdatering og sikkerhed
- Klik på Windows Sikkerhed i venstre sidepanel
- Vælg Enheds sikkerhed
- Et nyt vindue åbnes, klik på detaljer om Core Isolation
- Sluk for hukommelsesintegritet
Prøv at starte BlueStacks efter at have gennemgået ovenstående trin. Hvis dette ikke har fungeret, kan du redigere din registreringsdatabase og deaktivere kodeintegritet.
- Åbn Registreringseditor ved at indtaste regedit i vinduet Kør (Win-nøgle + R)
- Naviger til følgende post:
- HKEY_LOCAL_MACHINE> SYSTEM> CurrentControlSet> Control> DeviceGuard> Scenarios> HypervisorEnforcedCodeIntegrity
- Sørg for, at værdien er indstillet til 0
Dette er blot nogle få nyttige løsninger, der kan hjælpe dig, hvis BlueStacks ikke åbnes på din pc. Sørg for at prøve alle vores løsninger og fortæl os, om de fungerede for dig.
FAQ: Almindelige problemer, når du starter BlueStacks
- Hvad skal jeg gøre, hvis Bluestacks ikke indlæses?
Følg trinene anført i ovenstående guide for at rette BluStacks, der ikke indlæses. Derudover kan du prøve nogle BlueStacks fejlfindingstrin, som har vist sig at løse opstartsproblemer.
- Hvorfor fungerer Bluestacks ikke i Windows 10?
Der er flere grunde til, at BlueStacks ikke fungerer. Forbindelsesfejl løses ved at ændre din DNS, som vist her, startfejl kan løses ved at følge vores fejlfindingsvejledning, og hvis du ikke kan installere BlueStacks, skal du tjekke vores guide til løsningen.
- Hvorfor fungerer BlueStacks ikke på min pc?
Afhængigt af din specifikke konfiguration kan der være en række årsager. Denne fejlfindingsvejledning hjælper dig med at løse problemet.
- Hvordan downloader jeg BlueStacks til Windows 10?
Download den nyeste version af BlueStacks, og kør installationsguiden, som du ville gøre med enhver software. Hvis du har problemer med at installere det, hjælper vores guide.
- Hvilken BlueStack-version er bedst til Windows 10?
Du skal altid bruge den nyeste version af softwaren, da udviklerne altid tilføjer nye funktionaliteter og opdateringsproblemer fra den gamle udgivelse. Brug det officielle BlueStacks-websted for at finde den nyeste version.
Redaktørens bemærkning: Dette indlæg blev oprindeligt offentliggjort i maj 2019 og er siden blevet moderniseret og opdateret i marts 2020 for friskhed, nøjagtighed og omfattende.