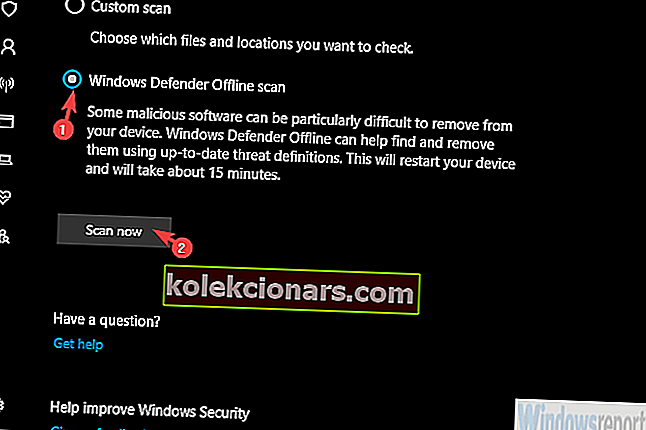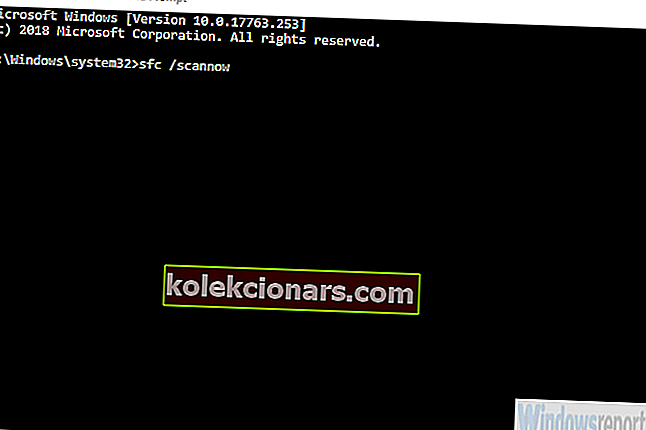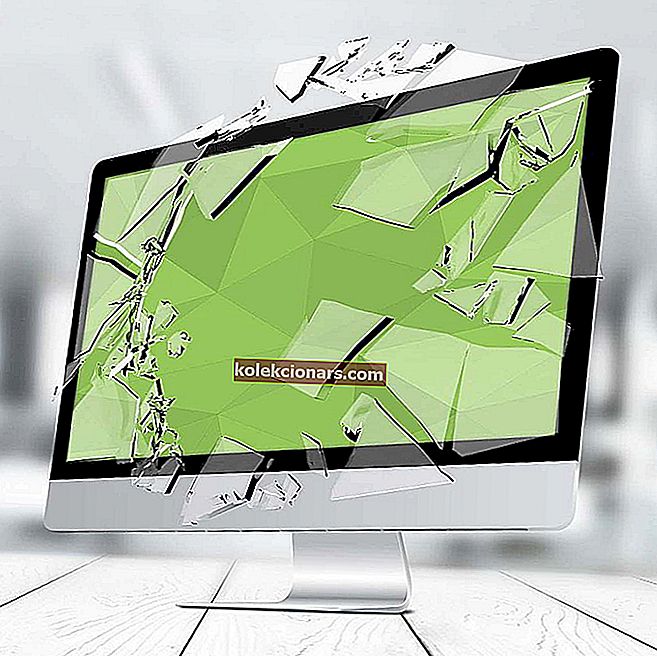
Listen over problemer, der kan opstå på Windows 10, er utrolig lang. Men selvom der er mange af dem, er det store flertal ret sjældent, og chancerne er, at du aldrig vil se nogen af dem.
En af disse fejl, " Systemet opdagede en overskridelse af en stack-baseret buffer i denne applikation " er knappe, men kan gå så langt som at forhindre din pc i at starte efter en BSOD.
Men ingen bekymringer, du kan løse det med en vis indsats. De trin, vi har angivet nedenfor, skal være nok.
Fix 'System detekterede en overskridelse af en stakbaseret buffer i denne applikations' fejl
- Scan efter malware
- Kør SFC / DISM
- Udfør en ren opstartssekvens
- Reparation med systemressourcer
- Reparer med et bootbart drev
- Geninstaller Windows 10
Løsning 1 - Scan efter malware
Som du allerede er opmærksom på, er den fulde fejlmeddelelse “Systemet registrerede en overskridelse af en stakbaseret buffer i denne applikation. Denne overskridelse kan muligvis give en ondsindet bruger mulighed for at få kontrol over denne applikation “.
Som du kan se, foreslår Windows, at et bestemt program tillader indblanding med kode (stack smashing), som tillader injektion af ondsindet kode i din applikation.
Derfor foreslår vi at scanne efter malware. Selvfølgelig, hvis du ikke kan starte, kan du prøve med fejlsikret tilstand og bruge Windows Defender Offline-scanning til at fjerne alle trusler.
Her er hvad du skal gøre:
- Genstart din pc med magt 3 gange for at tilkalde menuen Avanceret gendannelse .
- Vælg Fejlfinding .
- Vælg Avancerede indstillinger og derefter Startup-indstillinger .
- Klik på Genstart .
- Vælg Sikker tilstand (eller Sikker tilstand med netværk).
- Når pc'en er startet, skal du åbne Windows Defender fra proceslinjens meddelelsesområde.
- Vælg beskyttelse mod virus og trusler .
- Vælg Scanningsindstillinger .
- Skift Windows Defender Offline-scanning, og klik på Scan nu .
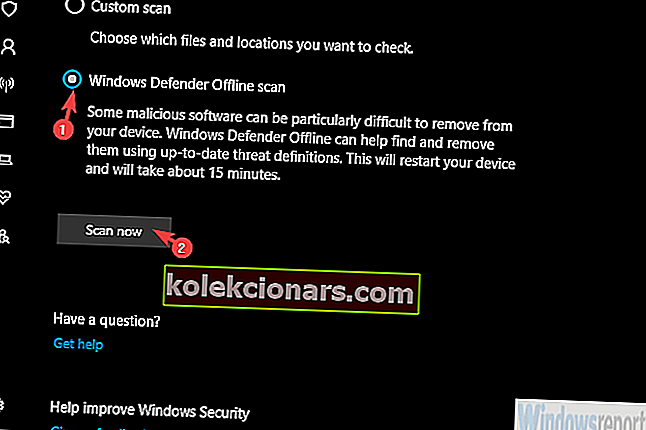
Overvej også at afinstallere alle mistænkelige applikationer fra Kontrolpanel i sikker tilstand.
- RELATERET: 9 bedste antivirussoftware med kryptering for at sikre dine data i 2019
Løsning 2 - Kør SFC / DISM
Til dette trin har du brug for fejlsikret tilstand med netværk, da implementering af billedservicering og -styringsværktøj kræver internetforbindelse.
Selvom systemfilkontrol ikke gør det, bliver vi nødt til at køre begge værktøjer for at løse mulig systemkorruption. De fungerer bedst, når de kombineres, og det er derfor, vi kører dem successivt.
Følg disse trin for at køre SFC og DISM:
- Gå ind i fejlsikret tilstand med netværk .
- Åbn kommandoprompt som administrator.
- Kopier og indsæt følgende linjer på kommandolinjen og tryk på Enter efter hver:
- sfc / scannow
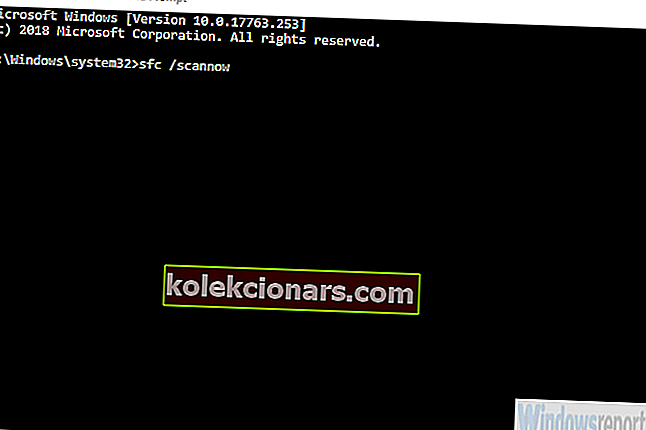
- DISM / online / Oprydningsbillede / ScanHealth
- DISM / Online / Oprydningsbillede / RestoreHealth
- sfc / scannow
- Når det er gjort, skal du genstarte din pc.
Løsning 3 - Udfør en ren opstartssekvens
Et andet levedygtigt skridt til at løse problemer, der påberåbes af en useriøs applikation, er en ren boot. Det er helt åbenlyst, at et af de applikationer, der starter med systemet, er beskadiget og dermed forårsager, at "Systemet opdagede en overskridelse af en stack-baseret buffer ...".
Så hvad vi skal gøre er at forhindre, at alle tredjepartsapplikationer starter med systemet. Hvis du kan starte op i systemet uden problemer, endnu bedre. Men hvis du ikke kan, så er det Safe Mode.
Følg disse instruktioner for at deaktivere alle baggrundsprogrammer og -tjenester fra at starte med systemet:
- I Windows-søgefeltet skal du søge efter msconfig og åbne systemkonfiguration .
- Marker afkrydsningsfeltet " Skjul alle Microsoft-tjenester " under fanen Tjenester .
- Klik på " Deaktiver alt ".
- Vælg nu fanen Startup , og gå til Jobliste .
- Undgå, at alle programmer starter med systemet, og bekræft ændringer.
- Genstart din pc.
Løsning 4 - Reparation med systemressourcer
På den anden side, hvis du ikke engang er i stand til at komme i fejlsikret tilstand, kan du prøve med indstillingerne til systemgendannelse. Naturligvis er den bedste tilgængelige løsning Systemgendannelse, men spørgsmålet er, om du har indstillet et gendannelsespunkt.
En alternativ løsning er at prøve at reparere opstarten. Vi kan ikke med sikkerhed sige, om disse vil hjælpe, men du kan altid prøve dem.
Her er hvad du skal gøre:
- Åbn menuen Avanceret gendannelse , og vælg Fejlfinding .
- Vælg Avancerede indstillinger .
- Her kan du vælge Systemgendannelse eller Startreparation .
- Prøv den ene og den anden og forhåbentlig kan du starte.
- RELATERET: 5 bedste Windows 10-boot-reparationssoftware til at genoplive din pc i 2019
Løsning 5 - Reparer med et bootbart drev
Hvis du fuldstændig ikke er i stand til at starte, kræver dette og næste trin et startbart mediedrev. Det er klart, at du har brug for en alternativ pc til at downloade Media Creation Tool og oprette et bootbart drev.
Når du har gjort det, er der en måde at reparere det aktuelle systembillede ved hjælp af det startbare drev.
Følg disse trin for at reparere korrupt Windows 10 med startbart mediedrev:
- Frakobl alt fra din pc bortset fra musen og tastaturet.
- Indsæt det startbare mediedrev (USB eller DVD), og start med det.
- Når drevet starter, skal du vælge “ Reparer din computer ”.
- Vælg Fejlfinding .
- Vælg Avancerede indstillinger .
- Vælg Startup-reparation .
Løsning 6 - Geninstaller Windows 10
Endelig, hvis ingen af de foregående trin hjalp dig med at løse problemet, opfordrer vi dig til at sikkerhedskopiere dine data og geninstallere Windows 10.
Vi ser sandsynligvis på et stort problem, og selvom geninstallation kan være en træk, er det en endelig løsning.
Det er ikke så tidskrævende som det var på nogle tidligere iterationer, de fleste drivere installeres automatisk, og alt hvad du skal gøre er at geninstallere applikationer.
Du kan finde ud af mere om geninstallation af Windows 10 ved at følge de trin, vi leverede i denne artikel.
Glem ikke at fortælle os, om du finder disse trin nyttige eller ej. Derudover skal du dele alternative løsninger. Kommentarafsnittet er lige nedenfor.
RELATEREDE HISTORIER, DU SKAL KONTROLLERE:
- Sådan rettes opstartsfejl i Windows “Bootloader Device Unknown”
- PC starter ikke efter BIOS-opdatering? Sådan løser du dette
- Secure Boot holdt op med at arbejde? Sådan løste vi problemet
- Sådan repareres Windows 10 Bootloader fra Linux