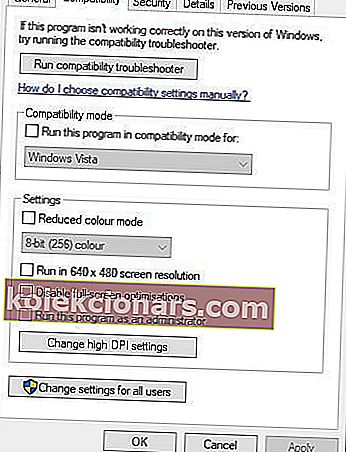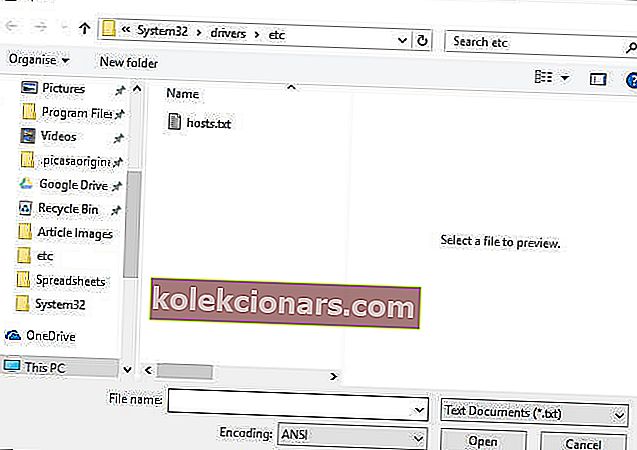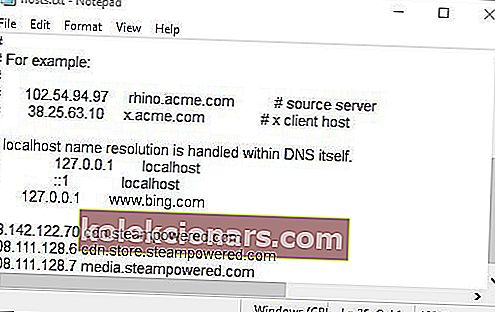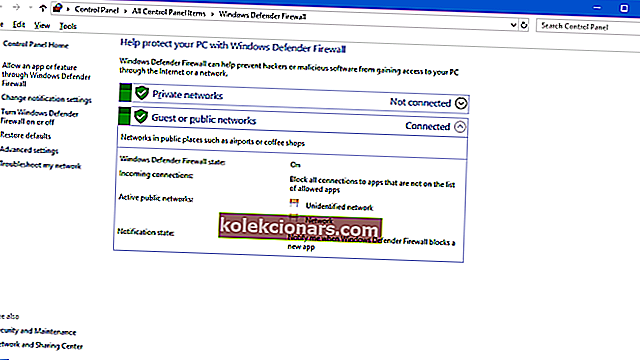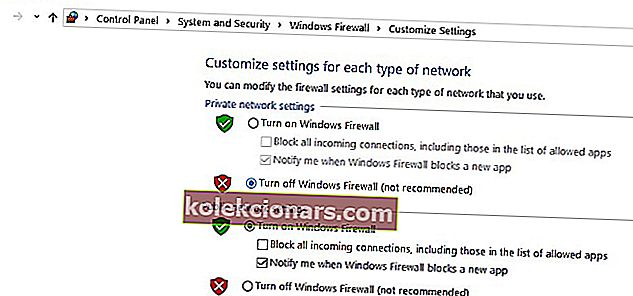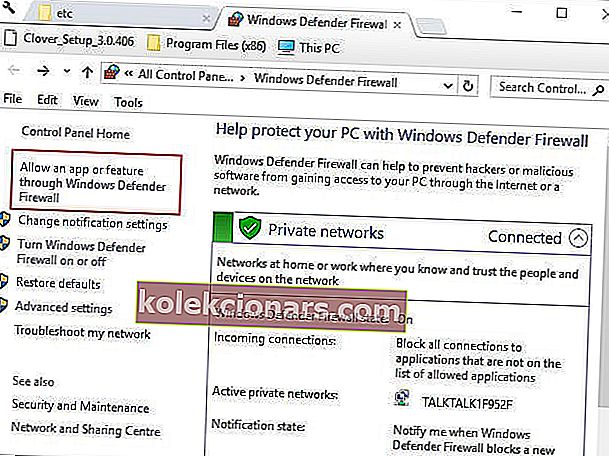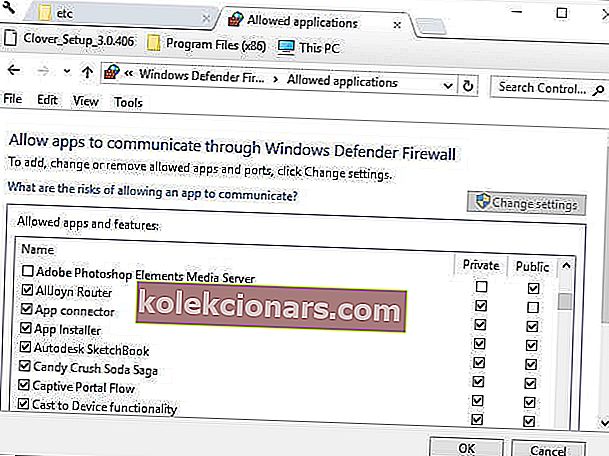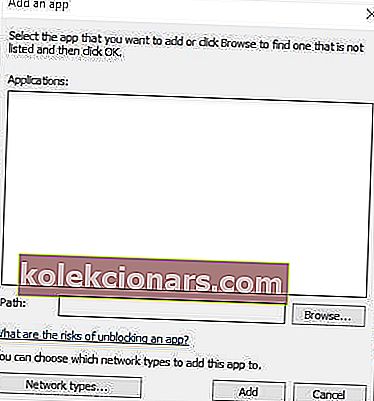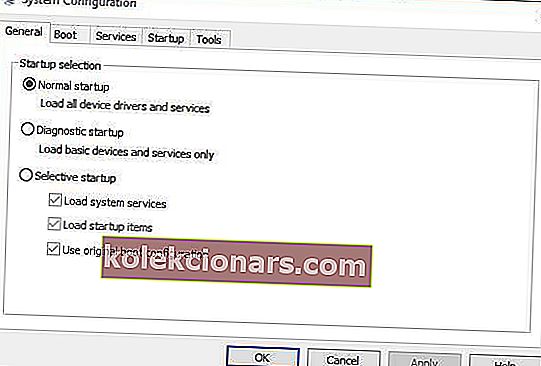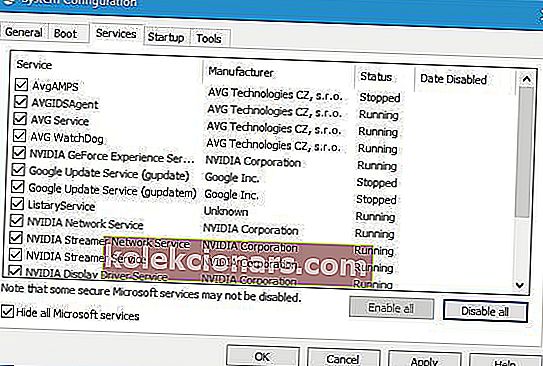- Valve Corporation, det geniale firma bag Steam-platformen, frigiver rettelser og opdateringer til klienten meget ofte.
- Hvis Steam-klienten sidder fast under en opdatering, skal du prøve igen. Ellers skal du rydde cachen, åbne som administrator eller kontrollere firewallen. Flere detaljer i artiklen.
- Tjek andre lignende artikler i sektionen Steam-guider.
- For forskellige vejledninger og fejlfindingsguider samt spilanbefalinger, besøg Steam Gaming Hub.
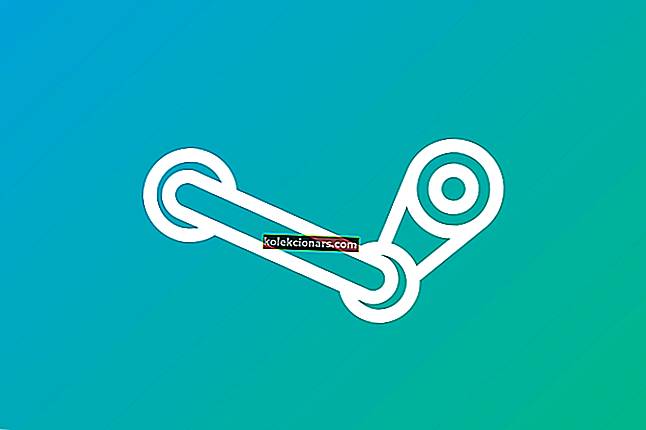
Steam-klientsoftwaren til spil får regelmæssige opdateringer. Steam-opdateringer kan dog hænge eller sidde fast for nogle få brugere. Derefter vil installationsopdateringsvinduet hænge på ubestemt tid, når opdateringer sidder fast.
Derfor bliver Steam ikke opdateret. Her er nogle opløsninger til brugere, der har brug for at rette Steam-opdatering, der sidder fast.
Steam sidder fast ved at kontrollere for tilgængelige opdateringer, hvordan fikser man det?
- Åbn Steam som administrator
- Ryd Download-cachen
- Rediger værtsfilen
- Slet pakkemappen
- Sluk Windows Defender Firewall
- Rens Boot Windows
Vi har skrevet udførligt om Steam-opdateringsproblemer før. Tilføj denne side som bogmærke, hvis du har brug for den senere.
1. Åbn Steam som administrator
- Tryk på Windows-tasten + E genvejstast.
- Åbn Steam-mappen i File Explorer.
- Højreklik på Steam.exe i softwaremappen, og vælg Egenskaber .
- Klik på kompatibiliteten vist direkte nedenfor.
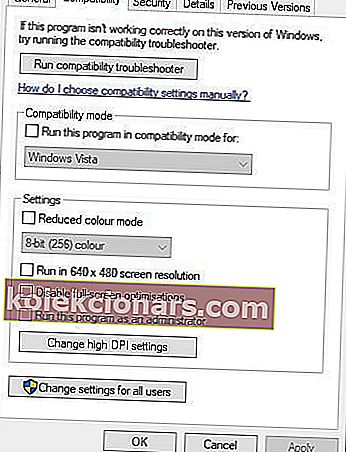
- Vælg indstillingen Kør som administrator .
- Tryk på knappen Anvend .
- Klik på OK for at lukke vinduet.
Sørg først for, at Steam har administratorrettigheder. Uden administratorrettigheder sidder Steam muligvis fast ved opdatering på et eller andet tidspunkt.
Brugere kan konfigurere til at køre det spilklientsoftware som administrator ved hjælp af trinnene ovenfra.
2. Ryd Download-cachen
- Klik på Steam, og vælg Indstillinger .
- Klik på Downloads til venstre i vinduet.
- Tryk på knappen Ryd download-cache .
- Klik på OK i dialogboksen Ryd download-cache, der åbnes.
- Log derefter tilbage på Steam.
Rydning af downloadcachen kan løse nogle Steam-opdateringsproblemer. Rydning af cachen rydder cachelagrede data. Følg retningslinjerne ovenfor for at rydde downloadcachen.
3. Rediger værtsfilen
- Tryk på Windows-tasten + Q genvejstast.
- Indtast Notesblok i søgefeltet.
- Højreklik på Notesblok, og vælg R un som administratorindstilling .
- Klik derefter på Filer, og vælg Åbn .
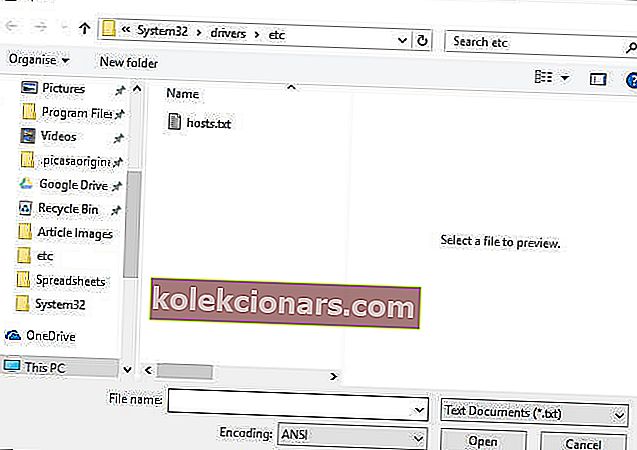
- Gå til C:> Windows> System32> drivere> osv. I vinduet Åbn. Vælg derefter hosts.txt-filen, og tryk på knappen Åbn .
- Indtast derefter de følgende tre linjer nederst i værtsfilen:
- 68.142.122.70 cdn.steampowered.com
- 208.111.128.6 cdn.store.steampowered.com
- 208.111.128.7 media.steampowered.com
- Klik på Filer > Gem for at gemme ændringerne.
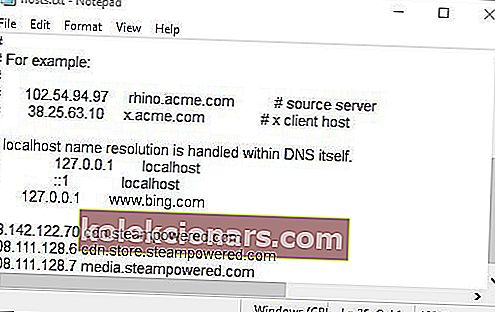
- Luk vinduet Notesblok .
- Åbn derefter Kør-vinduet ved at højreklikke på Start-knappen og vælge Kør .
- Indtast kommandoen Kør ipconfig / flushdns, og klik på OK .

Ændring af Steams indholdsserver kan muligvis rette fast Steam-opdateringer for nogle brugere. Brugere kan gøre det ved at redigere værtsfilen ligesom vi har vist.
Tjek denne guide for at redigere værtsfilen som en rigtig tekniker!
4. Slet pakkemappen
- Først skal du sørge for, at Steam ikke kører.
- Tryk derefter på Windows-tasten + E for at åbne File Explorer.
- Åbn Steam- biblioteket i File Explorer.
- Sikkerhedskopier først pakkemappen ved at vælge den og trykke på knappen Kopier til . Vælg en anden mappe, som undermappen skal kopieres til.
- Højreklik derefter på undermappen Pakke i Steam-mappen, og vælg Slet .
- Start Steam efter sletning af pakke-mappen. Steam downloader derefter et par filer og åbner.
Steam-opdatering hænger muligvis, når opdateringspakkefiler bliver beskadiget.
Hvis du sletter pakkemappen, kan Steam downloade igen og muligvis løse problemet. Brugere kan slette Steams pakke-mappe som beskrevet ovenfor.
5. Sluk for Windows Defender Firewall
- Åbn Cortanas søgefelt.
- Indtast firewall i søgefeltet, og vælg Windows Defender Firewall for at åbne vinduet i øjebliksbillede direkte nedenfor.
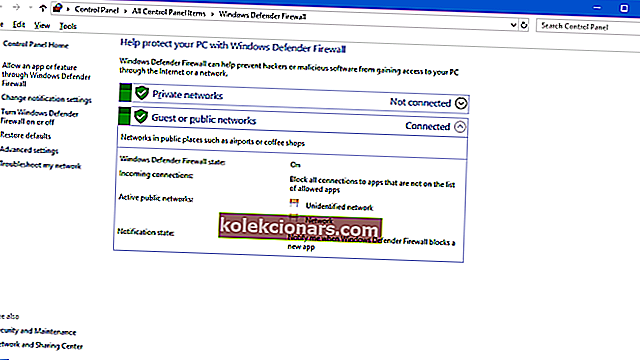
- Klik på Slå Windows Defender Firewall til eller fra til venstre for WDF Kontrolpanel-applet.
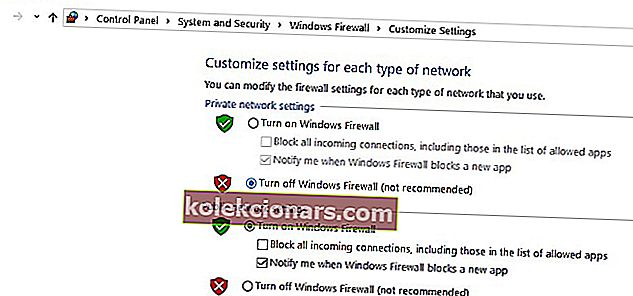
- Vælg nu både radioknapperne Sluk for Windows Defender Firewall , og tryk på OK- knappen.
- Hvis problemet slettes ved at slå WDF fra, skal brugerne tilføje Steam til Windows Defender Firewall's tilladte applikationer. For at gøre det skal du klikke på Tillad en app eller funktion gennem Windows Defender Firewall til venstre for WDFs kontrolpanel-applet.
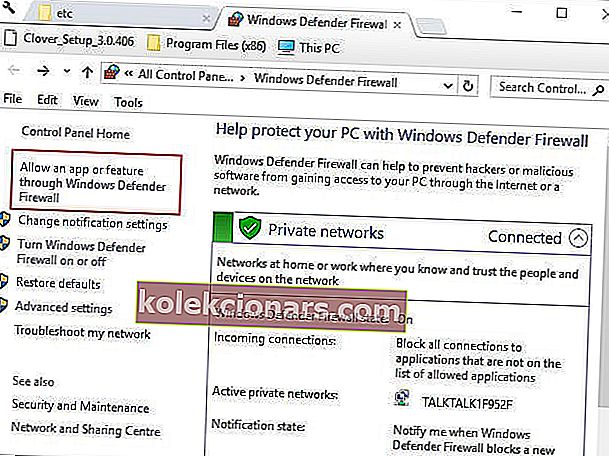
- Klik på knappen Skift indstillinger .
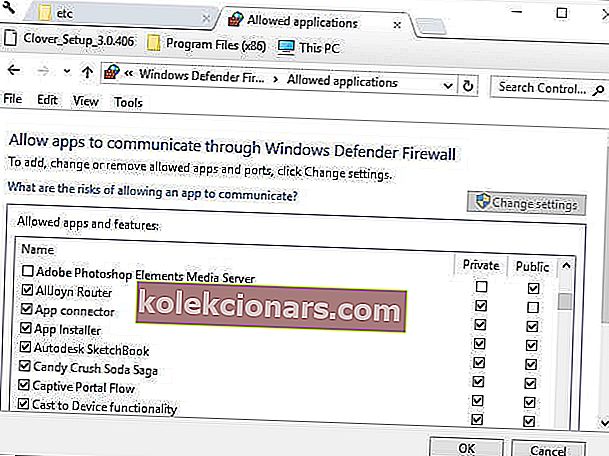
- Tryk derefter på knappen Tillad en anden app for at åbne vinduet i billedet lige nedenfor.
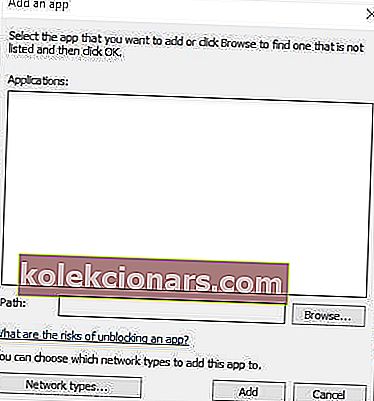
- Klik på Gennemse, og åbn undermappen Bin i Steam-mappen i det gennemsøgningsvindue, der åbnes. Vælg derefter SteamService , og klik på knappen OK .
- Vælg derefter Steam Client Service i vinduet Tilføj et program.
- Tryk på knappen Tilføj .
- Marker begge afkrydsningsfelterne for Steam Client Service, og klik på knappen OK .
Det kan være tilfældet, at Windows Defender Firewall blokerer Steam-opdatering. I hvilket tilfælde at deaktivere WDF muligvis løser opdateringer, der sidder fast.
Firewall deaktiveret, men blokerer stadig apps? Her er hvordan du hurtigt kan løse problemet!
6. Rens Boot Windows
- For at rense boot Windows skal du åbne vinduet Systemkonfiguration ved at indtaste msconfig i Kør.
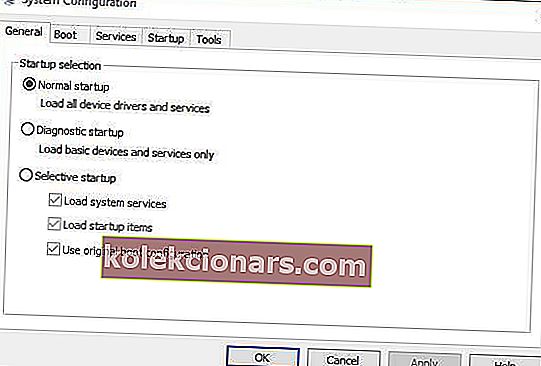
- Vælg alternativknappen Selektiv start .
- Marker derefter afkrydsningsfelterne Indlæs systemtjenester og Brug original startkonfiguration under Selektiv start .
- Fjern markeringen i afkrydsningsfeltet for indstillingen Indlæs startelementer .
- Vælg fanen Tjenester vist direkte nedenfor.
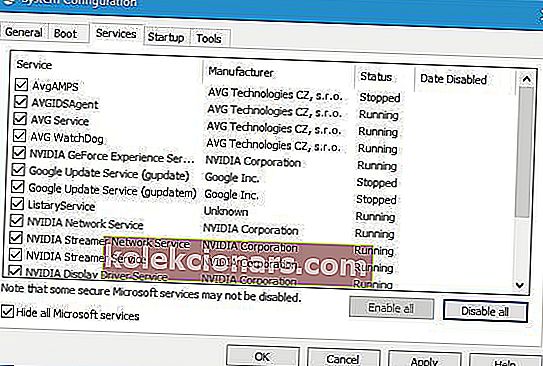
- Vælg først Skjul alle Microsoft-tjenester .
- Vælg derefter indstillingen Deaktiver alt .
- Vælg indstillingen Anvend .
- Klik på OK for at lukke vinduet Systemkonfiguration.
- Derefter åbnes et dialogvindue, hvorfra brugerne kan vælge at genstarte. Vælg indstillingen Genstart i det vindue.

Nogle tredjeparts antivirussoftware, firewalls, optagelsessoftware og andre systemværktøjer kan også komme i konflikt med Steam og generere opdateringsfejl.
Opstart af Windows vil sikre, at der ikke er nogen modstridende tredjepartsprogrammer eller -tjenester, når Steam opdateres. Så en ren boot kan tælles som en anden potentiel opløsning.
Nogle af ovenstående opløsninger løser muligvis Steam-opdateringer. Derefter kan brugerne starte Steam og nyde de allerbedste Windows-spil igen.
Relaterede problemer som nedenstående kan også løses med mindst en af løsningerne fra denne artikel:
- Steam-opdatering sidder fast ved 100 - Dette kan ske fra tid til anden, men du skal ikke bekymre dig. Genstart eller rydning af downloadcachen gør normalt tricket.
- Dampopdatering sidder fast på forlokalisering - Forudallokering betyder, at Steam forsøger at sikre, at der er nok plads til at downloade og installere. Forøg den ledige plads, hvis det er nødvendigt.
- Damp fast ved opdatering af dampinformation - Et almindeligt øjeblik, hvor processen sidder fast, som kan løses ved at anvende løsningerne fra denne artikel.
- Damp fast i opdateringssløjfe - Bryt løkken ved at fjerne Steam og udføre en ren installation med den nyeste version.
- Steam-download sidder fast - Kontroller din internetforbindelse. Sluk derefter firewallen.
- Opdatering af dampudpakningspakke - Når opdateringen er downloadet, er det næste trin i processen at udtrække filerne fra pakken og anvende dem. Hvis det sidder fast, kan du prøve at indlæse med administratorrettigheder.
- Steam-opdateringsproblem - Dette er en af de almindelige Steam-fejl, som brugerne står over for.
FAQ: Lær mere om Steam, der sidder fast
- Hvorfor sidder min Steam-opdatering fast?
Under downloadprocessen opstod der en fejl. Måske kunne en Steam-server ikke udfylde anmodningen, eller din internetforbindelse blev droppet. Ikke at have ordentlige rettigheder kan også være en årsag.
- Skal Steam opdatere hver gang?
Valve frigiver sikkerhed og små Steam-klientforbedringer hele tiden. Der er en måde at deaktivere klienten fra at opdatere, men det anbefales ikke. Se, hvordan du deaktiverer automatiske Steam-opdateringer.
- Hvordan rydder jeg min Steam-downloadcache?
De specifikke trin til at rydde downloadcachen med succes fra Steam er beskrevet i denne artikel.
Redaktørens bemærkning: Dette indlæg blev oprindeligt offentliggjort i marts 2019 og er siden blevet moderniseret og opdateret i juni 2020 for friskhed, nøjagtighed og omfattende.