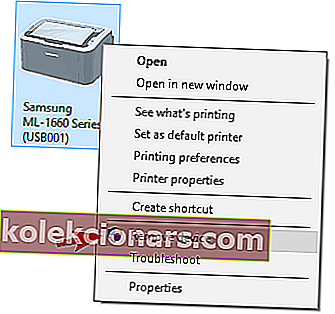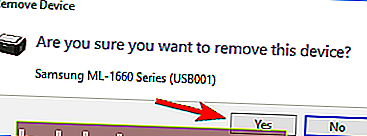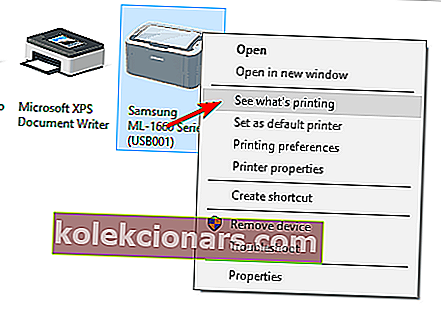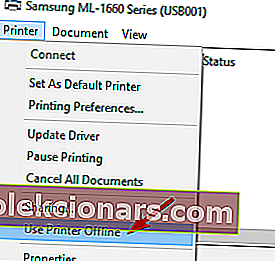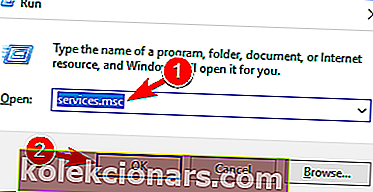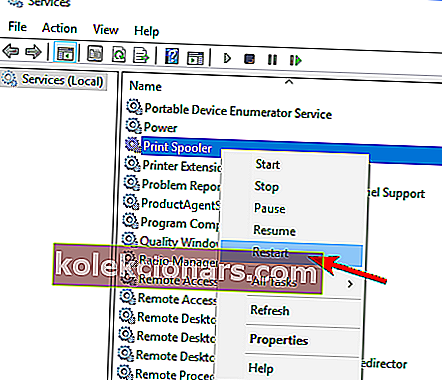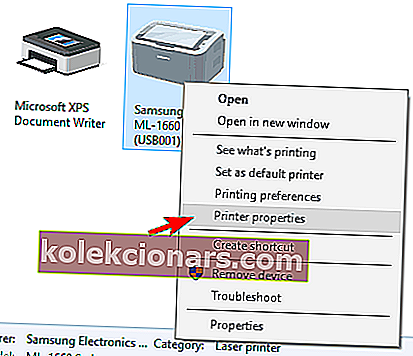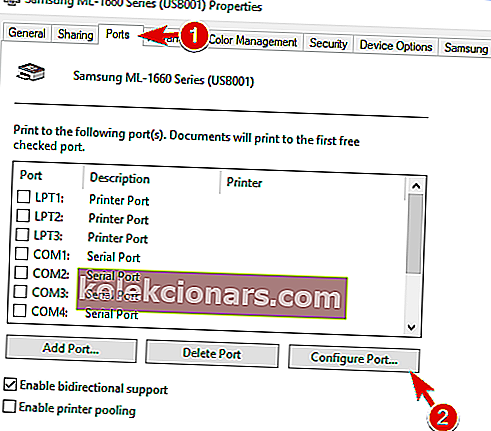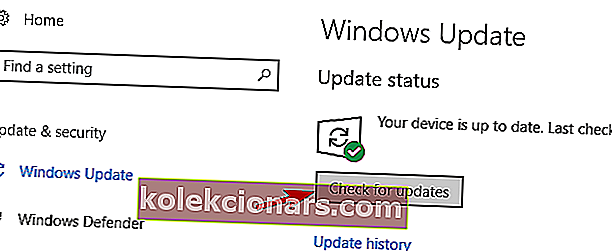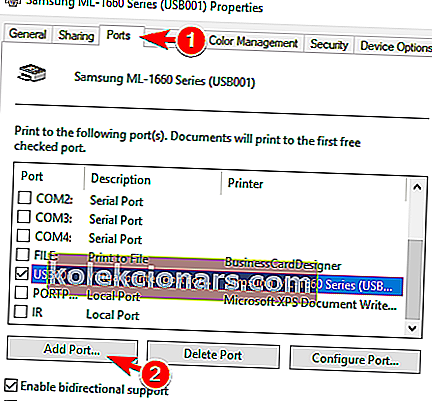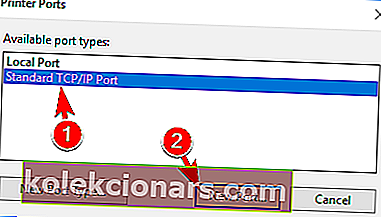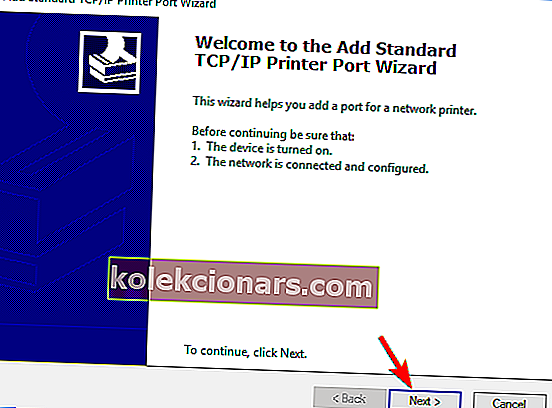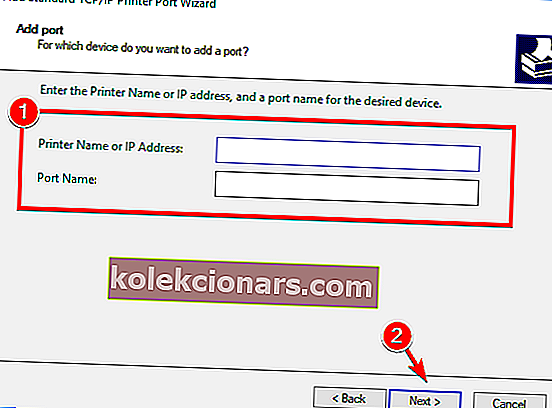- Mange brugere klagede over problemer med printerforbindelse, der skifter printere offline, selvom de ikke ser ud til at have nogen problemer.
- Dette problem har flere mulige årsager, men det meste af tiden skyldes det en manglende eller problematisk driver til din printer.
- Hvis du vil lære mere om printere, skal du bogmærke vores printere-side for yderligere reference.
- Vores tekniske fejlfindingshub giver dig løsninger på ethvert andet software- eller hardwareproblem med din pc.

Mange Windows 10-brugere har rapporteret problemer vedrørende printerforbindelse og en fejl, der kan indstille aktive printere offline, selvom de er tilsluttet og fuldt operationelle.
Fejlen opstår normalt, når vi taler om netværksprintere, men hjemmebrugere med en direkte forbindelse til deres printer har også klaget.
Vi går i gang med at løse dette problem ligesom de fleste andre forbindelsesrelaterede problemer, da der i de fleste tilfælde er en simpel forklaring på problemet.
Det skal bemærkes, at forskellige producenter har deres egen diagnosticeringssoftware, der kan informere brugeren om, hvilke problemer der opstår ( HPs Print and Scan Doctor kommer til at tænke her ).
Hvis din printerproducent forsynede dig med denne funktion, opfordrer vi dig til at bruge den i fuldt omfang. Oftere end ikke vil det sætte dig i den rigtige retning til at finde løsninger på dine problemer.
Der er mange problemer, der kan opstå med din printer, og i denne artikel vil vi dække følgende problemer:
- Printer offline Canon, HP, Ricoh, Epson - Et almindeligt problem med printere, der påvirker ethvert printermærke.
- Kommandoen til behandling af printer offline-fejl - Forårsaget af at prøve at bruge en netværksprinter.
- W ireless printer offline - Kan vises med alle mulige printere, og mange brugere rapporterede det, mens de brugte en trådløs printer.
- Printeren er offline ude af stand til at pinge - Din pc kan ikke genkende din printer.
- Printer offline SNMP - Disse SNMP-funktioner kan forårsage dette problem, kan løses ved at deaktivere SNMP-funktionen.
- Netværksprinter offline VPN - Vises, når du bruger en VPN og kan løses ved at ændre din VPN-konfiguration.
- Printer reagerer ikke, udskriver, arbejder, opretter forbindelse, vises - Printeren reagerer ikke eller fungerer ikke, og nogle gange vises den ikke engang i indstillingerne.
Hvorfor opstår printer offline-fejlen?
Fejlen vises, når Windows 10 ser, at printeren ikke er tilgængelig.
Desværre kan det for det meste ikke fortælle, om printeren virkelig er offline, eller om den har forbindelsesproblemer eller udskrivningsfejl. De kan forekomme, når:
- Forbindelsen mellem computeren og printeren er langsom / reagerer ikke
- Printeren har fundet en intern fejl
- Der er flere ufærdige udskriftsjob i køen
Hvordan kan jeg rette printer offline-fejl i Windows 10?
- Geninstaller dine printerdrivere
- Kontroller, om du bruger en VPN-forbindelse
- Skift printerindstillinger
- Genstart Print Spooler-tjenesten
- Skift printeregenskaber
- Installer de seneste opdateringer
- Tilføj en anden printerenhed
1. Geninstaller dine printerdrivere
- Gå til afsnittet Enheder og printere i Kontrolpanel .
- Find din printer, højreklik på den, og vælg Fjern enhed .
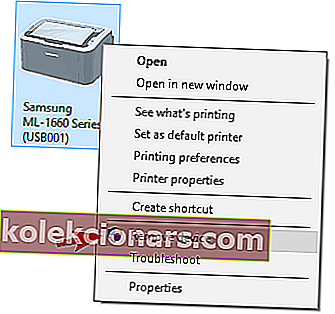
- Klik på Ja, når bekræftelsesdialogen vises.
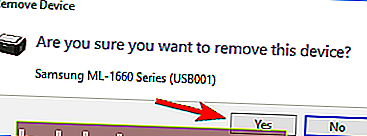
- Download den nyeste driver fra din printerproducent og installer den.
Opdater drivere automatisk
 Hvis du ikke har de nødvendige computerfærdigheder til at opdatere / rette driverne manuelt, foreslår vi kraftigt at gøre det automatisk ved hjælp af DriverFix .
Hvis du ikke har de nødvendige computerfærdigheder til at opdatere / rette driverne manuelt, foreslår vi kraftigt at gøre det automatisk ved hjælp af DriverFix .
Dette fremragende værktøj gør sit job automatisk. Sådan opdaterer du dine drivere let:
- Download og installer DriverFix.
- Programmet starter automatisk med at scanne din pc for forældede drivere, og du bliver bare nødt til at vente et par minutter på, at scanningen er færdig.
- Efter afslutningen får du en rapport om alle problemdrivere, der findes på din pc. Gennemgå listen, og se om du vil opdatere hver driver individuelt eller alt på én gang.

- For at opdatere en driver ad gangen skal du klikke på afkrydsningsfeltet til venstre for drivernavnet, men det er lettere at klikke på afkrydsningsfeltet Vælg alt fra toppen for automatisk at installere alle drivere.

DriverFix
Med DriverFix opdaterer du din printerdriver hurtigere end at sige Printer Offline-fejl! Det vil også løse alle de andre drivere. Gratis prøveversion Besøg webstedet2. Kontroller, om du bruger en VPN-forbindelse
 Meddelelsen Printer offline kan vises, hvis du bruger en netværksprinter og VPN. For at løse dette problem tilrådes det at afbryde forbindelsen til VPN og prøve at få adgang til din printer igen.
Meddelelsen Printer offline kan vises, hvis du bruger en netværksprinter og VPN. For at løse dette problem tilrådes det at afbryde forbindelsen til VPN og prøve at få adgang til din printer igen.
Hvis du vil bruge VPN og din printer, skal du slutte printeren direkte til din pc ved hjælp af USB-kablet.
Alternativt kan du muligvis løse problemet ved at justere din VPN-konfiguration og give dig selv lokal netværksadgang.
Skift til en anden VPN-løsning kan også løse dette problem, og privat internetadgang er det bedste, du kan få. Det vil sikre dine data, før de får adgang, og det forstyrrer ikke din printer.
Og mens den er installeret og kører, beskytter den din pc ved at skjule din IP-adresse og blokere al uønsket fjernadgang til din computer.

Privat internetadgang
Hvis du vil have en stærk og sikker VPN-løsning til din printer, er privat internetadgang nøglen til det og komplet privatliv for din browsing. $ 2,69 / md. Besøg webstedet3. Skift printerindstillinger
- Åbn Kontrolpanel, og naviger til dit printervindue .

- Kontroller, om den korrekte printer er indstillet til Standard ( se videoen nedenfor for at få flere oplysninger ).
- Højreklik på din standardprinter, og vælg udskriftskøen ( Se hvad der udskrives ).
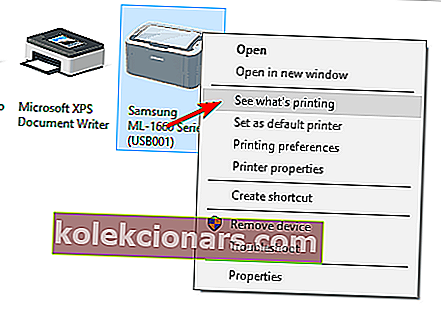
- Hvis der er ufærdige opgaver, skal du fjerne dem fra listen.
- Fra printervinduet skal du vælge Printer og fjerne markeringen fra indstillingen Brug printer offline ( hvis indstillingen Brug printer offline er slået fra, skal du markere indstillingen, lade den være et par sekunder og fjerne markeringen af den ).
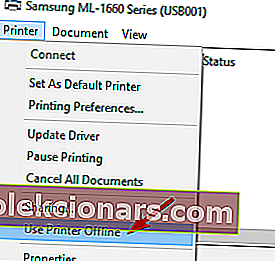
- Kontroller, om printeren er tilsluttet korrekt til din computer ( træk USB-kablet ud, og sæt det i igen ).
- Hvis du ejer en netværksprinter, kan du prøve at lave en forbindelsestest ( også prøve at genstarte din router / switch ).
- Sluk og tænd printeren og computeren igen.
- Hvis problemet endnu ikke er løst, skal du installere printerens drivere igen.
Bemærk: Hvis du bruger en trådløs printer, skal du prøve at oprette forbindelse til dens IP-adresse. For at finde adressen skal du gå til Kontrolpanel og derefter klikke på Enheder og printere, højreklikke på din printer og vælge egenskaber.
Kopier adressen og skriv den ned i din browsers adressefelt.
Du kan ikke åbne Kontrolpanel? Se denne trinvise vejledning for at finde en løsning
4. Genstart Print Spooler-tjenesten
- Tryk på Windows-tast + R , skriv services.msc, og tryk på Enter, eller klik på OK .
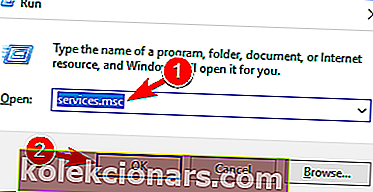
- Find Print Spooler- tjenesten, højreklik på den, og vælg Genstart i menuen.
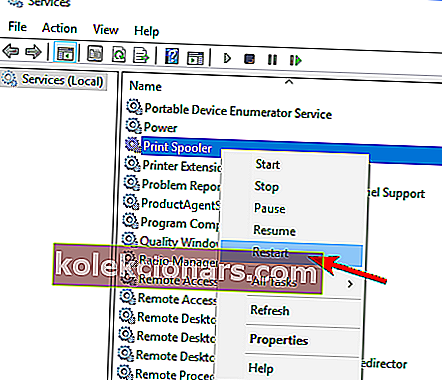
Bemærk: Husk, at dette muligvis ikke er en permanent løsning, så du bliver nødt til at gentage det, hvis problemet igen vises.
5. Skift printeregenskaber
- Gå til Kontrolpanel> Enheder og printere .
- Højreklik på din printer, og vælg Printeregenskaber i menuen.
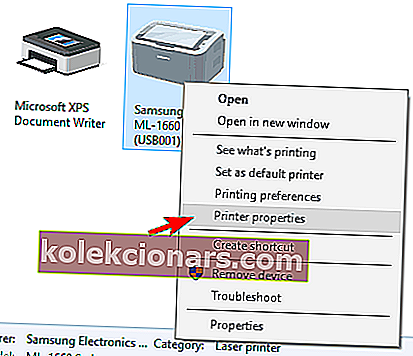
- Gå til fanen Porte , vælg printerens IP-adresse fra listen, og klik på knappen Konfigurer port .
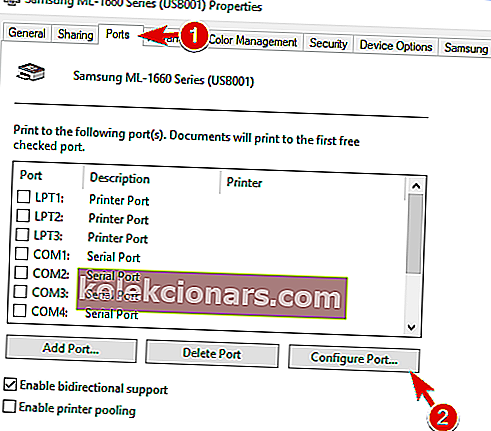
- Fjern markeringen af SNMP-status aktiveret, og klik på OK for at gemme ændringerne.
Bemærk: Denne løsning fungerer kun, hvis du bruger en netværksprinter. Hvis du støder på konfigurationsproblemer med din printer, har vi udarbejdet en enkel guide til at hjælpe dig i den situation.
6. Installer de seneste opdateringer
- Tryk på Windows-tasten + I for at åbne appen Indstillinger .
- Naviger til sektionen Opdatering og sikkerhed .

- Klik på knappen Søg efter opdateringer .
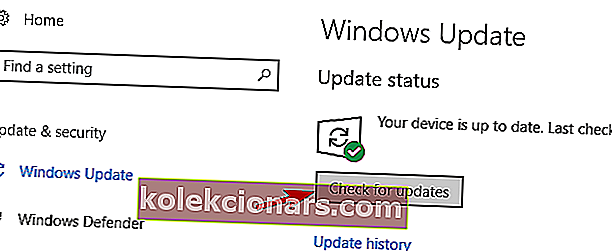
Bemærk: Hvis du ikke kan åbne indstillingsappen, skal du se på denne artikel for at løse problemet.
7. Tilføj en anden printerenhed
- Følg trin 1-2 fra løsning 5 .
- Vælg fanen Porte , og klik på knappen Tilføj port .
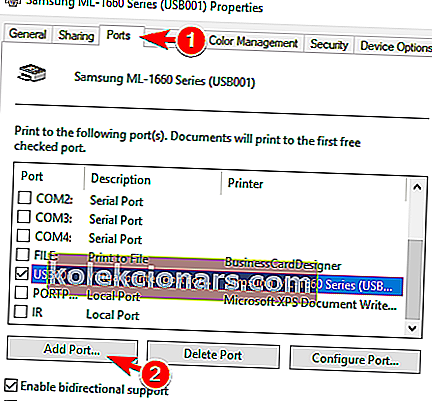
- Vælg Standard TCP / IP-port, og klik på knappen Ny port .
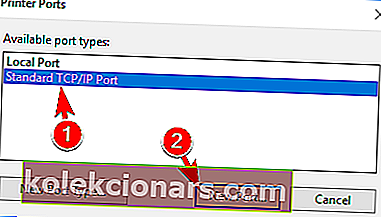
- Klik på Næste, når guiden Printerport starter.
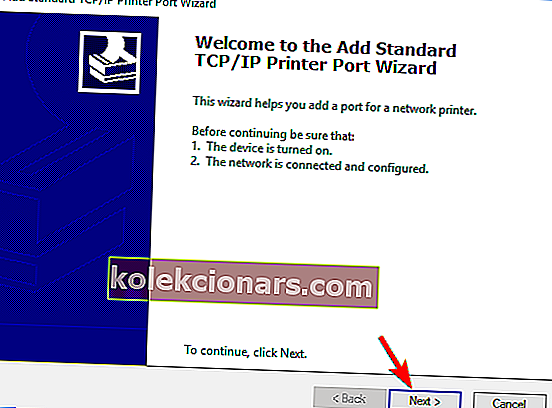
- Indtast de krævede oplysninger. Du kan hente dem fra printerens brugsanvisning. Klik på Næste .
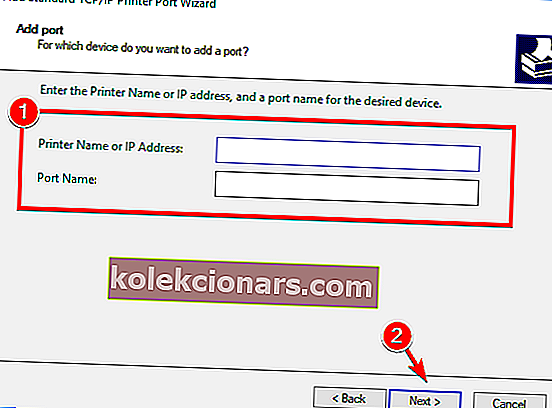
Vi håber, at denne vejledning hjalp dig med at løse dine printerproblemer i Windows 10. Hvis du har prøvet dem alle, og dit problem stadig vedvarer, har du muligvis et hardware-relateret problem.
I dette tilfælde kan du prøve at udskrive fra en anden computer eller prøve en anden printer. Brug også et andet USB / netværkskabel, hvis du kører en kablet printer.
Hvis du har andre spørgsmål, er du velkommen til at efterlade dem i kommentarfeltet nedenfor.
Redaktørens bemærkning: Dette indlæg blev oprindeligt offentliggjort i marts 2019 og er siden blevet moderniseret og opdateret i september 2020 for friskhed, nøjagtighed og omfattende.