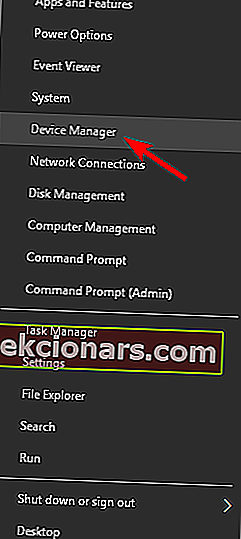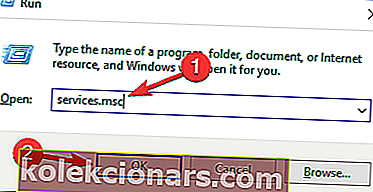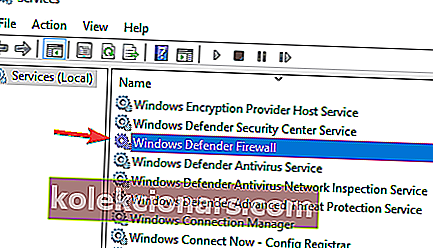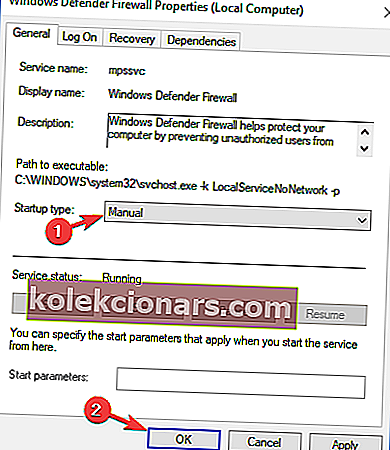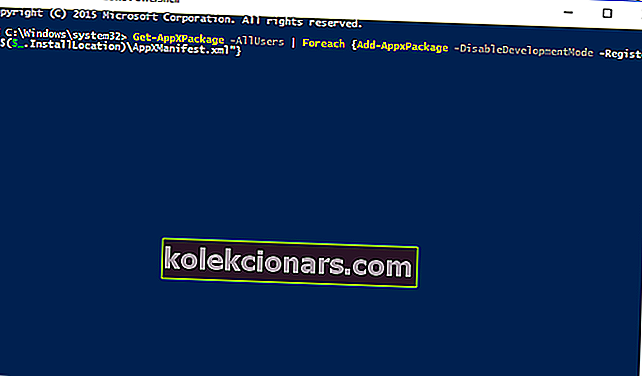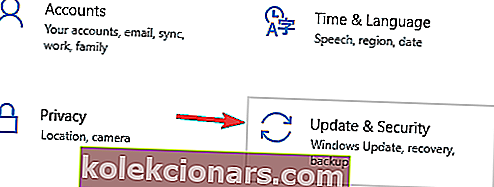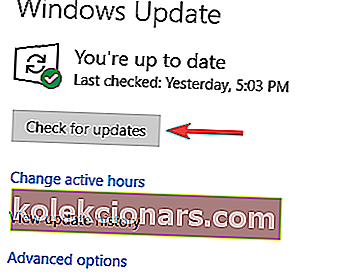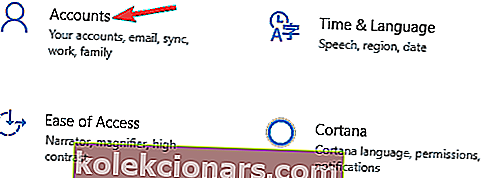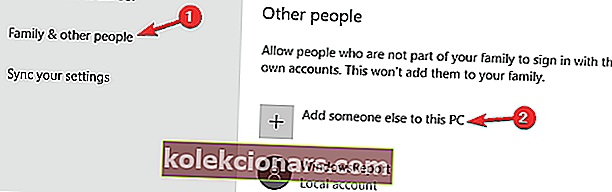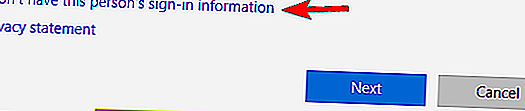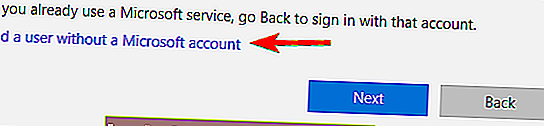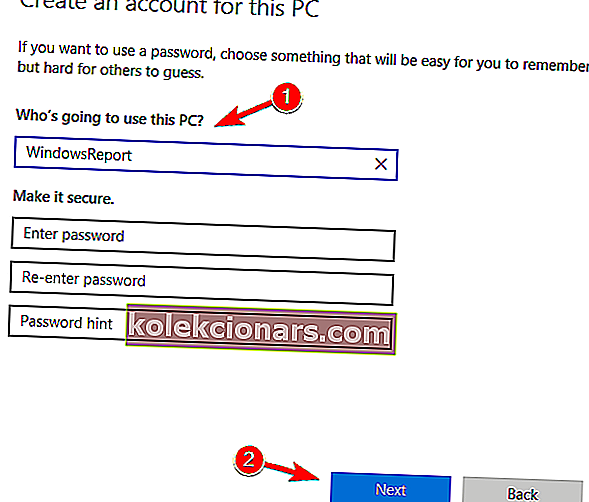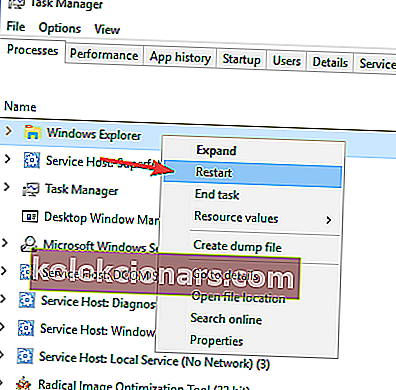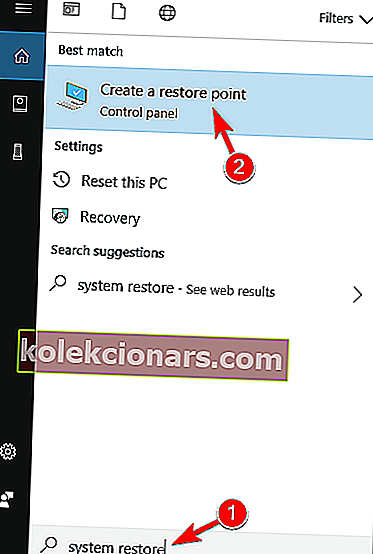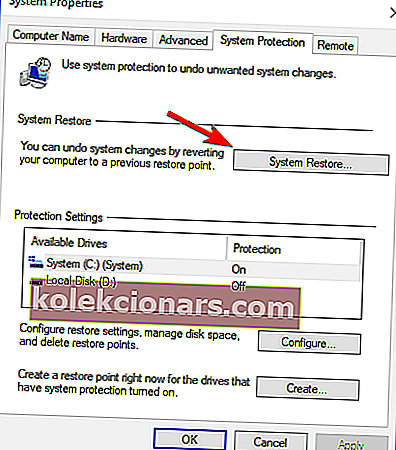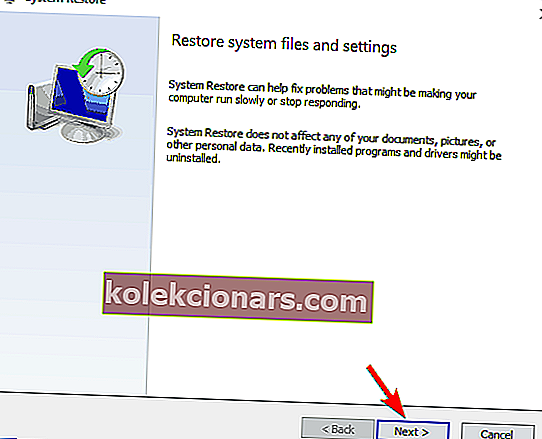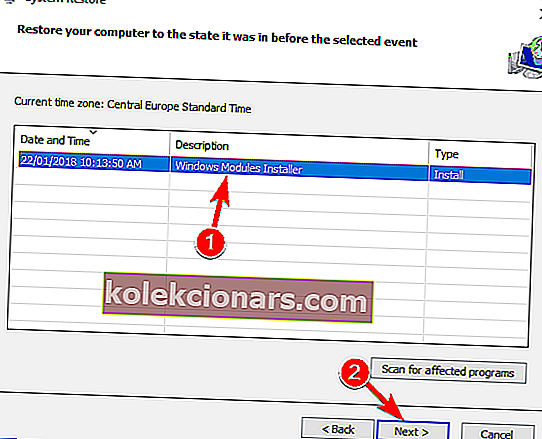- Ikke-svarende proceslinje giver dig en hård tid? Vi ved, at de mindre ting undertiden kan forårsage de største problemer.
- Heldigvis er der også en løsning for hvert problem, og du kan stole på, at vi giver dig de rigtige rettelser. Tjek nedenstående trin for at genvinde kontrollen over den frosne proceslinje og fortsætte dit arbejde på ingen tid.
- Vil du ikke vide mere om systemfejl? Du er kommet til det rigtige sted, da vi har samlet alle oplysningerne til dig.
- Desuden, når det kommer til Windows 10-fejl, fik vi dig også dækket. Sørg for at tjekke vores omfattende hub om dette emne.

Windows 10 er ikke uden fejl, og et af de mere irriterende problemer er den ikke-reagerende proceslinje. Med en ikke-svarende proceslinje har du ikke adgang til dine meddelelser, Start-menuen eller Cortana, så du kan se, hvorfor dette er et sådant problem.
Heldigvis har vi flere løsninger til rådighed for dig.
Hvordan kan jeg rette ikke-svarende proceslinje i Windows 10?
Proceslinjen er en nøglekomponent i dit system, men nogle gange kan din proceslinje ikke reagere. Taler om ikke-svarende proceslinje, her er nogle lignende problemer, som brugere rapporterede:
- Windows 10 Start-menu og proceslinje fungerer ikke - Nogle gange fungerer både din Start-menu og proceslinjen ikke. Dette kan muligvis skyldes dit antivirusprogram, så sørg for at installere de nyeste opdateringer, og kontroller om det hjælper.
- Windows 10 Start-menu fungerer ikke - Dette er et lignende problem, der kan opstå sammen med ikke-svarende proceslinje. Hvis din Start-menu ikke fungerer, skal du kontrollere en af vores relaterede artikler for en detaljeret forklaring på, hvordan du løser dette problem.
- Windows 10 proceslinje frossen, fungerer ikke - Dette er et relativt almindeligt problem med din proceslinje. For at løse dette problem skal du sørge for at downloade og installere de nyeste opdateringer og kontrollere, om det hjælper.
- Windows 10-proceslinjen reagerer ikke efter søvn, opdatering - Dette problem kan vises efter en nylig opdatering. Hvis du har mistanke om, at en opdatering er et problem, skal du fjerne den eller udføre en systemgendannelse.
- Proceslinjen reagerer ikke ved opstart - I nogle tilfælde fungerer proceslinjen ikke, så snart du tænder din pc. For at løse dette problem skal du muligvis oprette en ny brugerkonto og kontrollere, om det løser problemet.
1) Afinstaller din Nvidia-grafikdriver
Nogle brugere rapporterer, at afinstallation af deres nuværende Nvidia-grafikdriver og udskiftning med en ældre Nvidia-driver kunne løse problemet. For at gøre det skal du blot følge disse trin:
- Tryk på Windows-tast + X for at åbne Win + X-menuen. Vælg nu Enhedshåndtering fra listen. Hvis denne metode ikke fungerer, kan du bruge en hvilken som helst anden metode til at starte Enhedshåndtering .
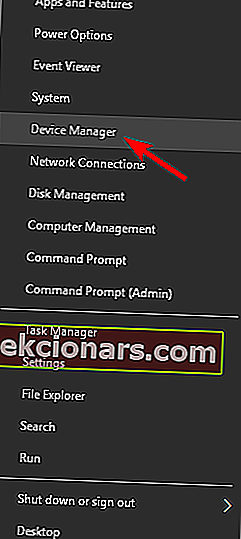
- Når Enhedshåndtering åbnes, skal du finde din grafikkortdriver, højreklikke på den og vælge Afinstaller enhed i menuen.
- Marker Slet driversoftwaren til denne enhed, og klik på Fjern .
Når du har gjort det, skal du gå til producentens websted på dit grafikkort og downloade driveren, der er et par måneder gammel. Når download og installer den ældre driver, skal du kontrollere, om problemet stadig er der.
2) Tjek dit antivirusprogram

Nogle gange kan du opleve problemer med proceslinjen, der ikke svarer på grund af din antivirussoftware. Brug af et antivirus er vigtigt, men tredjeparts antivirusværktøjer kan undertiden interferere med dit system og få dette og mange andre fejl til at forekomme.
For at løse problemet skal du deaktivere visse antivirusfunktioner og kontrollere, om det hjælper. Hvis det ikke løser problemet med proceslinjen, der ikke svarer, ville dit næste skridt være at deaktivere dit antivirusprogram fuldstændigt.
Hvis det ikke hjælper, er din eneste løsning at fjerne din antivirussoftware. Flere brugere rapporterede, at Norton-antivirus forårsagede dette problem på deres pc, men efter fjernelse af det blev problemet løst.
Husk, at andre antivirusværktøjer også kan forårsage dette problem, så du bliver muligvis også nødt til at fjerne dem.
Hvis fjernelse af antivirusprogrammet løser problemet, er dit næste trin at skifte til et andet antivirusprogram. Der er mange fantastiske antivirusværktøjer på markedet, men hvis du vil have et værktøj, der tilbyder maksimal beskyttelse uden interferens med dit system, foreslår vi, at du afprøver BullGuard .
3) Deaktiver iGPU MultiMonitor i BIOS
Brugere rapporterer, at deaktivering af iGPU MultiMonitor- indstillingen i BIOS hjalp med at løse dette problem. For at få adgang til BIOS skal du trykke på Del eller F2 (eller en anden tast afhængigt af dit bundkort) under opstart. Vi skal nævne, at ikke alle BIOS har muligheden iGPU MultiMonitor.
Placeringen af iGPU MultiMonitor-indstillingen kan også være forskellig for forskellige versioner af BIOS, så der er ingen unik måde at deaktivere den på. Du bliver nødt til at prøve at finde det i din BIOS alene.
4) Brug Powershell
For at denne løsning skal fungere, skal du have din Windows Firewall aktiveret. Hvis din Windows Firewall ikke er aktiveret, skal du gøre følgende:
- Tryk på Windows-tast + R, og skriv Services.msc . Tryk på Enter for at åbne vinduet Tjenester.
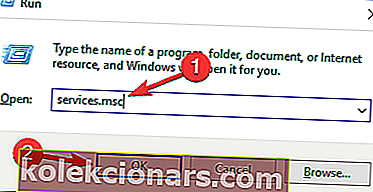
- Find nu Windows Firewall fra listen over tjenester, og dobbeltklik på den for at åbne dens egenskaber.
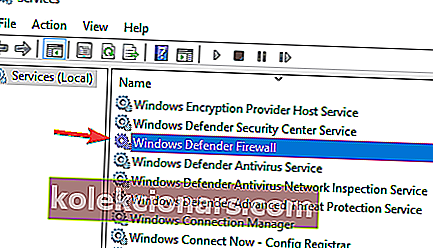
- Find indstillingen Startup Type , og indstil den til Manual . Klik på Anvend .
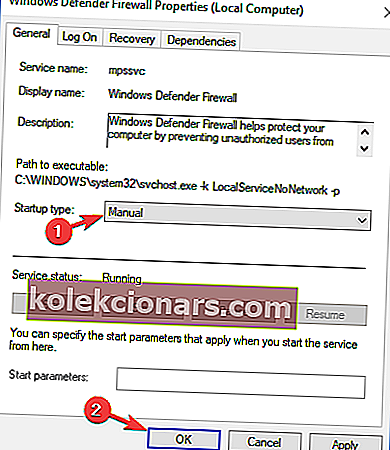
- Nu i vinduet Tjenester øverst til venstre for at finde en Start denne serviceknap for at starte Windows Firewall.
Når du har aktiveret Windows Firewall, kan du fortsætte til de næste trin.
- Find C: WindowsSystem32WindowsPowerShellv1.0powershell.exe .
- Højreklik på powershell.exe, og vælg Kør som administrator .
- Kopier denne linje til PowerShell, og tryk på Enter for at udføre den:
- Get-AppXPackage -AllUsers | Foreach {Add-AppxPackage -DisableDevelopmentMode -Register ”$ ($ _. InstallLocation) AppXManifest.xml”}
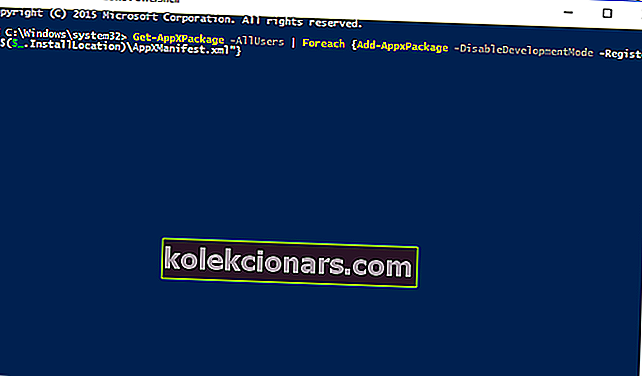
- Get-AppXPackage -AllUsers | Foreach {Add-AppxPackage -DisableDevelopmentMode -Register ”$ ($ _. InstallLocation) AppXManifest.xml”}
- Kontroller, om problemet er løst. Når du har aktiveret Windows Firewall, kan du fortsætte til næste trin.
5) Kontroller for manglende opdateringer
Hvis du har problemer med den ikke-svarende proceslinje, kan problemet være relateret til de manglende opdateringer. Nogle gange er der muligvis en fejl i dit system, og installation af opdateringerne kan muligvis rette det.
Windows 10 installerer de manglende opdateringer automatisk, men du kan altid kontrollere opdateringer manuelt ved at gøre følgende:
- Tryk på Windows-tasten + I for at åbne appen Indstillinger .
- Naviger til sektionen Opdatering og sikkerhed .
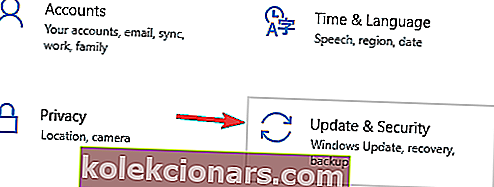
- Klik på knappen Søg efter opdateringer i højre rude .
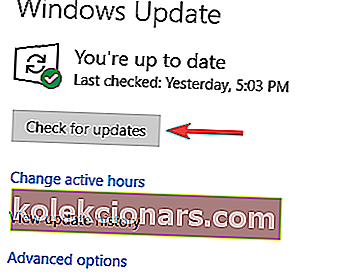
Hvis der er tilgængelige opdateringer, downloader Windows dem automatisk i baggrunden. Når opdateringerne er downloadet, installeres de automatisk, så snart du genstarter din pc.
Når dit system er opdateret, skal du kontrollere, om problemet stadig er der.
6) Opret en ny konto
Ifølge brugere kan problemet med ikke-svarende proceslinje undertiden være forårsaget af en beskadiget brugerkonto. For at løse dette problem tilrådes det, at du opretter en ny konto og kontrollerer, om det hjælper.
Dette er ret simpelt, og du kan gøre det ved at følge disse trin:
- Tryk på Windows-tasten + I for at åbne appen Indstillinger .
- Når appen Indstillinger åbnes, skal du gå til afsnittet Konti .
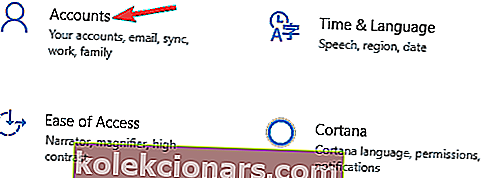
- Fra familien til venstre skal du vælge Familie & andre mennesker . I højre rude skal du vælge at tilføje en anden til denne pc .
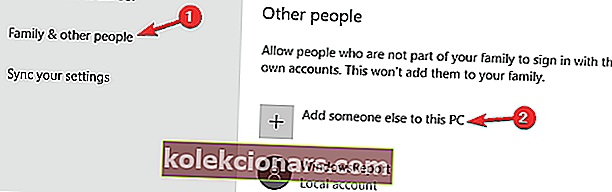
- Vælg Jeg har ikke denne persons loginoplysninger .
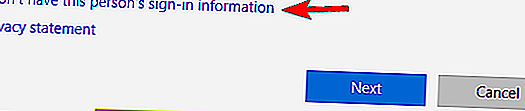
- Vælg nu at tilføje en bruger uden en Microsoft-konto .
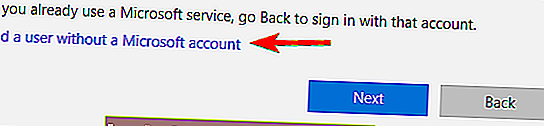
- Indtast det ønskede brugernavn, og klik på Næste .
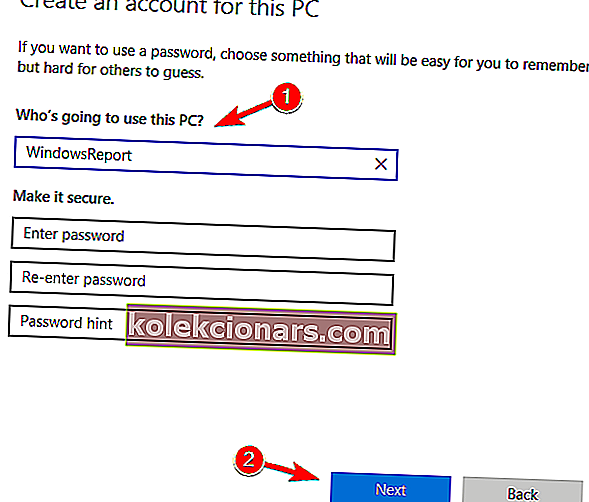
Når du har oprettet en ny brugerkonto, skal du skifte til den nye konto og kontrollere, om problemet stadig er der. Hvis problemet ikke vises på den nye konto, skal du muligvis flytte alle dine personlige filer til den og begynde at bruge den i stedet for din gamle konto.
7) Fjern de problematiske applikationer
Nogle gange kan tredjepartsproblemer medføre problemer med proceslinjen. Ifølge brugere kan applikationer som QuickTime eller Quickbooks få dette problem til at vises.
Hvis du har problemer med den ikke-svarende proceslinje, er den bedste måde at håndtere dette problem på at fjerne de problematiske applikationer.
Der er flere måder at gøre det på, men den bedste metode er at bruge afinstallationssoftware. Ved at bruge en afinstallationssoftware som IOBit Uninstaller fjerner du det problematiske program samt dets filer og poster i registreringsdatabasen.
Dette vil sikre, at applikationen fjernes fuldstændigt og forhindre, at problemet vises i fremtiden.
8) Genstart File Explorer
Ifølge brugere er en måde at håndtere ikke-svarende proceslinje på at genstarte File Explorer. Din proceslinje og startmenuen er relateret til File Explorer, og ved at genstarte dens proces genstarter du også din proceslinje.
For at genstarte File Explorer skal du gøre følgende:
- Tryk på Ctrl + Skift + Esc for at åbne Jobliste .
- Find File Explorer- processen, højreklik på den, og vælg Genstart i menuen.
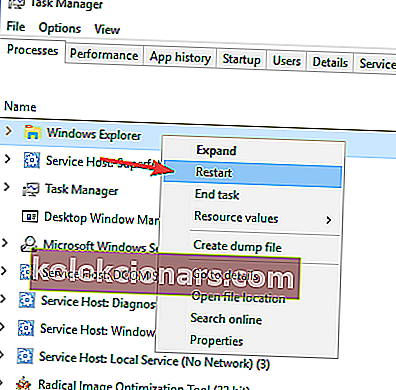
Når File Explorer genstartes, skal du kontrollere, om problemet stadig er der. Husk, at dette muligvis ikke er en permanent løsning, så hvis problemet igen vises, skal du genstarte Windows Stifinder igen.
9) Udfør en systemgendannelse
Hvis andre løsninger kan løse problemet med den ikke-svarende proceslinje, kan du prøve at udføre en systemgendannelse. Dette er relativt simpelt, og du kan gøre det ved at følge disse trin:
- Tryk på Windows-tast + S, og indtast systemgendannelse . Vælg at oprette et gendannelsespunkt fra menuen.
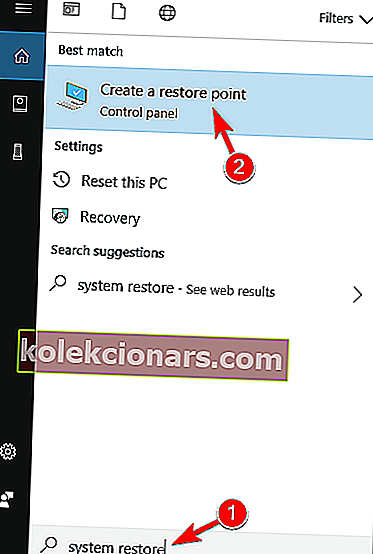
- Vinduet Systemegenskaber vises nu. Vælg Systemgendannelse i menuen.
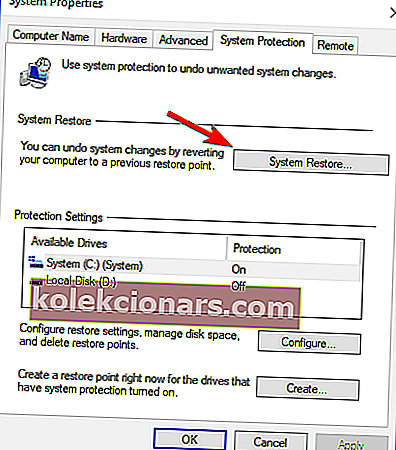
- Når vinduet Systemgendannelse åbnes, skal du klikke på Næste .
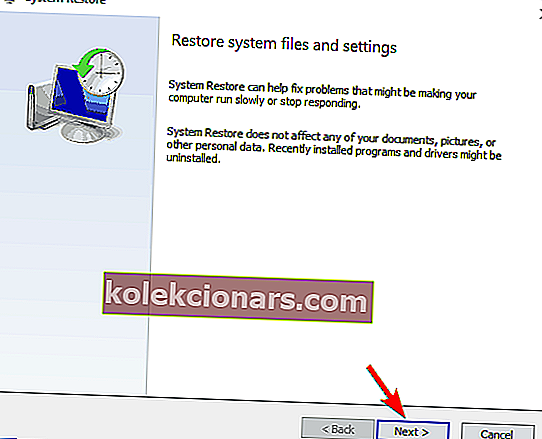
- Hvis det er tilgængeligt, skal du markere afkrydsningsfeltet Vis flere gendannelsespunkter . Vælg det ønskede gendannelsespunkt, og klik på Næste .
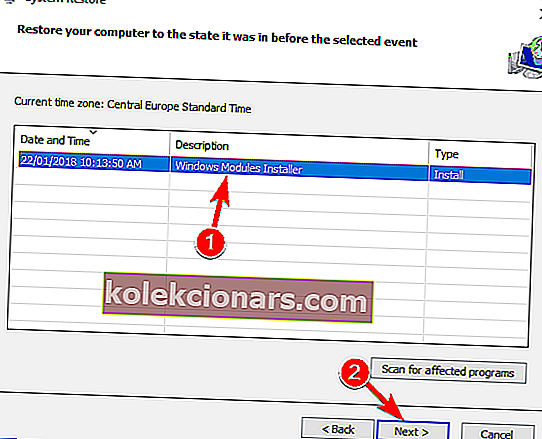
- Følg instruktionerne på skærmen for at gendanne din pc.
Når gendannelsesprocessen er afsluttet, skal du kontrollere, om din proceslinje fungerer igen.
Dette problem med den ikke-svarende proceslinje i Windows 10 kan være et irriterende problem, men vi håber, at nogle af disse løsninger var nyttige for dig.
Husk at holde din Windows 10 opdateret med de nyeste opdateringer, for hvis ingen af disse løsninger var nyttige, kan den seneste opdatering muligvis løse dette problem.
FAQ: Lær mere om proceslinjeproblemer
- Hvordan frigør jeg proceslinjen?
Da proceslinjeproblemer generelt er knyttet til File Explorer, kan genstart af det hjælpe dig med at frigøre den fastlagte proceslinje. Tryk på tasterne Ctrl + Shift + Esc for at hente Task Manager, vælg File Explorer og klik på Genstart.
- Hvordan nulstiller jeg proceslinjen?
For at nulstille din ikke-responsive proceslinje til dens oprindelige indstillinger, skal du vælge Tilpas i menuen. Klik derefter på linket Gendan standardikonadfærd, og valider din handling ved at trykke på OK .
- Hvordan viser jeg proceslinjen?
Hvis proceslinjen slet ikke er synlig, skal du åbne appen Indstillinger -> Tilpasning -> Proceslinje . Sluk for indstillingen Skjul proceslinjen automatisk i skrivebordstilstand .
Redaktørens bemærkning : Dette indlæg blev oprindeligt offentliggjort i juli 2018 og er siden blevet moderniseret og opdateret i marts 2020 for friskhed, nøjagtighed og omfattende.