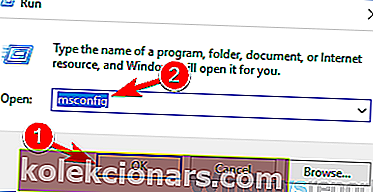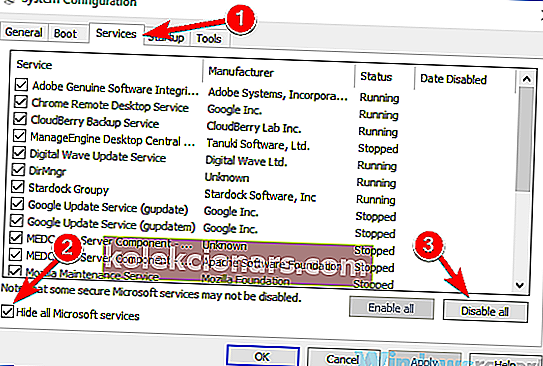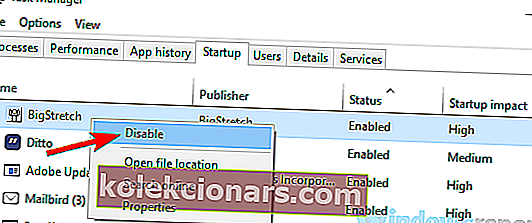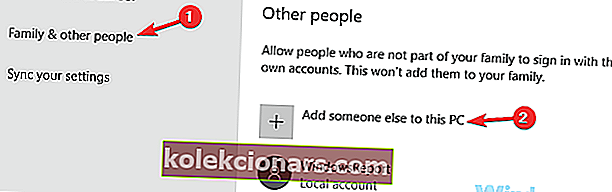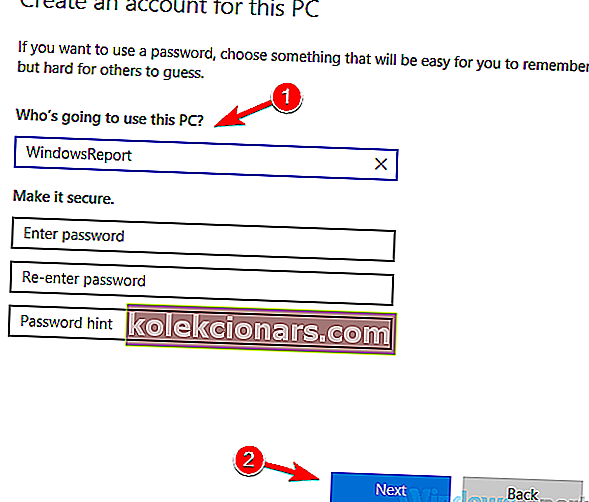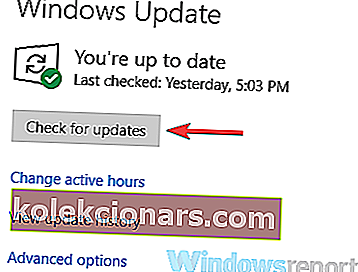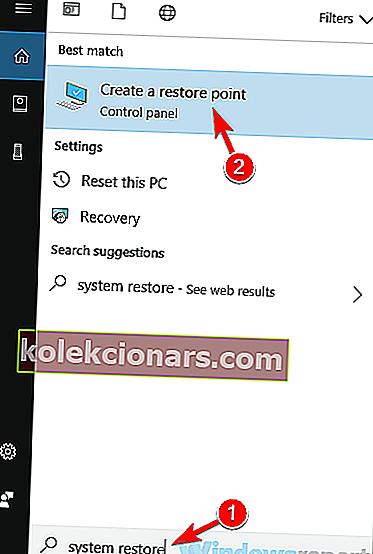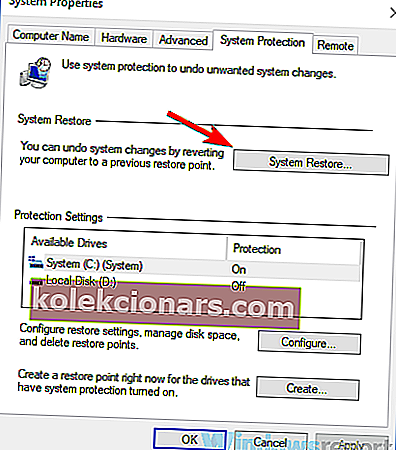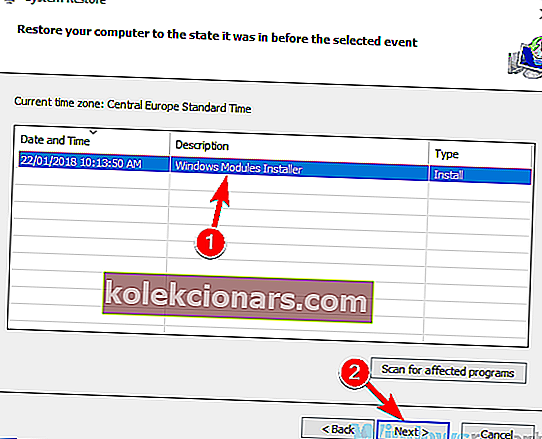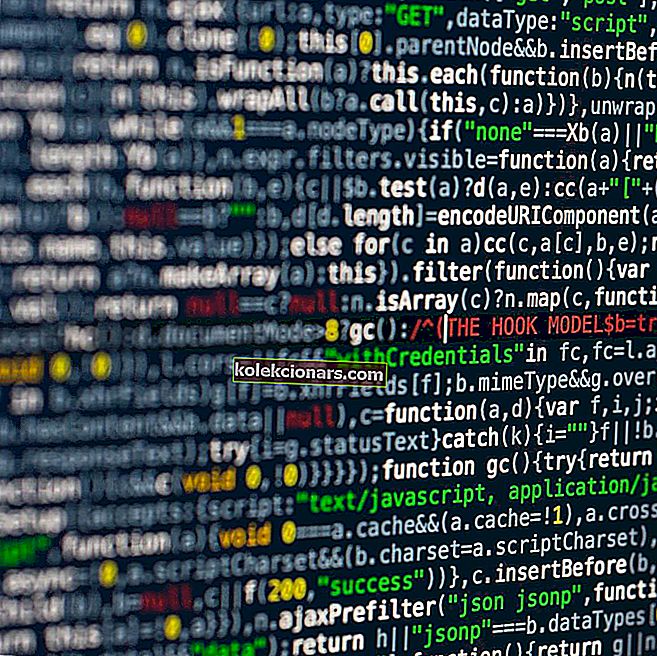Et brudpunkt er nået, en meddelelse kan undertiden vises på din pc, mens du prøver at køre et bestemt program, eller mens du prøver at lukke computeren. Denne meddelelse kan være ret irriterende, og i dagens artikel viser vi dig, hvordan du løser det.
Et brudpunkt er nået, en meddelelse kan undertiden vises og forhindre dig i at køre bestemte applikationer på din pc. Apropos denne fejlmeddelelse, her er nogle lignende problemer, som brugerne rapporterede:
- Et brudpunkt er nået Windows 10, 8.1, 7 - Dette problem kan vises på næsten enhver version af Windows, men uanset hvilken version af Windows du bruger, skal du finde de fleste af vores løsninger nyttige.
- Undtagelsesbrudpunktet er nået Firefox, Origin, Outlook - Dette problem kan opstå, hvis det program, du prøver at køre, ikke er opdateret, eller hvis dets installation er beskadiget. Geninstaller blot applikationen, så skal problemet være væk.
- Undtagelsesbrudpunkt 0x80000003 Windows 10 - Denne fejlmeddelelse kommer undertiden med en fejlkode. For at løse problemet skal du prøve nogle af vores løsninger.
- Et brudpunkt er nået, når du lukker ned - Nogle gange kan dette problem opstå på grund af tredjepartsapplikationer. For at løse det skal du finde og fjerne de problematiske applikationer, og problemet skal løses.
Et brudpunkt er nået fejlmeddelelse, hvordan fikser man det?
- Scan din pc for malware
- Fjern tredjeparts pauseskærme
- Fjern overclockindstillinger
- Deaktiver problematiske applikationer
- Fjern eventuelle nyligt installerede applikationer
- Sørg for, at den applikation, du prøver at køre, er opdateret
- Opret en ny brugerkonto
- Sørg for, at dit system er opdateret
- Udfør en systemgendannelse
Løsning 1 - Scan din pc for malware

Ifølge brugere kan dette problem nogle gange vises, hvis dit system er inficeret med malware. For at løse problemet tilrådes det, at du udfører en komplet systemscanning og kontrollerer, om det løser dit problem. Husk, at en komplet systemscanning kan tage en time eller deromkring, så du bliver nødt til at være tålmodig.
For at undgå malwareinfektioner i fremtiden tilrådes det at bruge et godt og pålideligt antivirusprogram. Hvis du vil opnå maksimal beskyttelse, foreslår vi, at du afprøver Bitdefender .
- Bitdefender Total Security 2019: Den bedste antivirussoftware til flere platforme
Løsning 2 - Fjern skærmbilleder fra tredjepart
Nogle gange er der nået et brudpunkt, der kan vises på grund af tredjeparts pauseskærme på din pc. Det ser ud til, at skærmbilleder fra tredjepart på en eller anden måde kan forstyrre Windows 10, og det vil føre til denne fejlmeddelelse.
For at løse problemet anbefales det, at du finder og fjerner tredjeparts pauseskærme fra din pc. Flere brugere rapporterede, at pauseskærme var årsagen til dette problem, men efter at have fjernet dem blev problemet løst.
- LÆS OGSÅ: Sådan løses Microsoft Excel-fejl “For mange forskellige celleformater”
Løsning 3 - Fjern overclockindstillinger
Flere brugere rapporterede, at der blev vist et breakpoint- meddelelse på grund af det overclocked grafikkort. For at løse dette problem foreslår brugerne at fjerne overclock-indstillinger og kontrollere, om det løser dit problem.
Mange brugere overclocker deres hardware for at opnå bedre ydeevne, men nogle gange kan overclocking af hardware føre til softwareproblemer som denne. Når du har fjernet overclock-indstillingerne på dit grafikkort, skal du kontrollere, om problemet stadig er der.
Løsning 4 - Deaktiver problematiske applikationer
Nogle gange kan tredjepartsapplikationer forårsage, at der vises en knækpunktfejl , og for at rette det anbefales det at finde og fjerne det problematiske program. Den almindelige årsag kan være din antivirussoftware, så prøv at deaktivere den, og kontroller, om det hjælper. I nogle tilfælde skal du muligvis endda fjerne dit antivirusprogram for at løse dette problem.
Hvis det ikke virker, er dit næste trin at udføre en ren opstart. Som du måske ved, starter mange applikationer automatisk med Windows 10, og nogle gange kan disse applikationer forårsage problemer, så snart de starter.
For at finde årsagen til problemet skal du deaktivere alle opstartsapplikationer ved at gøre følgende:
- Tryk på W indows-tast + R, og skriv msconfig . Klik på OK, eller tryk på Enter .
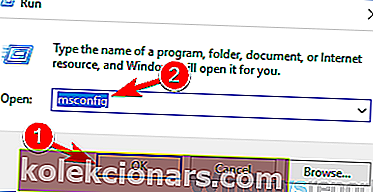
- Systemkonfigurationsvinduet starter nu. Gå til fanen Tjenester , og marker afkrydsningsfeltet Skjul alle Microsoft-tjenester . Klik nu på knappen Deaktiver alt for at deaktivere alle opstartstjenester.
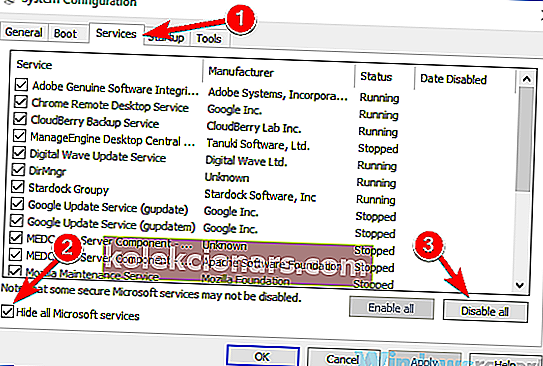
- Gå over til fanen Startup , og klik på Åbn Jobliste .
- En liste over opstartsprogrammer vises. Højreklik på den første post på listen, og vælg Deaktiver . Gør dette for alle applikationer på listen.
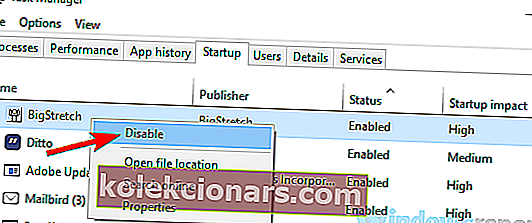
- Når du har deaktiveret alle applikationer, skal du gå tilbage til vinduet Systemkonfiguration og klikke på Anvend og OK .
- Genstart din pc.
Når din pc er genstartet, skal du kontrollere, om problemet stadig er der. Hvis problemet ikke vises, betyder det, at et af startprogrammerne eller -tjenesterne forårsagede problemet. For at finde årsagen skal du aktivere tjenester og applikationer i grupper, indtil du formår at genskabe problemet.
Husk at du bliver nødt til at genstarte din pc hver gang du aktiverer et program eller en tjeneste for at anvende ændringerne. Når du har fundet det problematiske program, skal du fjerne det eller holde det deaktiveret, og problemet skal løses.
- LÆS OGSÅ: Løs Windows 10 Wi-Fi-certifikatfejl i 4 nemme trin
Løsning 5 - Fjern alle nyligt installerede applikationer
Hvis der er nået et brudpunkt, vises meddelelsen for nylig, kan problemet være relateret til tredjepartsapplikationer. Nogle gange installerer visse applikationer også nogle uønskede applikationer, og det kan føre til dette og mange andre problemer.
For at løse dette problem tilrådes det at fjerne alle nyligt installerede applikationer eller mistænkelige applikationer, som du ikke kan huske at have installeret. Der er flere metoder, du kan bruge til at afinstallere et program, men den mest effektive er at bruge en afinstallationssoftware, såsom Revo Uninstaller .
Hvis du ikke ved det, er afinstallationssoftware et specielt program, der nemt kan fjerne enhver software fra din pc. Ud over at fjerne det ønskede program fjerner afinstallationssoftwaren også alle filer og registreringsdatabaseposter, der er knyttet til applikationen. Ved at gøre dette forhindrer du, at dette problem vises i fremtiden.
- RELATERET: 10 bedste afinstalleringssoftware til pc-brugere
Løsning 6 - Sørg for, at det program, du prøver at køre, er opdateret
Hvis dette problem opstår, når du prøver at køre et specifikt program, er det muligt, at der er en fejl, der forårsager denne fejl. For at løse det anbefales det at sørge for, at den applikation, du prøver at køre, er opdateret.
Hvis du ikke engang kan starte programmet for at opdatere det, tilrådes det at geninstallere det og kontrollere, om det løser problemet. Sørg for at downloade og installere den nyeste version. Når du har gjort det, skal du kontrollere, om fejlmeddelelsen stadig er der.
- Læs også: Sådan opdateres forældede drivere i Windows 10
Løsning 7 - Opret en ny brugerkonto
Undertiden Et breakpoint er nået, kan der opstå en fejl på grund af en beskadiget brugerkonto. Din konto kan blive ødelagt af forskellige årsager, og hvis det sker, kan du støde på forskellige problemer. For at løse dette problem tilrådes det, at du opretter en ny brugerkonto og kontrollerer, om problemet også vises der. For at oprette en ny brugerkonto skal du gøre følgende:
- Åbn appen Indstillinger og gå til afsnittet Konti . For at åbne appen Indstillinger hurtigt kan du bruge Windows Key + I genvej.
- Vælg Familie og andre i menuen til venstre. Vælg Tilføj en anden til denne pc .
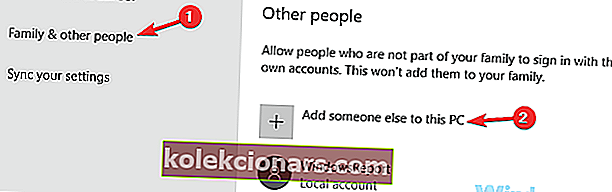
- Naviger til Jeg har ikke denne persons loginoplysninger> Tilføj en bruger uden en Microsoft-konto .
- Indtast det ønskede brugernavn til den nye konto, og klik på Næste .
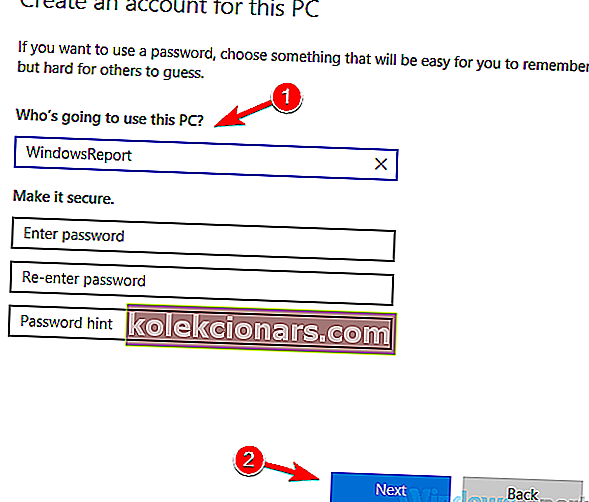
Når du har oprettet en ny brugerkonto, skal du skifte til den og kontrollere, om problemet stadig er der. Hvis problemet ikke vises, er problemet sandsynligvis din brugerkonto. Da der ikke er nogen enkel måde at rette din brugerkonto på, skal du flytte dine personlige filer til den nye og begynde at bruge den i stedet for din gamle konto.
Løsning 8 - Sørg for, at dit system er opdateret
Hvis dette problem fortsætter med at vises, er det muligt, at årsagen er relateret til dit system. Fejl og fejl kan vises en gang imellem, og hvis du støder på dem, er den bedste måde at håndtere dem på at sikre dig, at dit operativsystem er opdateret.
Windows 10 installerer normalt de manglende opdateringer automatisk, men du kan altid kontrollere opdateringer alene ved at gøre følgende:
- Åbn appen Indstillinger, og gå til sektionen Opdatering og sikkerhed .
- Klik nu på knappen Søg efter opdateringer i højre rude.
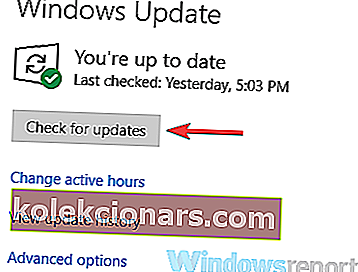
Windows vil nu kontrollere for tilgængelige opdateringer og installere dem automatisk. Når opdateringerne er installeret, skal du kontrollere, om problemet stadig er der.
Løsning 9 - Udfør en systemgendannelse
Hvis et brudpunkt er nået , vises meddelelsen for nylig, måske kan du løse problemet ved blot at udføre en systemgendannelse. Systemgendannelse er en nyttig funktion, der giver dig mulighed for at gendanne dit system til et tidligere tidspunkt og løse forskellige problemer undervejs.
For at udføre en systemgendannelse skal du bare gøre følgende:
- Tryk på Windows-tast + S, og skriv systemgendannelse . Vælg Opret et gendannelsespunkt fra listen over resultater.
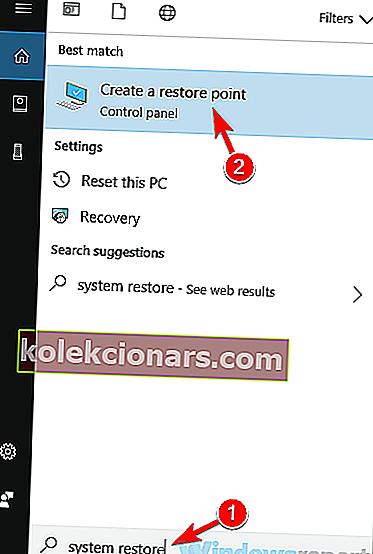
- Vinduet Systemegenskaber skal nu åbnes. Klik på knappen Systemgendannelse .
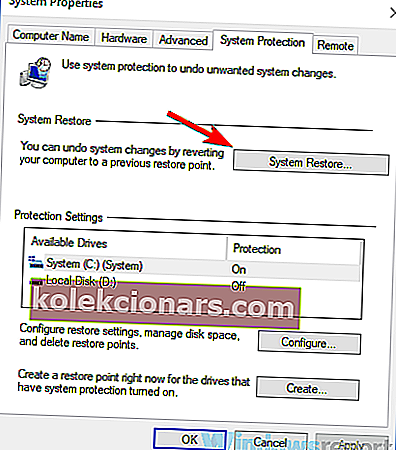
- Når vinduet Systemgendannelse åbnes, skal du klikke på Næste .
- Marker Vis flere gendannelsespunkter , hvis den er tilgængelig. Vælg dit gendannelsespunkt, og klik på Næste .
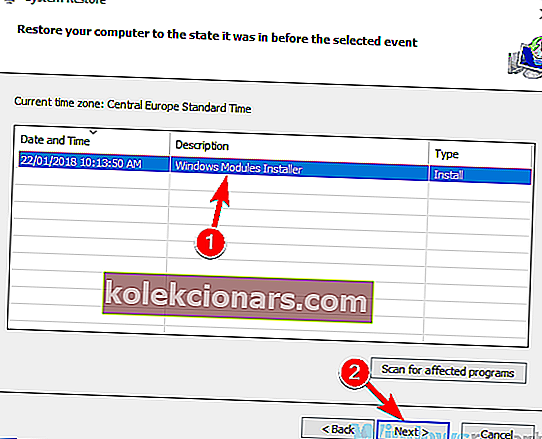
- Følg instruktionerne for at fuldføre restaureringen.
Når du gendanner dit system, skal du kontrollere, om problemet stadig er der.
Et brudpunkt er nået, meddelelsen er normalt forårsaget af tredjepartsapplikationer, men du skal kunne løse dette problem ved hjælp af en af vores løsninger.
LÆS OGSÅ:
- Fuld rettelse: Adgang nægtet fejlkode 16 på Windows 10, 8.1, 7
- Fuld rettelse: Liste over indeks uden for grænserne på Windows 10
- UDFS-FILSYSTEM-fejl i Windows 10 [LØST]