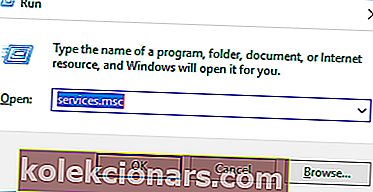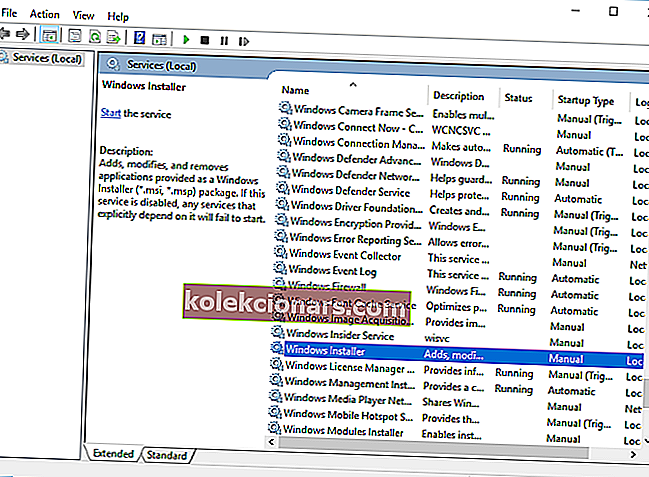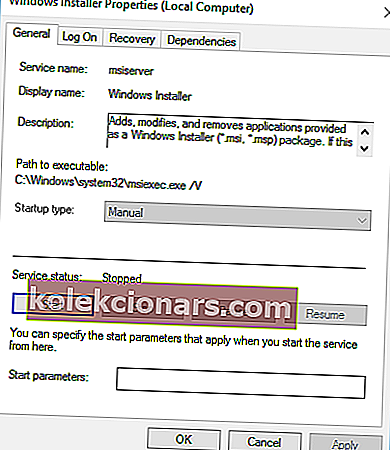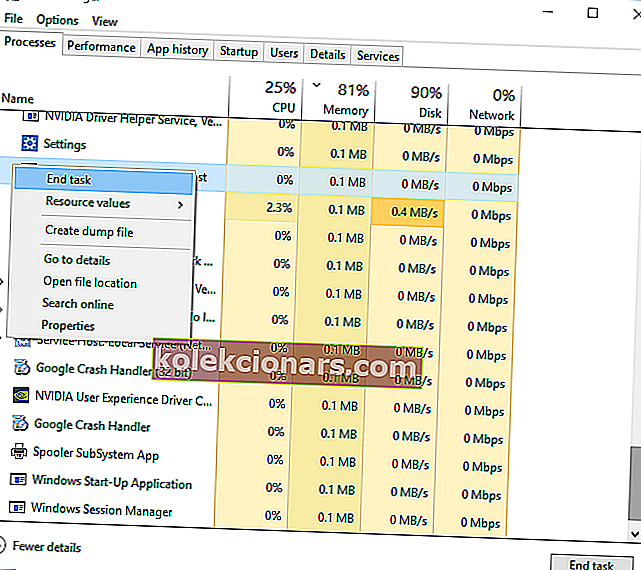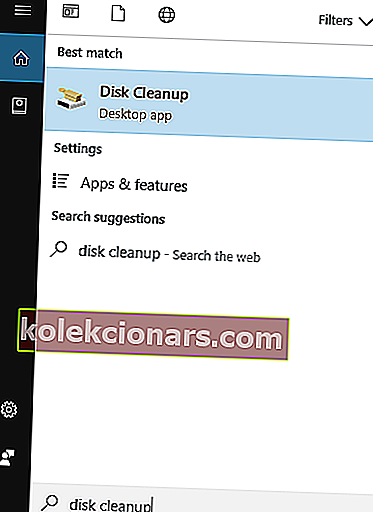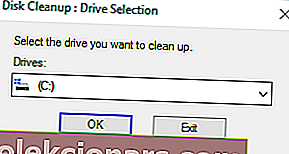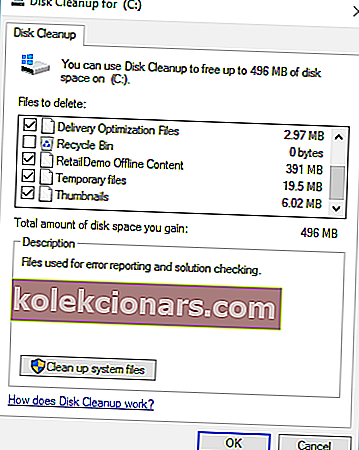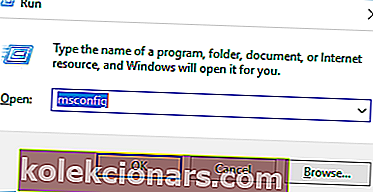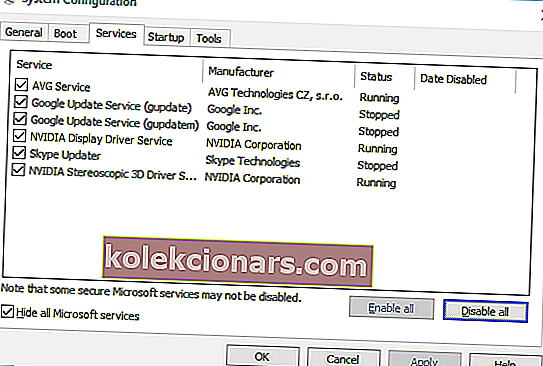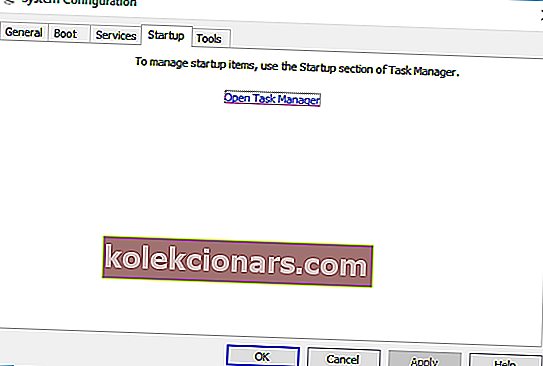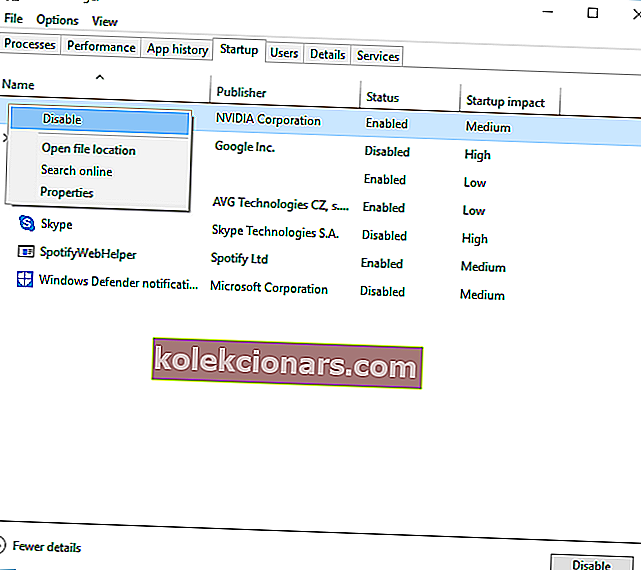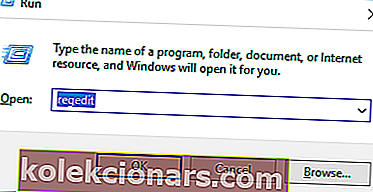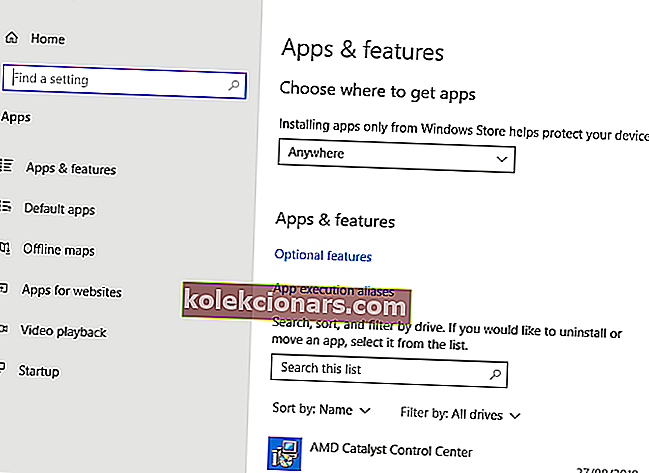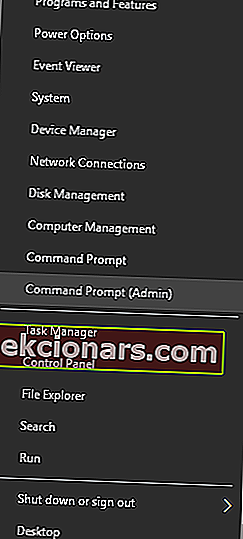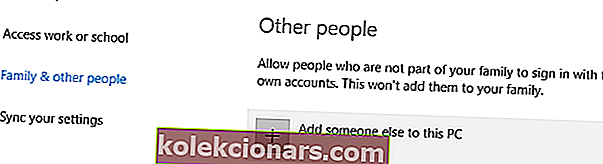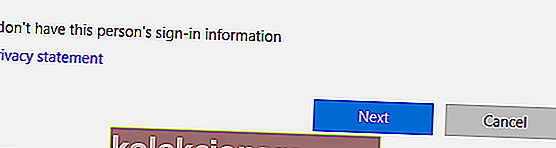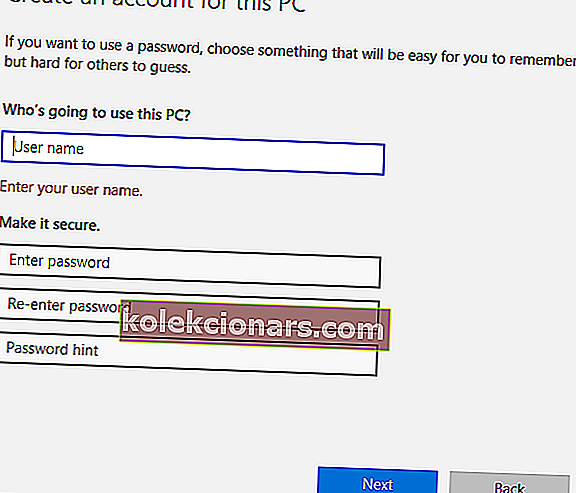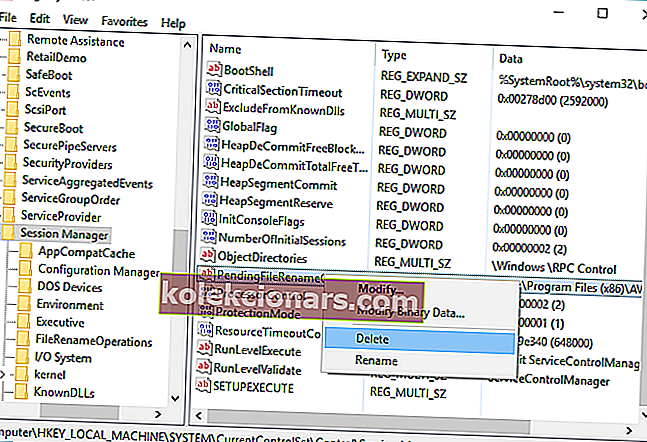- Den anden installation er i gang Fejlmeddelelse kan dukke op, når du installerer stort set ethvert stykke software til Windows. Da der kun kan køre en installationsproces, har vi undertiden denne situation.
- Hvis du ikke prøver at installere noget andet samtidigt, skal hurtige rettelser afslutte Windows Installer-processen eller genstarte den. Flere muligheder findes i artiklen.
- Denne artikel er en del af Windows Installer-serien, som du kan finde på vores websted. Tjek det for lignende stykker.
- Vi nyder at rette fejl. Derfor kan du besøge Windows 10-fejlfindingshub, der er fyldt med mange guider og vejledninger.

Er der en værste ting end at være ude af stand til at installere en tredjepartsapplikation, da der tilsyneladende installeres noget andet i øjeblikket i baggrunden?
Det er hele aftalen med en anden installation er allerede i gang med fejl på Windows 10. Eventuelle løsninger? Mere end et par, faktisk.
For at få mest muligt ud af din pc skal du installere tredjepartsapplikationer. Installation af applikationer er normalt en enkel og ligetil proces, men nogle gange kan der opstå visse fejl.
Brugere rapporterede En anden installation er i gang med en fejl, når de prøver at installere bestemte applikationer, så i dag skal vi vise dig, hvordan du løser denne fejl på Windows 10.
Sådan løses en anden installation er allerede i gang på Windows 10?
- Genstart Windows Installer-tjenesten
- Afslut Windows Installer-processen
- Deaktiver Windows Installer-tjenesten, og genstart din pc
- Udfør diskoprydning
- Udfør en ren boot
- Tjek dit register
- Afinstaller og geninstaller Office
- Afinstaller Java og download offlineinstallationsprogrammet
- Fjern problematiske applikationer med IObit Uninstaller
- Genregistrer Windows Installer
- Opret en ny Windows-bruger
- Løs fejlen "En anden installation er i gang" for Visual Studio 2015
Vi har skrevet udførligt om dette emne før. Tilføj denne side som bogmærke, hvis du har brug for den senere.
1. Genstart Windows Installer-tjenesten
Windows er afhængig af sine tjenester for at køre ordentligt, og der er en tjeneste kaldet Windows Installer, der har ansvaret for installation af ny software.
Hver gang du prøver at installere en ny applikation, starter denne service og hjælper dig med at installere den.
Nogle gange kan visse reparations- eller afinstallationsprocesser starte automatisk i baggrunden, og det kan kræve Windows Installer-service for at køre.
Hvis du prøver at installere en anden software, mens Windows Installer kører, støder du på denne fejl. En af de enkleste måder at løse dette problem er at åbne vinduet Tjenester og genstarte Windows Installer-tjenesten.
For at gøre det skal du følge disse trin:
- Tryk på Windows-tast + R for at åbne dialogboksen Kør. Indtast services.msc, og tryk på Enter, eller klik på OK- knappen.
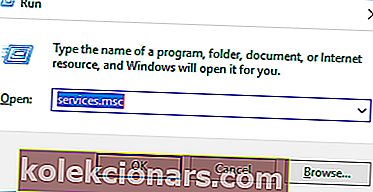
- En liste over alle tilgængelige tjenester vises nu. Find Windows Installer på listen, og dobbeltklik på den for at åbne dens egenskaber.
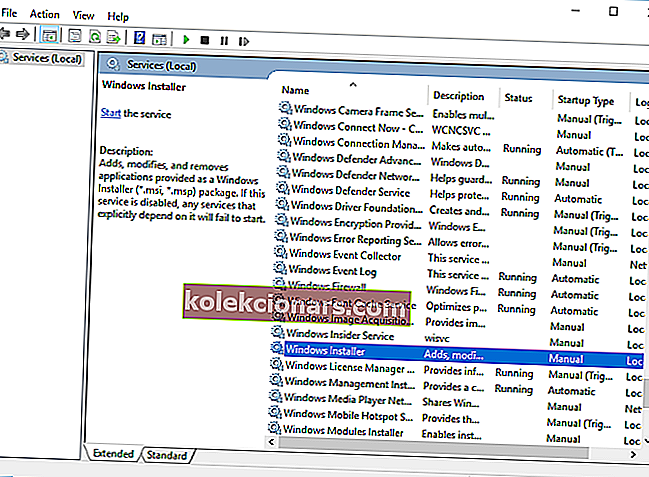
- Hvis tjenesten kører, skal du klikke på Stop- knappen for at stoppe den. Vent et par sekunder, og klik derefter på Start- knappen for at starte den igen.
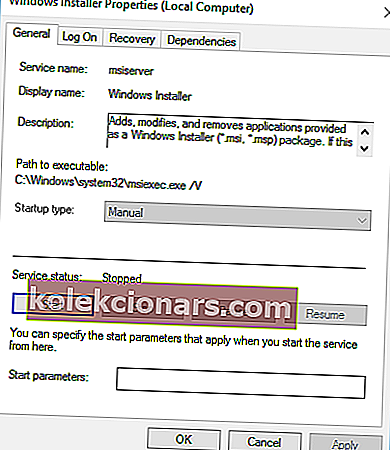
- Luk vinduet Tjenester , og kontroller, om problemet er løst.
Kan du ikke få adgang til Windows Installer? Ting er ikke så skræmmende, som de ser ud! Læs vores guide til løsning af problemet!
2. Afslut Windows Installer-processen
Som vi tidligere har nævnt, er Windows Installer-tjenesten ansvarlig for installation af nye applikationer på din pc.
Windows Installer-processen er relateret til denne tjeneste, og ifølge nogle brugere kan du løse dette problem ved blot at afslutte Msiexec-processen ved hjælp af Jobliste.
Dette er ret simpelt, og du kan gøre det ved at følge disse trin:
- Tryk på Ctrl + Shift + Esc på dit tastatur for at åbne Jobliste.
- Naviger til fanen Processer , og find Windows Installer .
- Højreklik på den, og vælg Afslut opgave i menuen. Ofte ser du en 32-bit og 64-bit version af Windows Installer kører. Hvis du har flere Windows Installer-processer, der kører, skal du stoppe dem begge.
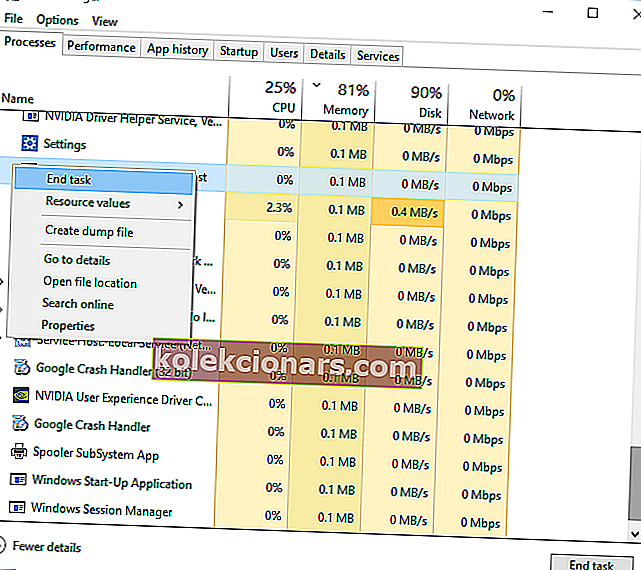
- Luk Jobliste, og prøv at installere applikationen igen.
Løsning 3 - Deaktiver Windows Installer-tjenesten, og genstart din pc
Windows Installer-tjeneste er en almindelig synder for En anden installation er allerede i gang , og hvis genstart af tjenesten ikke hjælper, kan du midlertidigt deaktivere den.
Dette er en simpel proces, og du kan udføre den ved at følge disse trin:
- Åbn vinduet Tjenester . For detaljerede instruktioner om, hvordan du gør det, skal du kontrollere løsningen 1 .
- Når vinduet Tjenester er åbent, skal du finde Windows Installer- tjenesten og dobbeltklikke på det for at åbne dets egenskaber.
- Indstil starttypen til Deaktiveret, og klik på Anvend og OK for at gemme ændringer.
- Efter at have gjort det, genstart din pc.
- Når din pc er genstartet, skal du åbne vinduet Tjenester igen.
- Find Windows Installer- tjenesten, og åbn dens egenskaber.
- Indstil starttypen til manuel, og klik på OK og anvend for at gemme ændringer.
- Luk vinduet Services , og prøv at udføre installationen igen.
Få brugere rapporterede også, at de rettede problemet ved blot at ændre Startup Type Windows Installer-tjenesten til Automatisk . Dette er en enkel procedure, og du kan udføre den ved at følge trinnene ovenfor.
4. Udfør diskoprydning
Få brugere rapporterede, at udførelse af diskoprydning løste problemet for dem. Det ser ud til, at en anden installation allerede er i gang, er forårsaget af midlertidige filer, der er tilbage af tidligere installationer.
Ved at køre Diskoprydning fjerner du nemt eventuelle midlertidige filer, der er efterladt af ældre installationer. Kørsel af diskoprydning er ret simpelt, og du kan udføre det ved at følge disse trin:
- Tryk på Windows-tast + S, og indtast diskoprydning . Vælg Diskoprydning i menuen.
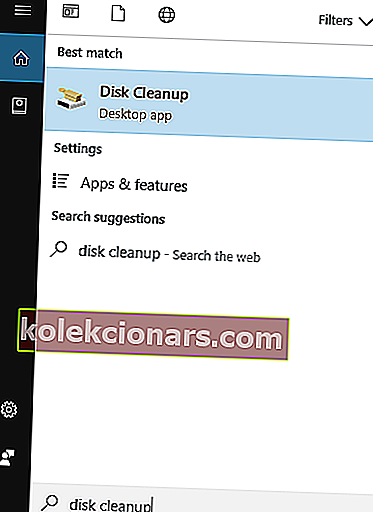
- Vælg systemdrevet, som standard skal det være C, og klik på OK . Vent mens Diskoprydning scanner din pc.
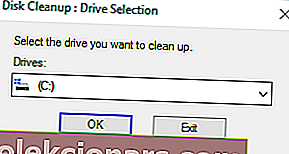
- Når Diskoprydning åbnes, skal du vælge alle indstillinger og klikke på OK- knappen for at rense din disk.
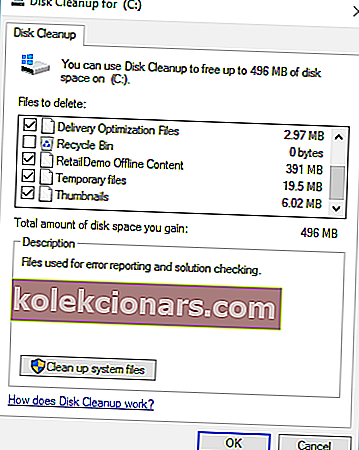
- Vent på, at processen er færdig, og prøv at installere softwaren igen.
For mere avanceret oprydning råder vi dig til at tjekke nogle af de bedste værktøjer til at slette uønskede filer, som vi valgte. Du kan downloade de gratis versioner af de mest populære fra følgende links:
- Download CCleaner
- Download Wise Registry Cleaner
5. Udfør en ren start
Ifølge brugere kan der undertiden vises en anden installation, der allerede er i gang , på grund af opstartsprogrammer eller -tjenester. For at løse dette problem skal du udføre en Clean Boot, og du kan gøre det ved at følge disse trin:
- Tryk på Windows-tast + R, og indtast msconfig . Tryk på Enter, eller klik på OK .
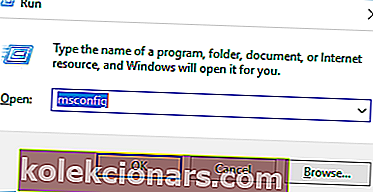
- Systemkonfigurationsvinduet vises nu. Gå til fanen Tjenester .
- Marker Skjul alle Microsoft-tjenester , og klik derefter på Deaktiver alt .
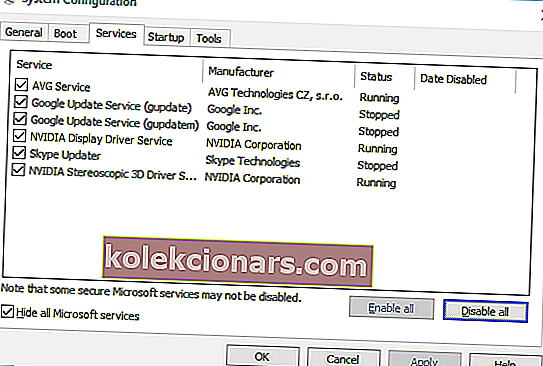
- Gå nu til fanen Startup , og klik på Åbn Jobliste .
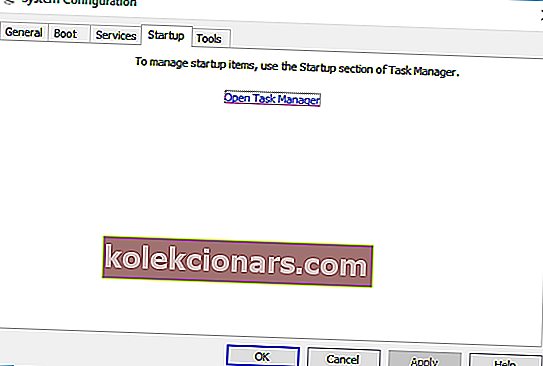
- En liste over alle tilgængelige startelementer vises. Højreklik på hvert element på listen, og vælg Deaktiver i menuen.
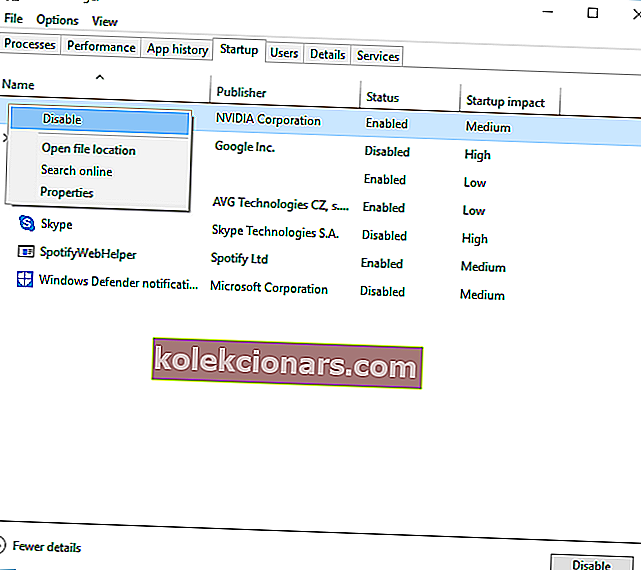
- Når du har deaktiveret alle startelementer, skal du lukke Task Manager .
- Gå tilbage til vinduet Systemkonfiguration , og klik på Anvend og OK for at gemme ændringer.
- Genstart din pc.
Når din pc genstarter, skal du kontrollere, om problemet stadig vedvarer. Hvis problemet er løst, betyder det, at en tredjepartsapplikation eller -tjeneste forårsagede problemet.
For at identificere problemet skal du åbne vinduet Systemkonfiguration og aktivere deaktiverede tjenester en efter en. Husk, at du bliver nødt til at genstarte din pc efter aktivering af en tjeneste for at anvende ændringer.
Sørg for at gentage den samme proces i Jobliste til opstartsapplikationer.
Windows starter ikke op? Gå ikke i panik! Her er de bedste tip til at løse problemet!
6. Tjek dit register
Nogle gange kan dette problem skyldes visse værdier i din registreringsdatabase, så du bliver nødt til at redigere disse værdier manuelt.
Redigering af din registreringsdatabase kan være en farlig proces, så vi anbefaler, at du eksporterer din registreringsdatabase og bruger den som sikkerhedskopi, hvis noget går galt. For at løse dette problem skal du gøre følgende:
- Tryk på Windows-tast + R, og indtast regedit . Klik på OK, eller tryk på Enter .
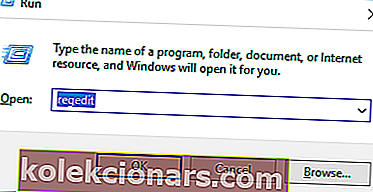
- Naviger til i venstre rude
HKEY_LOCAL_MACHINE\SOFTWARE\Microsoft\Windows\Installer\InProgress
- Hvis du ikke kan finde denne nøgle, skal du navigere til
HKEY_LOCAL_MACHINE\SOFTWARE\Microsoft\Windows\CurrentVersion\Installer
- Find standardværdien i højre rude, og dobbeltklik på den. Slet værdierne fra feltet Dataværdi , og klik på OK for at gemme ændringer.
- Luk Registreringseditor.
Når du har foretaget ændringer i din registreringsdatabase, skal du indstille opstartstypen for Windows Installer- tjenesten til Deaktiveret . Derefter skal du genstarte din pc og indstille opstartstypen til Windows Installer til Manuel .
For detaljerede instruktioner om, hvordan du gør det, skal du kontrollere løsningen 3 .
Gå ikke glip af alt dette tekniske og installer en registreringseditor for at gøre dit liv lettere!
7. Afinstaller og geninstaller Office
Brugere rapporterede En anden installation er allerede i gang fejlmeddelelse under installation af Microsoft Office. Dette kan ske, fordi en anden Office-installation eller opdatering kørte i baggrunden, da du startede installationen.
For at løse dette problem skal du se efter Office-ikonet i systembakken for at se, om installationen kører. Hvis Office installerer eller opdaterer, skal du vente på, at processen er færdig.
Hvis der ikke er noget Office-ikon i systembakken, skal du afinstallere og geninstallere Office. For at afinstallere Office skal du blot følge disse trin:
- Download dette værktøj.
- Når downloadet er afsluttet, skal du køre værktøjet.
- Følg instruktionerne for at fjerne Office fra din pc.
- Når afinstallationsprocessen er afsluttet, skal du genstarte din computer.
- Derefter skal du prøve at installere Office igen og kontrollere, om problemet er løst.
8. Afinstaller Java og download offlineinstallationsprogrammet
Brugere rapporterede denne fejlmeddelelse, mens de installerede Java på deres pc. For at løse dette problem skal du afinstallere din nuværende version af Java. For at gøre det skal du følge disse trin:
- Tryk på Windows-tasten + I for at åbne appen Indstillinger.
- Vælg Apps .
- Find Java på listen, og klik på knappen Afinstaller for at fjerne det.
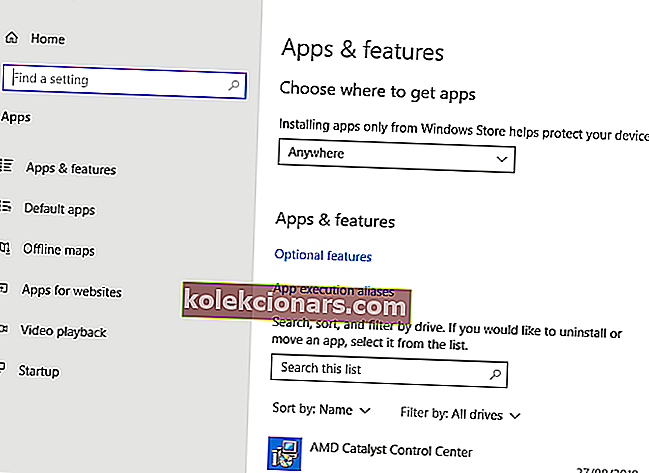
Når Java er afinstalleret fra din pc, skal du downloade installation af Java offline. Når du har downloadet det, skal du starte det og følge instruktionerne på skærmen.
9. Fjern problematiske applikationer med IObit Uninstaller
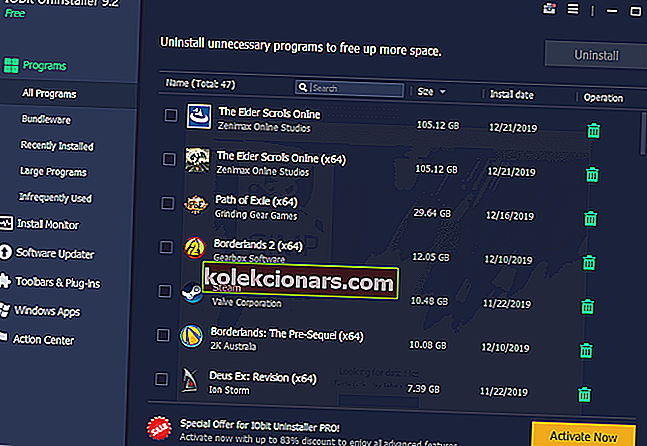
En anden installation er allerede i gang Fejl kan skyldes næsten ethvert installeret program på din pc. For at løse dette problem skal du undersøge lidt og finde den problematiske applikation alene.
Når du har fundet applikationen, skal du bruge IObit Uninstaller eller ethvert andet lignende værktøj. Selvfølgelig kan du også fjerne applikationen ved at gå til appen Indstillinger.
Mange brugere foreslår at bruge en tredjeparts afinstallationsprogram, fordi disse afinstallationsprogrammer udfører en detaljeret afinstallation.
IOBit overvåger alle ændringer, der sker i systemet for at sikre, at når du har afinstalleret en software, fjernes også alle rester. Dette hjælper med at rydde plads på dit drev, men også vedligeholde computerens lys. Det reducerer også risikoen for modstridende fejl fra anden kørende software.
Regelmæssig afinstallation fjerner muligvis ikke poster i registreringsdatabasen eller resterende filer, og det er derfor, det er normalt bedre at bruge en tredjeparts afinstallationsprogram, såsom IObit. Efter fuldstændig fjernelse af den problematiske applikation skal du kontrollere, om problemet er løst.
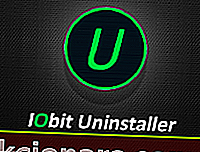
IObit Uninstaller
Få IObit Uninstaller til at afinstallere uønsket eller dårligt udført software fra din computer. Gratis installation10. Genregistrer Windows Installer
I de fleste tilfælde er denne fejl forårsaget af Windows Installer, og en mulig løsning er at genregistrere Windows Installer. Dette er relativt simpelt at gøre, og det kræver, at du indtaster to kommandoer i kommandoprompt.
For at gøre det skal du følge disse trin:
- Tryk på Windows-tast + X for at åbne Win + X-menuen. Vælg kommandoprompt (administrator) fra listen.
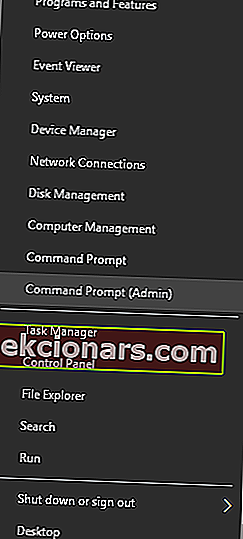
- Når kommandoprompten starter, skal du indtaste følgende linjer:
- msiexec.exe / afregistrer
- msiexec / regserver
- Når begge kommandoer er udført, skal du lukke kommandoprompt og kontrollere, om problemet er løst.
Læs vores guide for at blive ekspert i kommandoprompt!
11. Opret en ny Windows-bruger
Hvis ingen af de tidligere løsninger fungerer, kan din Windows-brugerprofil muligvis være beskadiget. Hvis det er tilfældet, skal du oprette en ny brugerprofil og bruge den i stedet.
Oprettelse af en ny Windows-brugerkonto er ret enkel, og du kan gøre det ved at følge disse trin:
- Tryk på Windows-tasten + I for at åbne appen Indstillinger .
- Vælg Konti> Familie og andre mennesker .
- I afsnittet Andre personer skal du vælge Føj en anden til denne pc .
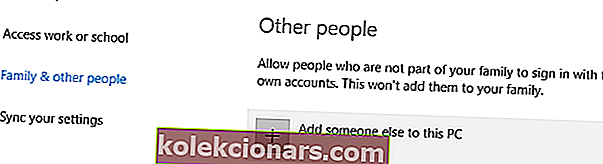
- Vælg Jeg har ikke denne persons loginoplysninger .
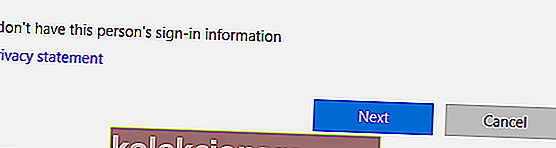
- Vælg Tilføj en bruger uden en Microsoft-konto .
- Indstil brugernavnet til den nye brugerkonto, og klik på Næste . Hvis du vil, kan du også beskytte den nye konto med en adgangskode.
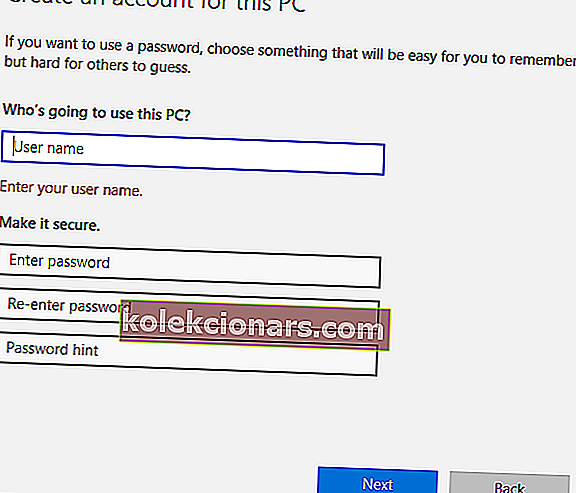
Når du har oprettet en ny brugerkonto, skal du logge ud af vores nuværende konto og skifte til den nye. Kontroller, om fejlmeddelelsen vises på en ny brugerkonto.
Hvis alt er i orden, vil du måske flytte dine personlige filer til en ny konto og begynde at bruge den som din hovedkonto.
12. Ret fejlen "En anden installation er i gang" for Visual Studio 2015
Løsning - Rediger din registreringsdatabase
En anden installation er allerede i gang Fejl kan vises under installation af et hvilket som helst program, og brugere rapporterede, at det vises under installation af Visual Studio 2015.
For at løse dette problem skal du slette en enkelt værdi fra din registreringsdatabase. Dette er relativt simpelt, men før du foretager ændringer i din registreringsdatabase, anbefaler vi kraftigt, at du opretter en sikkerhedskopi.
Ved at gøre dette kan du afhjælpe eventuelle problemer, der kan opstå efter ændring af registreringsdatabasen. Følg disse trin for at løse dette problem:
- Åbn Registreringseditor . Du kan gøre det ved at trykke på Windows-tast + R og indtaste regedit .
- Når Registreringseditor starter, skal du navigere til
HKEY_LOCAL_MACHINE\SYSTEM\CurrentControlSet\Control\Session Manager
- Find værdien PendingFileRenameOperations i højre rude . Højreklik på det, og vælg Slet i menuen. Vi er nødt til at nævne, at sletning af værdier fra registreringsdatabasen kan føre til visse problemer, så vi råder dig til at oprette en sikkerhedskopi af din registreringsdatabase i tilfælde af.
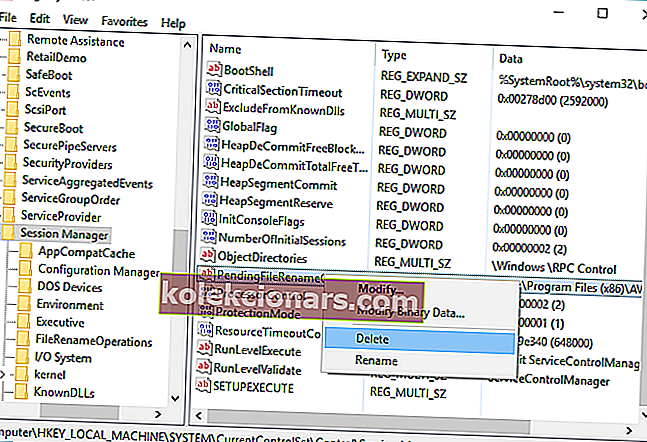
- Når du har slettet denne værdi, skal du lukke Registreringseditor .
- Prøv at installere Visual Studio 2015 igen.
Kan du ikke få adgang til Registreringseditor? Ting er ikke så skræmmende, som de ser ud. Tjek denne vejledning og løs problemet hurtigt.
En anden installation er allerede i gang Fejl forhindrer dig i at installere ny software. Dette kan være et kedeligt problem, men vi håber, at du har løst det ved hjælp af en af vores løsninger.
FAQ: Lær mere om en anden installation i gang fejl
- Hvordan kontrollerer du, om en anden installation er i gang?
Din bedste chance er at åbne Jobliste og søge efter det generelle Windows-installationsopsætningsikon eller et navn relateret til noget software, som du for nylig har installeret eller opdateret.
- Hvordan kan jeg se, hvilke programmer der er installeret?
Find dem i Start-menuen. Ellers skal du gå til Kontrolpanel -> Programmer og funktioner -> Tilføj eller fjern program. Listen indeholder muligvis ikke Windows-programmer. Disse kan findes i afsnittet Apps og funktioner i appen Indstillinger. En afinstallationsprogrammet viser også alt det installerede.
- Hvordan tvinger jeg til at stoppe installationen?
Højreklik på proceslinjen, og åbn Jobliste. Klik på fanen Processer . Vælg msiexec.exe , højreklik på det, og afslut proces .
Redaktørens bemærkning: Dette indlæg blev oprindeligt offentliggjort i februar 2017 og er siden blevet fuldstændig moderniseret og opdateret i maj 2020 for friskhed, nøjagtighed og omfattende.