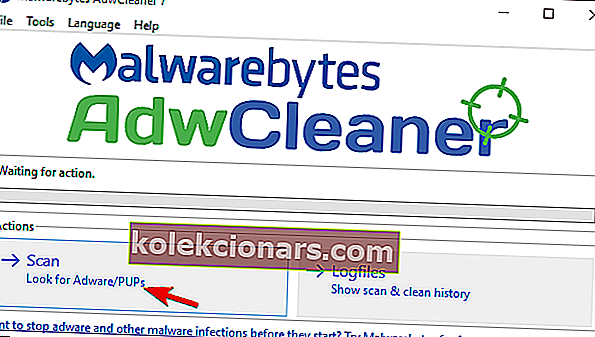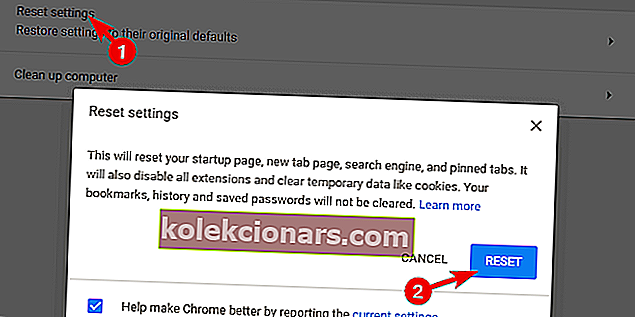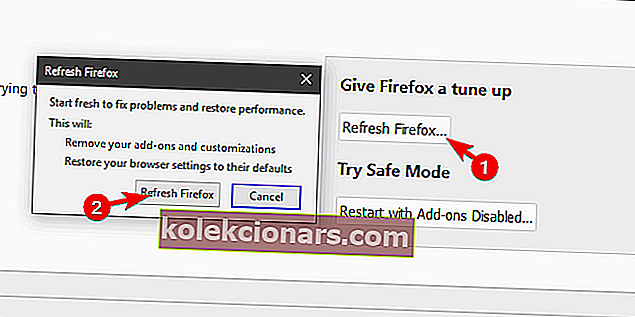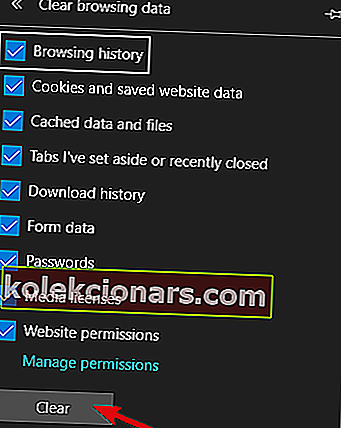- Malware er ikke altid det skræmmende monster, der styrter din pc og stjæler dine bankoplysninger.
- Det kan være lige så harmløst som adware, der gemmer sig i skærmbilledets søgefelt - men det er stadig en god ide at fjerne det, og her er hvordan man gør det.
- Se mere nyttige løsninger til nemt at opdage og afinstallere uønskede værktøjslinjer, der kan indeholde malware i vores anmeldelse: Fjernelsesværktøjer til browserværktøjslinjen.
- Udforsk vores fjernelsesguider også for endnu flere tip og tricks til at fjerne uønskede genstande.
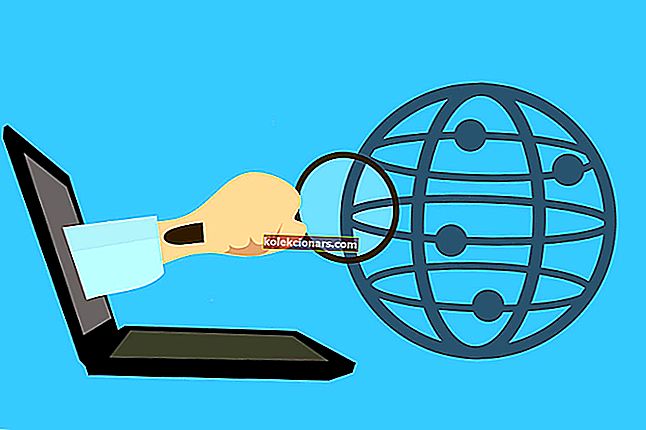
Når nogen nævner malware, er den første ting, der krydser ens tanker, Trojan-virus og lignende skarpe og ondsindede vira.
De mest almindelige problemer er dog for det meste ikke så farlige. De er, for at sige det tydeligt, bare irriterende. Lad os tage adware eller browser hijackers som et eksempel.
I de sidste par år stødte mange brugere på en altid-på-top værktøjslinje, der sidder fast øverst på skrivebordsbaggrunden.
Dette er en ret irriterende begivenhed, og i værste fald kan det føre til mere truende problemer. Derfor foreslår vi at fjerne det med det samme. For at få hjælp til at fjerne værktøjslinjen, skal du kontrollere de trin, vi har angivet nedenfor.
Hvordan kan jeg slippe af med søgefeltet oven på Windows 10-skærmen?
- Afinstaller programmet
- Scan efter malware
- Rens browsere
1. Afinstaller programmet
Der er to ting, vi skal understrege, inden vi går videre til de løse trin. Hvordan fik du denne irritation over dig, og hvad er formålet med det?
Du har sandsynligvis fået det fra tredjepartsinstallatøren. Det kommer med en række applikationer, og det er ondsindet i en forstand, at det kaprer dit system.
Hovedformålet er at ændre din standardsøgemaskine og bombardere dig med annoncer i processen. Disse værktøjslinjer og søgefelt er således hovedsagelig adware. På den anden side er der masser af muligheder for, hvad de kan opnå, hvis de bliver alene.
Af den grund, lad os tage det første skridt og fjerne det fra dit system. Selvom det kommer med andre applikationer, er de fleste af kapringens søgefelter separate programmer. Den onde udvikler forhindrer installationsprocessen for at blive set i GUI, det er det.
Dette betyder, at du skal kunne finde og afinstallere denne værktøjslinje fra kontrolpanelet. Ligesom enhver anden applikation.
Vi anbefaler kraftigt at bruge en tredjeparts afinstallationsprogram for at rense alle resterende filer, der er tilbage efter fjernelsen.
Kør Revo Uninstaller

Hvis du går efter et tredjeparts fjernelsesværktøj, kan du lige så godt gå efter de bedste løsninger i denne niche, Revo Uninstaller.
Når det kommer til at eliminere ikke længere nødvendig software - inklusive stædige rester, end der er tilbøjelige til at holde sig bag og skabe rod - er Rovo dit bedste valg.
Du får også glæde af nogle ekstra frynsegoder som oprydningsværktøjer ved at vælge at køre dette værktøj, plus det tager sig af afinstallationsprocessen fra ende til slut.
Den bedste del er, at der er en generøs 60-dages pengene-tilbage-garantifunktion inkluderet, så du får masser af tid til at overbevise dig selv om dens anvendelighed, absolut risikofri.
Lad os hurtigt se på dets nøglefunktioner :
- Afinstaller sikkert alle apps uden at efterlade rester (udvidet scanning efter rester)
- Hurtige / flere afinstallationsfunktioner og tvungen afinstallationsfunktioner
- 8 bonus rengøringsværktøjer inkluderet
- Browsers Extensions Manager til sikker fjernelse af tvivlsomme udvidelser
- Systemovervågning i realtid
- 60 dages pengene-tilbage-garanti
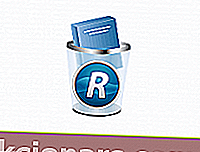
Revo afinstallationsprogram
Fjern genstridige software-rester, og ryd dit system op med dette kraftfulde alt-i-et-værktøj! $ 24,95 Besøg webstedet2. Scan efter malware (inkluderet Malwarebytes)
Når du har fjernet den ondsindede værktøjslinje, skal du scanne for tilstedeværelse af malware. Ingen kan være sikre på, hvad der ellers følger med værktøjslinjen ved installationen.
Og der er forskellige måder, disse værktøjslinjer og anden kaprer malware kan påvirke ydeevnen på. Selvom de er afinstalleret. En af de mest almindelige er integrationen med dine browsere.
Det tackler normalt kun standardbrowseren, men der var tilfælde, hvor den plagede alle tilgængelige browsere.
Tjek disse bedste PUP-fjernelsesværktøjer til brug i 2020 for at holde bloatware i skak!
Disse PUP'er (potentielt uønskede programmer) er ret almindelige i dag og undgås ofte af antivirusprogrammet. Af den grund anbefaler vi at bruge det specialværktøj, der leveres af Malwarebytes.
Dette betyder selvfølgelig ikke, at du ikke skal udføre en systemscanning med hverken Windows Defender eller den valgfri tredjepartsløsning. På den måde dækker du enhver mulighed for malware-tilstedeværelse.
Følg disse trin for at køre en dyb scanning og bruge Malwarebytes AdwCleaner på din pc:
- Download Malwarebytes AdwCleaner .
- Kør værktøjet, og klik på Scan .
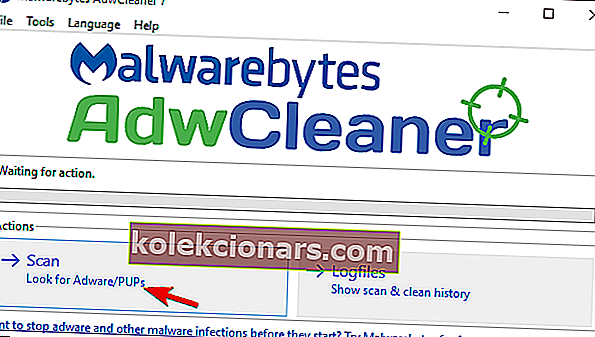
- Klik på Rens .
- Vent, indtil systemet renser, og luk det.
⇒ Hent Malwarebytes 3,0 (Trial inkluderet) for øget beskyttelse
3. Rens browsere
Endelig, hvis værktøjslinjen findes i browserens brugergrænseflade, og den ikke blev fjernet af enten antivirus eller AdwCleaner , foreslår vi at rydde browseren. Y
Du kan dække hver indstilling individuelt (tjek udvidelser, nulstil startside osv.), men vi vil hellere anbefale at nulstille browseren til fabriksværdier.
Hver browser har denne mulighed, og det er ret simpelt at bruge den. Du behøver heller ikke bekymre dig om bogmærkerne eller de gemte filer, da de forbliver intakte.
Fortrolighed er en stor ting - se, hvordan du starter private browsersessioner i din browser!
Sådan nulstilles dine browserindstillinger på de 3 mest fremtrædende browsere derude:
Google Chrome
- Klik på menuen med tre prikker, og åbn Indstillinger .
- Udvid de avancerede indstillinger .
- Rul ned til bunden, og klik på Nulstil indstillinger .
- Klik på Nulstil .
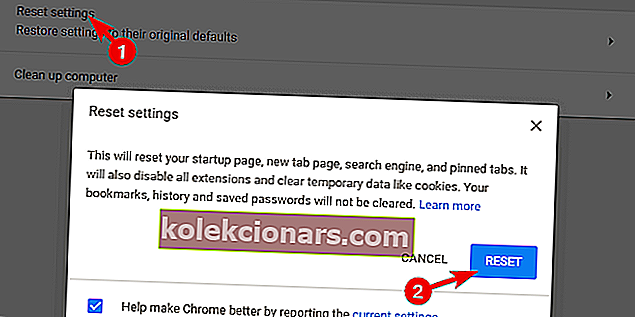
Mozilla Firefox
- Åbn hamburger-menuen, og klik på Hjælp .
- Vælg oplysninger om fejlfinding .
- Klik på knappen Opdater Firefox .
- Klik på Opdater .
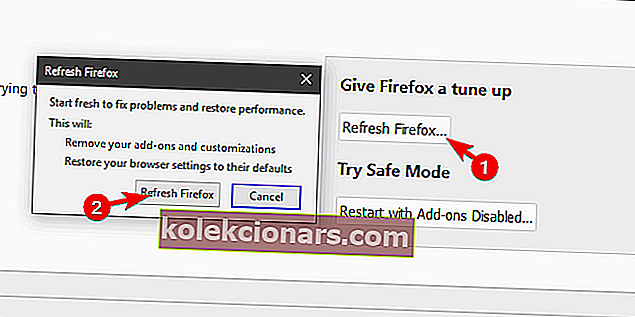
Microsoft Edge
- Tryk på Ctrl + Skift + Slet .
- Marker alle felter, og klik på Ryd .
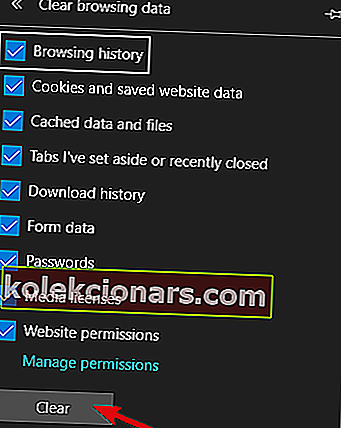
- Genstart Edge .
Det skulle gøre det. Hvis du fulgte de ovennævnte trin (i den rækkefølge, de præsenteres), skal værktøjslinjen fra toppen af skærmen være væk for godt.
Glem ikke at dele dine spørgsmål eller forslag i kommentarfeltet nedenfor. Vi ville være glade for at høre fra dig.
Redaktørens bemærkning: Dette indlæg blev oprindeligt offentliggjort i maj 2018 og er siden blevet moderniseret og opdateret i juli 2020 for friskhed, nøjagtighed og omfattende.