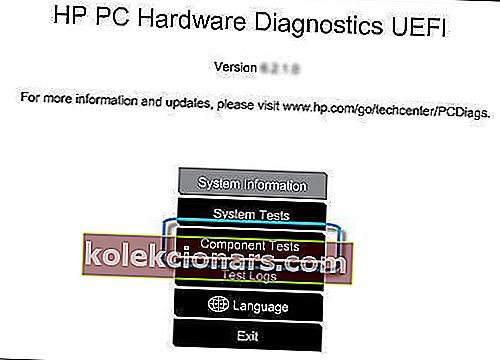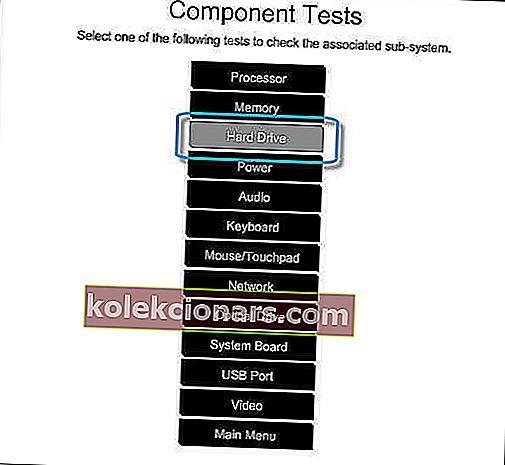- Hvis du er en stolt ejer af en HP bærbar computer, har du måske bemærket, at opstart af dit system ikke altid er så glat, som du ville forvente.
- For eksempel kan fejlkode 3f0 pop op lejlighedsvis for at fortælle dig, at der er et potentielt problem på harddiskniveau. Se 4 hurtige måder at rette det på her.
- Leder du efter mere detaljerede oplysninger? Dyp dybere ned i fejlfinding af opstartsfejl på Windows-pc'er.
- Besøg også Windows 10 fejl og løsninger.
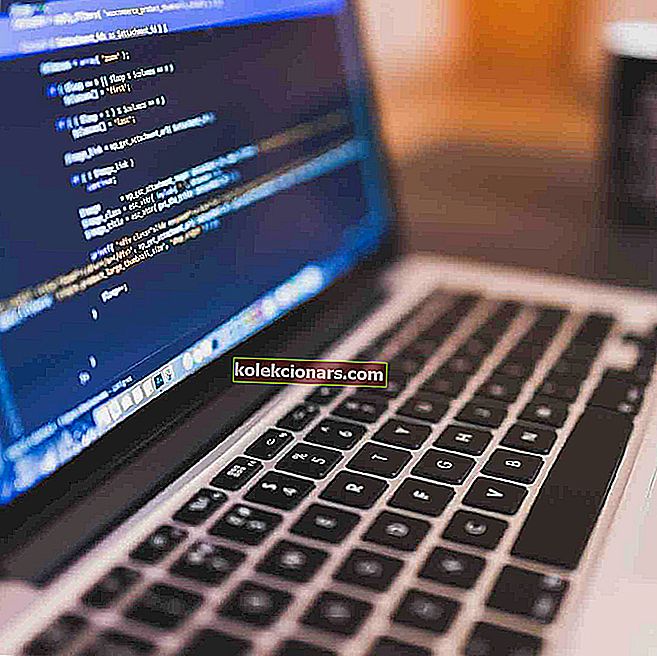
Nogle HP bærbare pc-ejere rapporterede, at de stødte på fejlkode 3f0 ved opstart af deres systemer.
Denne fejlkode følger med meddelelsen Boot Device Not Found. Installer venligst et operativsystem på din harddisk 3f0 og angiver, at systemet ikke kunne finde harddisken.
Det lykkedes os at sammensætte en række rettelser, der skulle hjælpe dig med at løse dette frustrerende problem en gang for alle.
Sådan rettes harddisk 3f0: opstartsenhed ikke fundet på HP-fejl?
1. Hard reset din bærbare computer
Følg disse trin for at udføre en hård nulstilling på en bærbar computer med et aftageligt batteri:
- Sluk for systemet
- Frakobl den bærbare computer fra alle tilsluttede enheder, og tag netledningen ud
- Tag batteriet ud af dets rum
- Tryk på tænd / sluk-knappen, og hold den nede i mindst 15 sekunder
- Sæt batteriet i igen, og tilslut lysnetadapteren
- Tænd den bærbare computer
- Hvis opstart foregår normalt, skal du slutte alle de nødvendige enheder til den bærbare computer.
Hvis du ejer en bærbar computer med et ikke-aftageligt batteri, skal du selvfølgelig udføre de samme trin uden at prøve at tage batteriet ud.
2. Nulstil BIOS til standardindstillingerne
- Sluk for computeren, og lad den hvile i mindst 5 sekunder
- Tænd computeren> tryk på F10, mens opstart finder sted for at få adgang til BIOS-menuen
- Når du er blevet bedt om BIOS-menuen, skal du trykke på F9 for at vælge og indlæse BIOS-opsætningens standardindstillinger
- Tryk på F10 for at gemme ændringerne og afslutte BIOS
- Vælg Ja, og tryk på Enter
- Genstart computeren, og se om den har løst problemet.
3. Brug HP Hardware Diagnostics-værktøjet
- Tænd for computeren, og tryk på Esc, indtil en menu åbnes> tryk på F2
- I menuen HP PC Hardware Diagnostics skal du vælge Components Tests
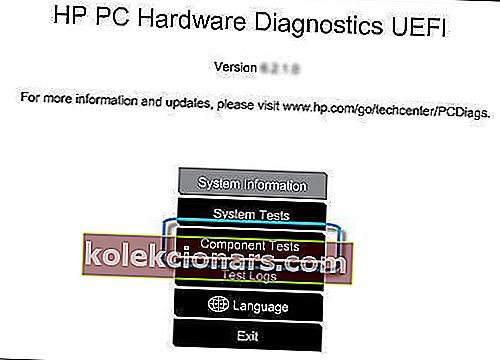
- Vælg Harddisk> Hurtig test> Kør en gang
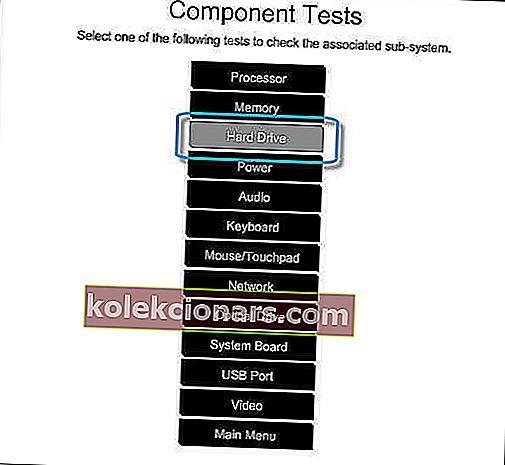
- Hvis du har mere end et drev, skal du vælge Test alle harddiske
- Vent, indtil processen er færdig, så vises resultaterne på skærmen
- Hvis problemerne fortsætter efter afslutning af hurtig test, skal du vælge at udføre den omfattende test.
4. Tilslut din harddisk igen
- Dette er en delikat opgave. Hvis du ikke selv kan udfylde det, skal du bede om professionel hjælp.
- Tilslut harddisken igen ved at følge disse trin:
- Sluk for computeren, og tag strømkablet ud
- Hvis du har et aftageligt batteri, skal du tage det ud
- Afbryd harddisken, og tilslut den derefter igen
- Saml computeren igen, og tænd computeren for at se, om den har løst problemet.
Hvis meddelelsen om at installere et operativsystem på din harddisk 3f0 HP stadig vises, skal du bede om professionel hjælp for at sikre dig, at din harddisk ikke er beskadiget og skal udskiftes.
Fortæl os i kommentarsektionen, hvis denne artikel hjalp dig med at løse problemet.
FAQ: Lær mere om harddiskfejl
- Hvordan løser jeg fejl 3f0?
Den første ting du skal prøve er at nulstille din bærbare computer hårdt. Hvis fejlen stadig vises, skal du overveje at nulstille din BIOS til standardindstillingerne eller bruge HP Hardware Diagnostics-værktøjet til at reparere det. Tjek ovenstående trin for detaljerede forklaringer.
- Hvad betyder opstartsenhed ikke fundet på HP bærbar computer?
Denne fejlmeddelelse opstår normalt, når du prøver at starte din pc, og det indikerer, at systemet ikke kunne registrere din harddisk.
- Hvordan løser jeg en harddiskfejl?
Harddiske bliver ødelagt over tid, og der er flere grunde, der kan udløse deres nedbrydning. Vi anbefaler at bruge en god HDD-sundhedstjeksoftware til at overvåge din harddisk og også hjælpe dig med at reparere potentielle problemer.
Redaktørens bemærkning: Dette indlæg blev oprindeligt offentliggjort i juni 2019 og er siden blevet moderniseret og opdateret i maj 2020 for friskhed, nøjagtighed og omfattende.