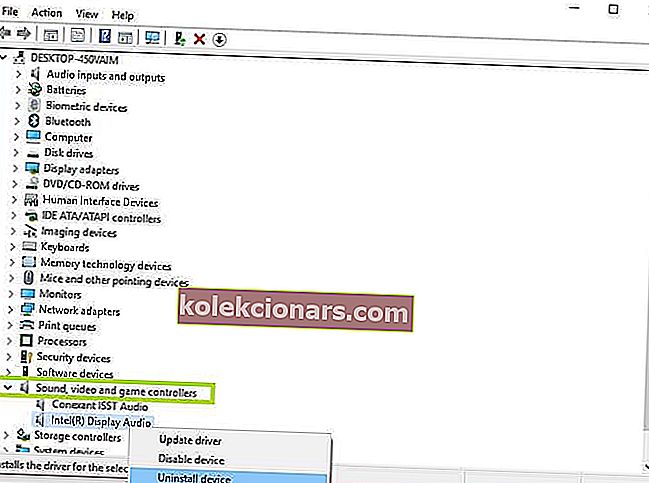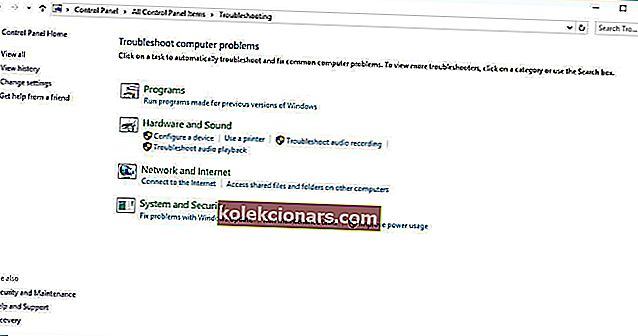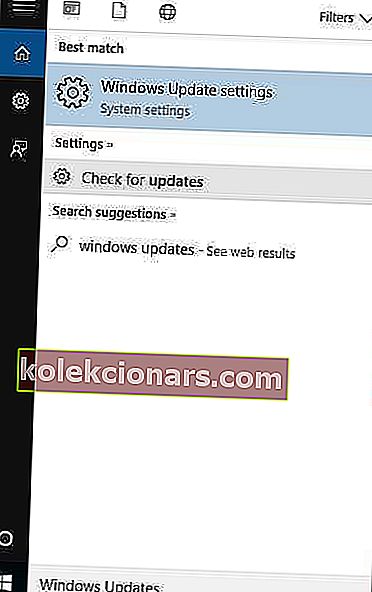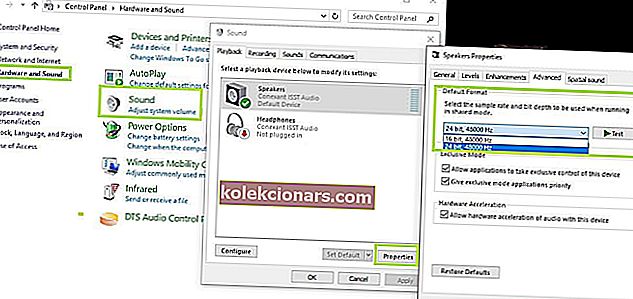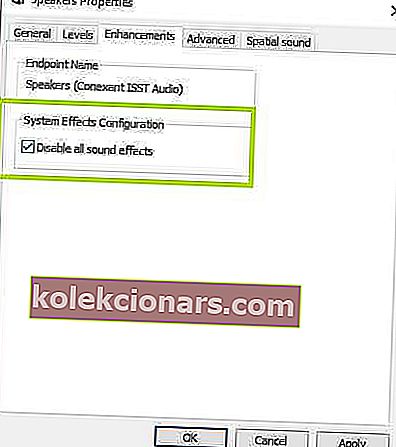- Med understøttelse af DTS skal Windows 10-brugere nyde surroundlyd af høj kvalitet.
- Når du står over for problemer med DTS-lyd, vil vores nedenstående hurtige tip vise sig nyttige.
- Lignende tricks, der kan anvendes selv af nybegyndere, findes også i dette afsnit om lydproblemer.
- Nogle gange, selvom du spiller efter bogen, opstår der uventede fejl. Bogmærke denne Windows 10-fejlfindingshub for nemt at løse dem alle.

DTS eller Digital Theater Sound er et surroundsoundformat, der bruger flere kanaler til at give brugerne fordele med flere kanaler og stereoindhold.
DTS-formatet bruger den digitale grænseflade, hvilket maksimerer datagennemstrømningen for at give forbindelse via SPDIF digital lydoutput til et DTS-aktiveret lydsystem, der omdanner stereoindhold til en 7.1-kanals lydoplevelse.
Hvis du oplever problemer med DTS-lyd, der ikke fungerer på Windows 10, er der et par ting, du skal overveje eller kontrollere, før du prøver løsningerne:
- Tjek computerens mærke og model
- Kontroller, om problemet med de interne højttalere også påvirker eksterne højttalere
Dette skyldes, at DTS-lydproblemet kan skyldes forkert konfiguration af lydenheder eller lydindstillinger.
Vi forstår ulejligheden forårsaget af lydproblemer, så vi deler de mulige løsninger, du kan bruge til at få DTS-lyd tilbage på din Windows 10-enhed eller computer.
Hvordan kan jeg få DTS-lyd fra pc?
1. Kør lydfejlfinding for at løse DTS-lydproblemer
- Højreklik på Start.
- Vælg Kontrolpanel .
- Gå til Vis efter mulighed i øverste højre hjørne.
- Klik på rullemenuen, og vælg Store ikoner.
- Klik på Fejlfinding.

- Klik på Vis alle i venstre rude.
- Find afspilning af lyd .
- Kør Playing Audio-fejlfinding (åbner et pop op-vindue - følg instruktionerne).
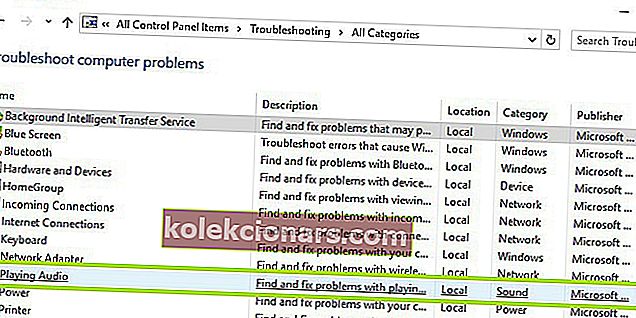
Du kan ikke åbne Kontrolpanel? Se denne trinvise vejledning for at finde en løsning.
Hvis fejlfinding stopper, inden processen er færdig, skal du rette den ved hjælp af denne komplette guide.
Opdater netværket og lyddriverne til Windows 10 fra din Enhedshåndtering manuelt ved at afinstallere dem og derefter geninstallere dem fra producentens websted.
Sådan geninstalleres drivere:
- Højreklik på Start.
- Vælg Enhedshåndtering .
- Find lyd-, video- og spilcontrollere.
- Klik for at udvide listen
- Højreklik på lydkort .
- Klik på Afinstaller.
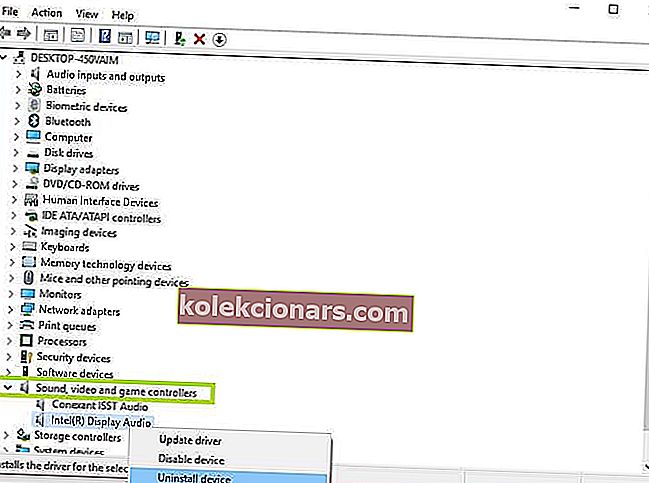
- Download den nyeste opsætningsfil til lyddriver fra producentens websted.
- Installer lyddriveren.
Lad os vide, om dette fungerede. Ellers kan du prøve den næste løsning.
Vidste du, at størstedelen af Windows 10-brugere har forældede drivere? Vær et skridt foran ved hjælp af denne enkle vejledning.
2. Prøv at bruge en professionel lydforbedringsapp

Med et mål i tankerne - at få DTS-lyd tilbage på din Windows 10-pc - skal du lære mere om, hvad denne desktop-app kan gøre for dig.
Boom 3D er din chance for at opleve total lydfordybning, uanset om dit ønske er at se skræmmende film med venner, at lytte til musik og feste eller tilbringe skøre spileftermiddage i 6 uger i træk.
Der er 5 brugstilstande at vælge imellem - 3D Surround, Ambience, Fidelity, Night Mode og Spatial, for ikke at nævne, at Apps Volume Controller lader dig styre individuelle lydniveauer og lydstyrker.
Endelig skal du bemærke, at 31-bånds equalizeren sikrer præcis lydindstilling, der er bekræftet selv af eksperter.

Boom 3D
Nyd denne Boom 3D-systemdækkende volumenforstærker, og få DTS-lyd tilbage på din Windows 10. Gratis prøveversion Besøg webstedet3. Installer DTS-lyd for at løse DTS-lydproblemer

- Gå til producentens websted.
- Download den opdaterede driver.
- Højreklik på den downloadede driverinstallationsfil.
- Vælg Egenskaber.
- Klik på fanen Kompatibilitet .
- Marker afkrydsningsfeltet Kør dette program i kompatibilitetstilstand .
- Klik på rullelisten, og vælg en tidligere version af operativsystemet.
- Klik på OK.
- Installer DTS-lyddriveren.
Hvis du får en fejlmeddelelse, der siger, at DTS-software ikke er kompatibel, mens du installerer den, skal du prøve at installere den i den kompatible tilstand på Windows 10.
Du kan også installere Windows 10-versionsdrivere i kompatibilitetstilstand, hvis du ikke har Windows 10-kompatible drivere. Sådan installeres drivere i kompatibilitetstilstand:
Fungerede dette? Hvis ikke, prøv den næste løsning.
4. Kør fejlfindingsværktøj til hardware og enheder for at løse DTS-lydproblemer
- Højreklik på Start.
- Vælg Kontrolpanel .
- Gå til Vis efter mulighed i øverste højre hjørne.
- Klik på rullemenuen, og vælg Store ikoner.
- Klik på Fejlfinding.

- Klik på Vis alle indstillinger i venstre panel.
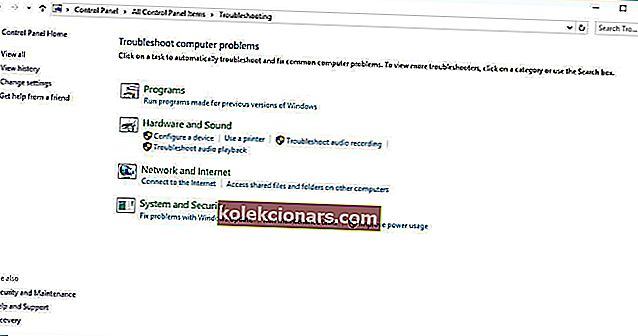
- Klik på Hardware og enheder
- Klik på Næste
Hvis du oplever problemer med de nyligt installerede enheder eller hardware på din computer, skal du køre fejlfinding til hardware og enheder for at løse problemet.
Dette kontrollerer for almindeligt forekommende problemer og sikrer, at enhver ny enhed eller hardware er korrekt installeret på din computer. Sådan gør du.
Følg instruktionerne for at køre fejlfindingsværktøjet til hardware og enheder. Fejlfindingsprogrammet begynder at opdage eventuelle problemer.
Mislykkes fejlfindingsprogrammet ikke med en fejl? Følg denne nyttige vejledning, og rett den i blot et par enkle trin.
5. Installer Windows-opdateringer for at løse DTS-lydproblemet
- Gå til Start .
- Skriv Windows Updates i søgefeltet .
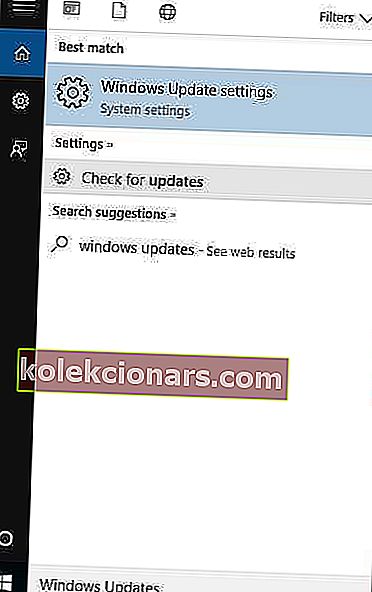
- Klik på Windows Updates Settings fra søgeresultaterne.
- Klik på Søg efter opdateringer.
- Installer de nyeste Windows-opdateringer.
For en sund computer skal du fortsætte med at opdatere Windows med de nyeste systemopdateringer og drivere. Dette hjælper også med at løse eventuelle problemer eller problemer, du måtte opleve.
Brug ovenstående trin til at kontrollere og installere Windows Update (manuelt). Hvis du ikke kan åbne appen Indstilling, skal du se på denne artikel for at løse problemet hurtigt.
6. Opdater driveren for at løse DTS-lydproblemet

- Højreklik på Start.
- Vælg Kør.
- Skriv msc.
- Tryk på Enter.
- Vælg Lydindgange og -udgange for at udvide listen.
- Højreklik på High Definition Audio-enhed.
- Vælg Opdater driver software.
- Genstart computeren for at kontrollere, om problemet er forsvundet.
Du kan også prøve at opdatere driveren ved at følge disse trin:
Hvis dette ikke løser problemet, skal du prøve at afinstallere driveren ved at højreklikke på High Definition Audio Device driver og derefter genstarte din computer.
Systemet installerer driveren automatisk, når du genstarter din maskine.
Windows kan ikke automatisk finde og downloade nye drivere? Bare rolig, vi har fået dig dækket af denne enkle guide.
7. Prøv forskellige lydformater for at løse DTS-lydproblemet
- Klik på Start.
- Skriv lyd i søgefeltet.
- Vælg Lydkontrolpanel.
- Gå til fanen Afspilning .
- Højreklik på standardenhed.
- Vælg Egenskaber.
- Skift indstillingerne under fanen Avanceret under Standardformat .
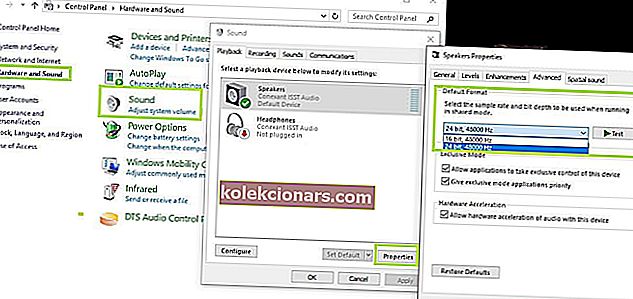
- Test lyden.
Du kan prøve at ændre indstillinger igen, hvis det første forsøg ikke fungerede.
8. Sluk for lydforbedringer for at løse DTS-lydproblemer
- Klik på Start.
- Skriv lyd i søgefeltet.
- Vælg Lydkontrolpanel .
- Gå til fanen Afspilning.
- Højreklik på standardenhed.
- Vælg Egenskaber.
- Under Forbedringer fanen, skal du vælge Deaktiver alle udvidelser kassen.
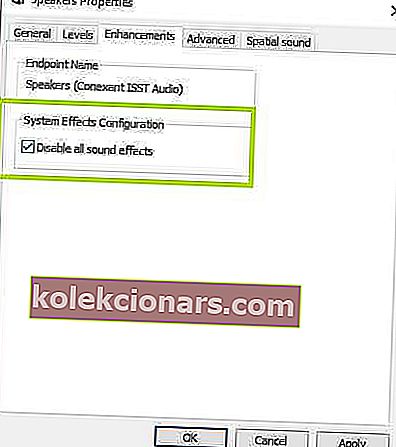
- Test lyden igen.
Hvis dette ikke virker, skal du vælge Annuller og derefter vælge fanen Afspilning , vælge en anden standardenhed og deaktivere alle forbedringsfelter, så prøv at teste lyd igen. Gør det samme for hver standardenhed.
8. Indstil standardenhed til at løse DTS-lydproblemet

Dette gælder, når du opretter forbindelse til en lydenhed via USB- eller HDMI-kabel, og du skal derfor indstille enheden som standard.
For at gøre dette skal du klikke på Start, skrive Lyd for at åbne lydkontrolpanelet . Under fanen Afspilning skal du vælge en enhed og derefter indstille standard .
HDMI vises ikke i afspilningsenheder? Se på denne dedikerede vejledning for at løse problemet på ingen tid.
9. Kontroller kabler og lydstyrke for at løse DTS-lydproblemet

Du kan også prøve disse trin nedenfor:
- Kontroller dine højttalere og hovedtelefonforbindelser for løse kabler, eller hvis du har det forkerte stik
- Bekræft dit effekt- og lydstyrkeniveau, og prøv derefter at skrue op for alle lydstyrkekontrol
- Tjek dine højttalere og / eller apps for lydstyrkekontrol, da nogle har deres egne
- Tilslut ved hjælp af en anden USB-port
- Kontroller, at dine højttalere fungerer ved at frakoble hovedtelefonerne
Fortæl os, om nogen af ovenstående løsninger fungerede for dig.
Redaktørens bemærkning : Dette indlæg blev oprindeligt offentliggjort i oktober 2017 og er siden blevet moderniseret og opdateret i juli 2020 for friskhed, nøjagtighed og omfattende.