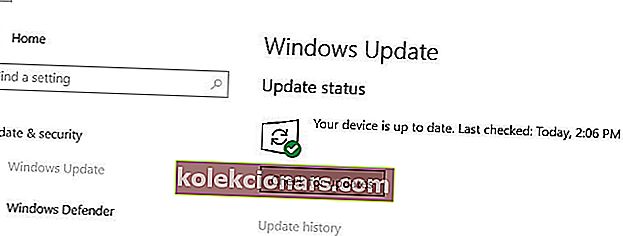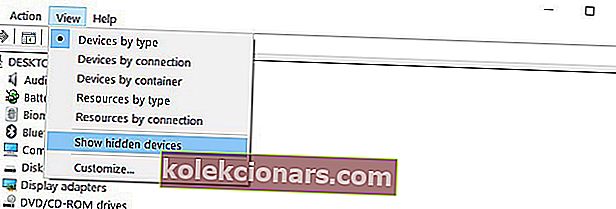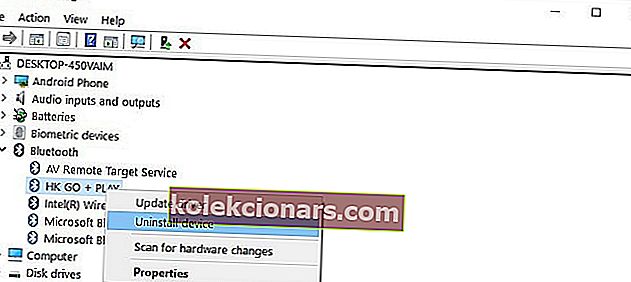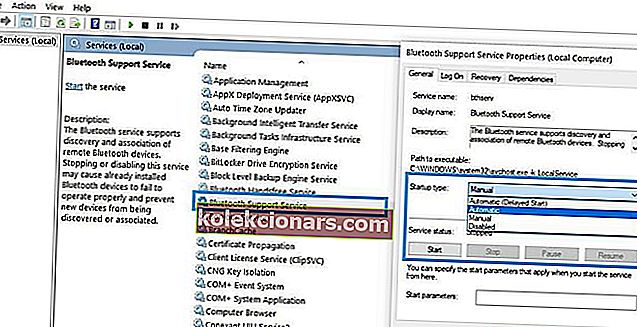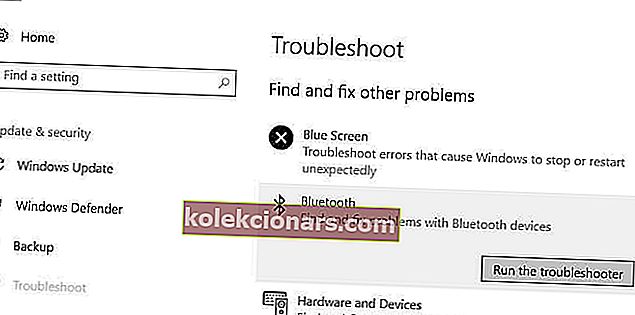- Der er en række forskellige grunde til, at Windows 10 muligvis ikke fjerner Bluetooth-enheden.
- I denne artikel vil vi undersøge disse grunde, og hvad du kan gøre for at løse det, så fortsæt med at læse.
- Hvis du vil læse mere om Internettet er din passion, skal du sørge for at tjekke vores Networking Hub.
- Sørg for at besøge vores sektion til fejlfinding for at få flere nyttige rettelser,
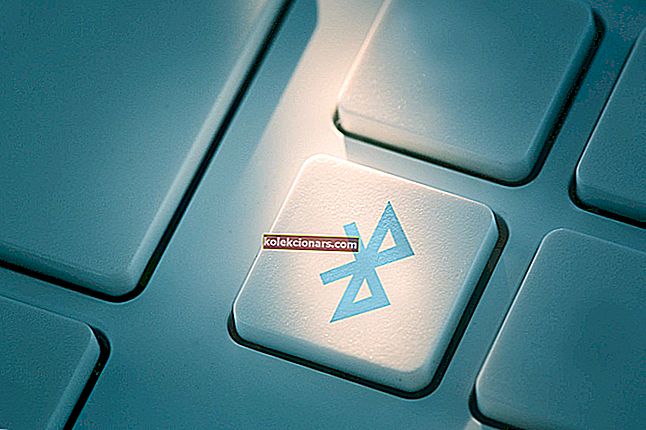
Bluetooth-enheder er perfekte, hvis du vil slippe af med alle de rodede kabler og holde dit skrivebord pænt.
Hvis Windows 10 ikke fjerner dine Bluetooth-enheder, er der ingen grund til panik.
Dette er faktisk et ret almindeligt problem blandt brugerne, og den gode nyhed er, at der er et par løsninger, som du kan bruge til at rette det.
I denne artikel viser vi dig nøjagtigt, hvordan du gør det, så sørg for at følge de trin, der præsenteres her.
Hvordan kan jeg løse problemer med fjernelse af Bluetooth på Windows 10?
1. Opdater dine drivere
- Start Enhedshåndtering .
- Højreklik på den Bluetooth-enhed, du vil opdatere, og vælg Opdater driver .
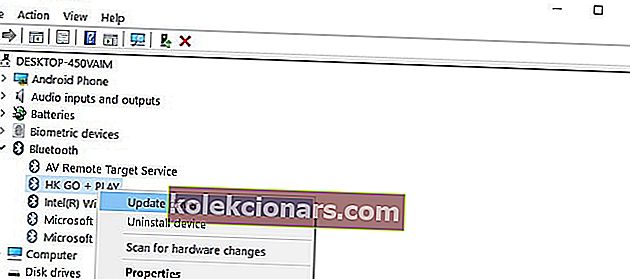
Du kan også bruge Windows Update til automatisk at downloade og installere de nyeste drivere.
- Gå til Indstillinger .
- Vælg Opdatering og sikkerhed.
- Klik på knappen Søg efter opdateringer, og installer de tilgængelige opdateringer.
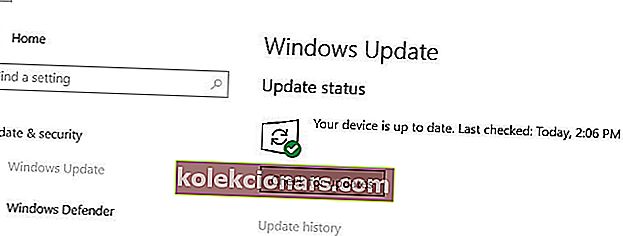
En anden måde, vi anbefaler, at du opdaterer dine drivere, er at bruge dedikeret software. Ved at gøre det undgår du at skade dit system ved fejlagtigt at downloade de forkerte.
Vi anbefaler DriverFix til automatisk at downloade alle de forældede drivere på din pc.

Det er et godt værktøj, der scanner efter opdateringer som antivirus-scanninger efter trusler. Det er utroligt let at bruge, bærbart og fungerer rigtig hurtigt.
Alt hvad du skal gøre er at starte det, lade det scanne din pc, og det vil downloade og installere de nyeste drivere på din enhed.
Derudover scanner DriverFix også dit system, og det sammenligner dine nuværende drivere med de indbyggede databaser for at rette de ødelagte eller manglende og rette dem. 
DriverFix
Opdater dine drivere sikkert, rett dem, hvis de er ødelagte, og installer de manglende. Få den hurtigste og effektive software, der gør alt det på ingen tid. Gratis prøveversion Besøg webstedet2. Afinstaller Bluetooth-enheder
- Gå til Start, og skriv Enhedshåndtering.
- Vælg fanen Vis, og klik på Vis skjulte enheder
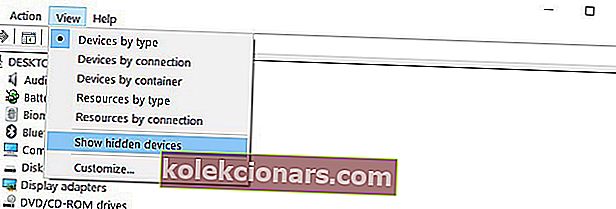
- Afinstaller Bluetooth-enhederne (højreklik på dem, og vælg derefter Afinstaller)
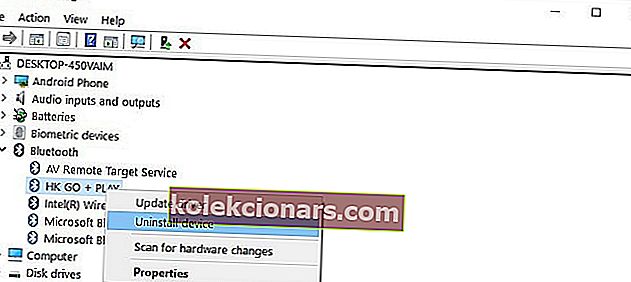
- Genstart din pc.
3. Indstil Bluetooth-tjenester til automatisk
- Tryk på Windows- og R-tasterne på samme tid for at starte Kør.
- Skriv services.msc og tryk Enter.
- Kontroller, om Bluetooth-supporttjenesten er tændt, og indstillet til Automatisk.
- Hvis dette ikke er tilfældet, skal du højreklikke på Bluetooth Support Service og gå til Egenskaber.
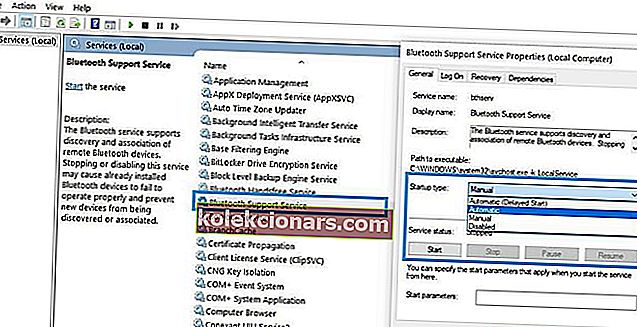
- Brug rullemenuen til at indstille Bluetooth-tjenester til Automatisk .
4. Brug den indbyggede fejlfinding
- Gå til Indstillinger, vælg Fejlfinding, og tryk på Bluetooth.
- Kør fejlfindingsværktøjet .
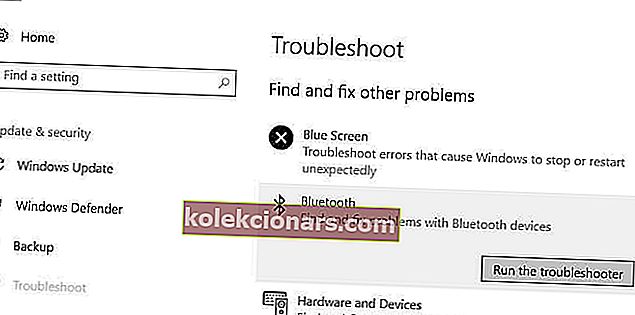
- Du kan også køre fejlfindingsværktøjet Hardware og enheder , der ligger lige under Bluetooth-fejlfindingsprogrammet.
Hvis fejlfindingsprogrammet ikke kan indlæses korrekt, skal du rette det ved hjælp af denne komplette guide.
5. Fjern andre trådløse enheder

I sjældne tilfælde kan andre trådløse enheder eller Bluetooth-enheder interferere med den Bluetooth-enhed, som du prøver at fjerne.
Hvis det er muligt, skal du sørge for, at der ikke er andre trådløse enheder i nærheden af Bluetooth-enheden, som du vil fjerne.
6. Rens dit registreringsdatabase
- Gå til Start og skriv cmd.
- Højreklik på kommandoprompt, og vælg Kør som administrator.

- Skriv nu sfc / scannow- kommandoen.

- Vent på, at scanningen er færdig, og genstart computeren. Alle beskadigede filer erstattes ved genstart.
Hvis scannow-kommandoen stopper, før processen er afsluttet, og din scanning bliver afbrudt, skal du kigge på denne nyttige vejledning for at løse problemet.
Manglende eller beskadigede registreringsdatabasenøgler kan forhindre dig i at fjerne Bluetooth-enheder. Dette problem kan opstå, hvis tredjepartssoftware eller malware udfører upassende ændringer i Bluetooth-registreringsnøglerne.
Den enkleste måde at reparere din registreringsdatabase på er at bruge et dedikeret værktøj, såsom CCleaner eller Wise Registry Cleaner. Glem ikke at sikkerhedskopiere din registreringsdatabase, hvis noget går galt.
Vi håber, at disse hurtige løsninger hjalp dig med at løse dette irriterende Bluetooth-problem. For flere forslag eller spørgsmål, du måtte have, skal du kontakte kommentarfeltet nedenfor.
Redaktørens bemærkning: Dette indlæg blev oprindeligt offentliggjort i januar 2018 og er siden blevet moderniseret og opdateret i september 2020 for friskhed, nøjagtighed og omfattende.