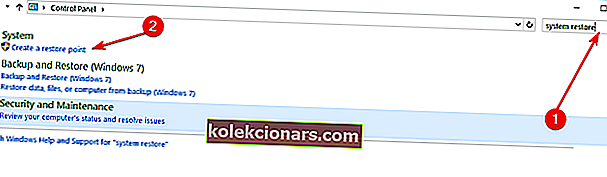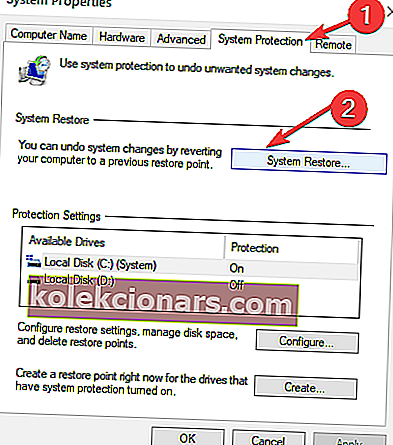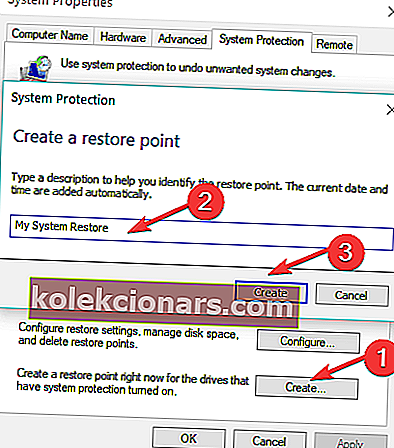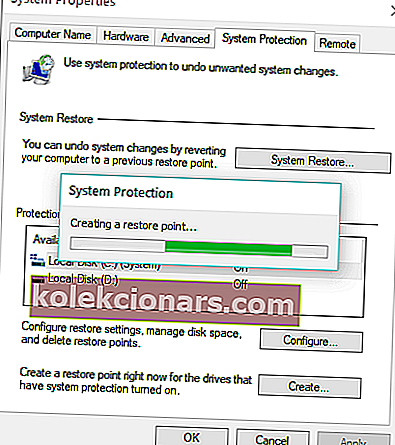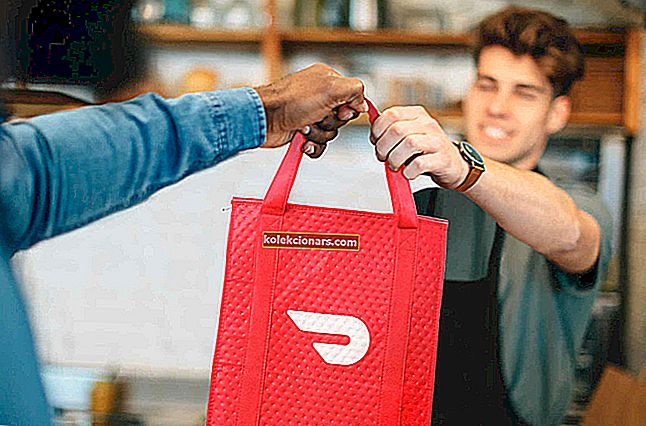- Når du har installeret alle de grundlæggende applikationer, som du bruger regelmæssigt, er det en god ide at oprette et systemgendannelsespunkt. Du ved aldrig, hvad der vil ske med dit operativsystem på et eller andet tidspunkt, og på denne måde vil du nemt kunne gendanne en god arbejdskopi på ingen tid.
- Selvom Windows 10 genererer en sikkerhedskopi af systemet hver gang du installerer eller afinstallerer en applikation, på et bestemt tidspunkt vil du muligvis oprette dit eget gendannelsespunkt og gå tilbage til det, når du ønsker det. Det er meget let at oprette en. Bare følg trinvis vejledning nedenfor.
- I Systtem Restore-sektionen finder du alle artikler om dette emne, herunder problemer og løsninger.
- Vi har skrevet en overflod af tutorials om Windows og de enheder, der bruger det, og du kan finde dem alle i kategorien Sådan guide.
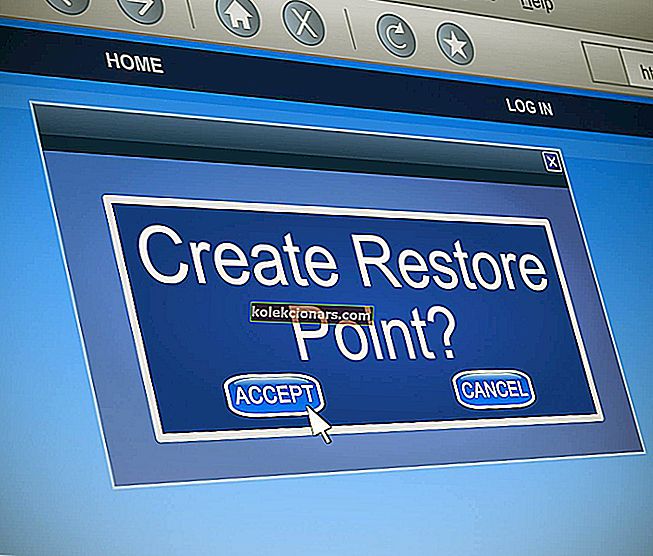
Oprettelse af et systemgendannelsespunkt er altid en god ting at gøre, fordi du aldrig ved, hvad der vil ske med dit operativsystem på et eller andet tidspunkt.
På denne måde vil du nemt kunne gendanne en god arbejdskopi på ingen tid.
Så følg vejledningen nedenfor, og du vil finde ud af, hvordan du opretter en systemgendannelse i Windows 10 på kortest mulig tid.
Årsagerne til, hvorfor dit operativsystem kan gå i stykker, er mange.
Mest sandsynligt kan en tredjepartsapplikation, du installerer, eller en virus, du fik, mens du surfer på internettet, forårsage registreringsdatabase-filfejl i dit Windows 10-operativsystem.
Ved at have et systemgendannelsespunkt vil du være i stand til at genoplive dit system til et tidligere tidspunkt og dermed løse store OS-problemer meget hurtigt.
Hvordan opretter jeg et systemgendannelsespunkt i Windows 10?
Windows 10 OS genererer en sikkerhedskopi af systemet hver gang du installerer eller afinstallerer et program.
På et bestemt tidspunkt vil du dog gerne oprette dit eget gendannelsespunkt og gå tilbage til det, når du ønsker det. Her er trinene du skal følge:
- Start med at skrive følgende fra Start-skærmen i Windows 10: Kontrolpanel
Bemærk: En anden måde at få adgang til Kontrolpanel er ved at flytte musemarkøren til øverste højre side af skærmen og venstreklikke eller trykke på ikonet Søg fra den menu. Skriv kontrolpanel uden anførselstegn i søgefeltet, og venstreklik eller tryk på kontrolpanelikonet.
- I kontrolpanelets søgefelt øverst til højre i vinduet skal du skrive følgende: systemgendannelse.
- Venstreklik eller tryk på linket Opret et gendannelsespunkt under systemfunktionen.
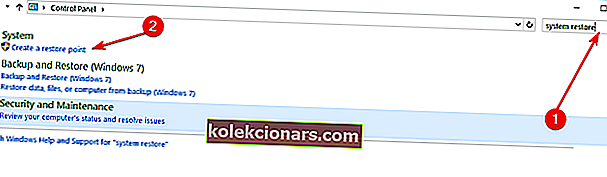
- Nu har du vinduet Systemegenskaber foran dig.
- Venstreklik eller tryk på fanen Systembeskyttelse øverst i vinduet Systemegenskaber.
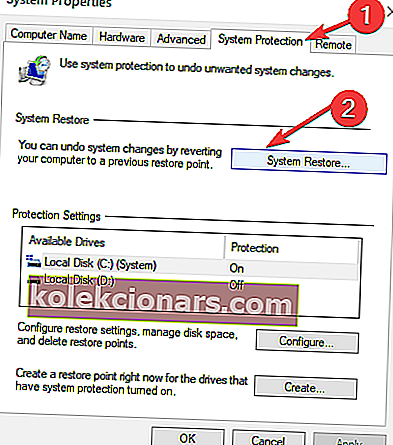
- Venstreklik eller tryk på knappen Opret i denne fane.
- Nu vises et lille vindue kaldet Systembeskyttelse.
- I boksen under emnet Opret et gendannelsespunkt skal du skrive et navn til denne sikkerhedskopi.
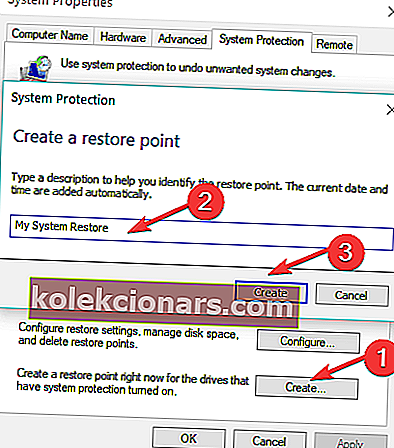
- Når du har givet gendannelsespunktet et navn, skal du venstreklikke eller trykke på knappen Opret.
- Nu begynder dit Windows 10-system at oprette gendannelsespunktet.
Bemærk: Denne proces tager op til 10 eller 20 minutter.
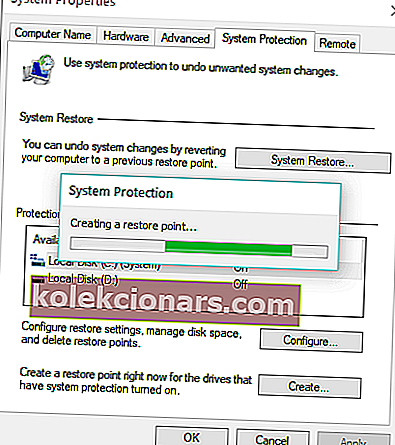
- Når processen er afsluttet, får du en pop op-meddelelse, der fortæller dig, at gendannelsespunktet blev oprettet med succes.
- Venstreklik eller tryk på knappen Luk i vinduet ovenfor, og du er klar til at gå.
- Hvis du nu har problemer med dit Windows 10-operativsystem, kan du bare gå lige videre og bringe det tilbage til det gendannelsespunkt, du lige har lavet i denne vejledning.
Igen er det meget nyttigt at oprette et Windows 10-gendannelsespunkt.
Ifølge en nylig undersøgelse bekræftede 50% af Windows 10-brugere, at Windows-opdateringer forårsager forskellige problemer på deres maskiner.
Hvis de seneste opdateringer ødelægger din computer, kan du altid bruge dit gendannelsespunkt til at bringe din computer tilbage til en fungerende tilstand.
Så jeg tror ikke, det kan blive lettere end dette. Hvis du fulgte trinnene ovenfor i den rigtige rækkefølge, er jeg sikker på, at du er færdig med vejledningen på bare fem minutter af din tid.
Hvis du har yderligere spørgsmål angående denne artikel, bedes du skrive os nedenfor i kommentarfeltet på siden, så vi hjælper dig videre med dette emne.
FAQ: Læs mere om gendannelsespunkter
- Hvordan opretter jeg et gendannelsespunkt i Windows 10?
- Har Windows 10 gendannelsespunkter?
- Skal jeg oprette et gendannelsespunkt?
Redaktørens bemærkning: Dette indlæg blev oprindeligt offentliggjort i august 2018 og er siden blevet moderniseret og opdateret i marts 2020 for friskhed, nøjagtighed og omfattende.