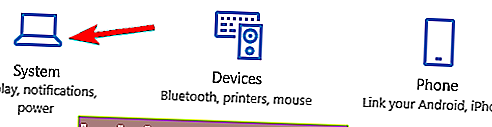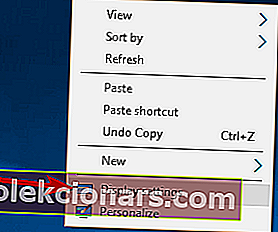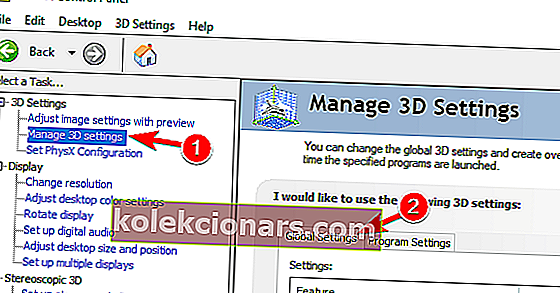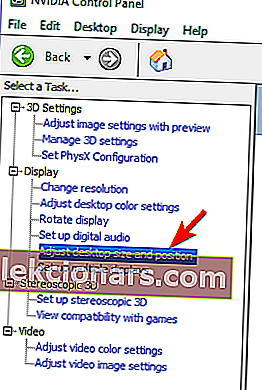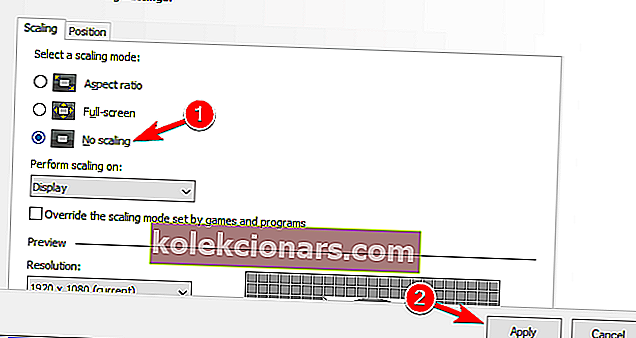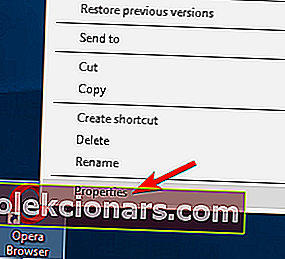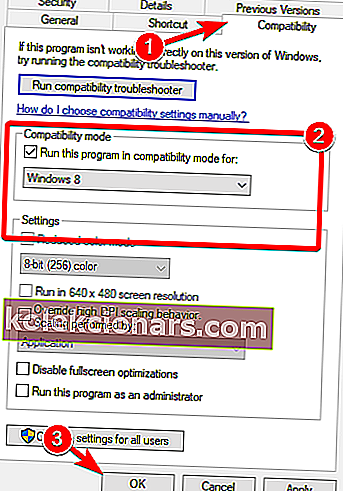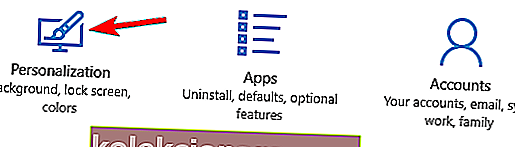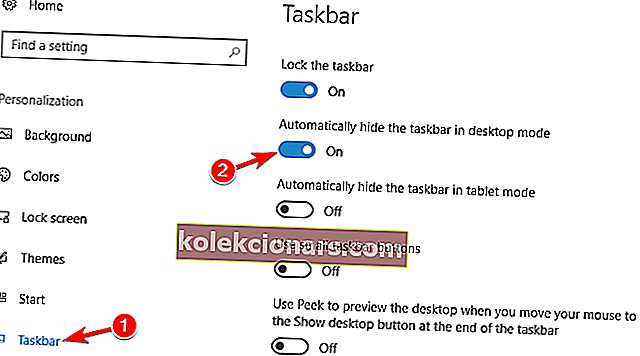- Selvom det for det meste er stabilt, er sandheden, at Windows 10 ikke altid spiller spil i fuld skærm.
- Vi har set på flere brugerrapporter, så du finder nedenfor de bedste strategier, du kan bruge til at løse dette distraherende problem med lethed.
- For flere hurtige tip kan vi kun byde dig velkommen til vores skærmproblemer.
- Tøv ikke med at bogmærke vores Windows 10-fejlfindingshub til yderligere reference.

Vi elsker alle at slappe af med et yndlingsspil på vores computere, men det ser ud til, at nogle brugere har problemer med spil i fuld skærm og Windows 10.
Dette lyder som et usædvanligt problem, og i dag prøver vi at ordne det. Nogle brugere rapporterer, at de ikke er i stand til at køre spil i fuldskærmstilstand.
Ifølge dem skifter spillet bare til skrivebordet og forbliver sådan, mens spillyde spiller i baggrunden.
Dette gør de fleste spil uafspillelige, da spil kører i fuldskærmstilstand som standard, men der er et par løsninger, du kan prøve.
Vi har skrevet udførligt om problemer med fuld skærm i spil før. Tilføj denne side som bogmærke, hvis du har brug for den senere.
Hvordan kan jeg rette Windows 10 uden at spille spil i fuld skærm?
1. Kør dit spil i vinduetilstand

Hvis dit spil leveres med en konfigurationsfil, eller hvis du kan indstille konfigurationen, inden du starter det, skal du sørge for at indstille det til at køre i vinduetilstand.
Dette er ikke den bedste løsning, men det er en løsning, der giver dig mulighed for at spille dit yndlingsspil igen.
For at få den bedste oplevelse skal du vælge vinduetilstand uden kant og den samme opløsning, som du bruger på skrivebordet.
2. Indstil skærmskalering til 100%
- Åbn appen Indstillinger, og gå til System> Skærm .
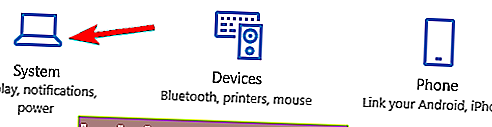
- Find Skift størrelsen på tekst, apps og andre emner, og indstil den til 100% .
Det er blevet rapporteret, at mange spil ikke kører korrekt, medmindre skærmskalering er indstillet til 100%, så lad os se, hvordan du indstiller skærmskalering til 100% i Windows 10.
Du bliver muligvis nødt til at logge ud af din konto og logge tilbage for at anvende ændringerne, så sørg for at gøre det. Når du har gjort det, skal du kontrollere, om dine spil fungerer igen.
Bemærk : Game Fire er en spilbooster, der slipper for lav FPS, fryser, forsinkelser og andre problemer, mens du spiller. Download det nu (gratis) for en bedre spiloplevelse.
3. Skift din hovedskærm
- Højreklik på dit skrivebord, og vælg Skærmindstillinger i menuen. Når vinduet Skærmindstillinger åbnes, skal du se to skærme mærket med tal.
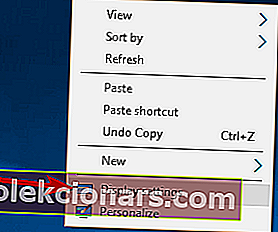
- I Display-indstillinger vindue klik Identificer . Et nummer skal vises på din skærm. Normalt er det 1 eller 2.
- Nu skal du i skærmindstillinger indstille skærmen med det samme nummer, som du fik i trin 2, som hovedskærmen.
- Gem ændringerne, og prøv at køre spil i fuld skærm.
Du kan opleve problemer med fuld skærm og spil, hvis du bruger dobbelt skærmopsætning. Du kan dog løse dette problem ved blot at ændre dine skærmindstillinger.
Dette er et simpelt trick, der kan hjælpe dig med at løse dette problem, så sørg for at prøve det.
4. Skift indstillinger for Nvidia-kontrolpanel
- Åbn Nvidia Kontrolpanel .
- Gå til Administrer 3D-indstillinger> Globale indstillinger .
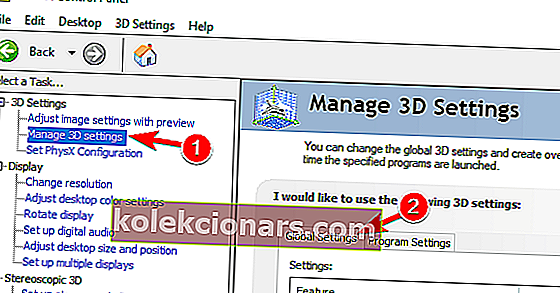
- Skift foretrukken grafikprocessor fra automatisk valg til højtydende Nvidia- processor.
- Klik på Anvend for at gemme ændringerne og prøve at køre spil i fuldskærmstilstand.
Hvis du ejer både integreret og dedikeret grafik, skal du muligvis ændre få Nvidia-kontrolpanelindstillinger for at løse dette problem.
Få brugere rapporterede, at de løste problemet ved blot at justere deres skrivebordsstørrelse og placering i Nvidia Kontrolpanel. For at gøre det skal du følge disse trin:
- Åbn Nvidia Kontrolpanel .
- Gå til Skærm> Juster skrivebordsstørrelse og placering .
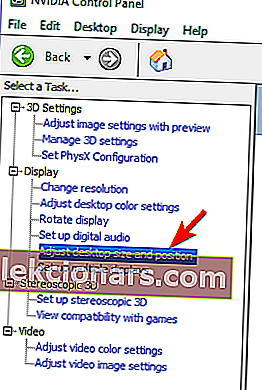
- Find skaleringsindstillingen, og indstil den til Ingen skalering, og klik på Anvend for at gemme ændringer.
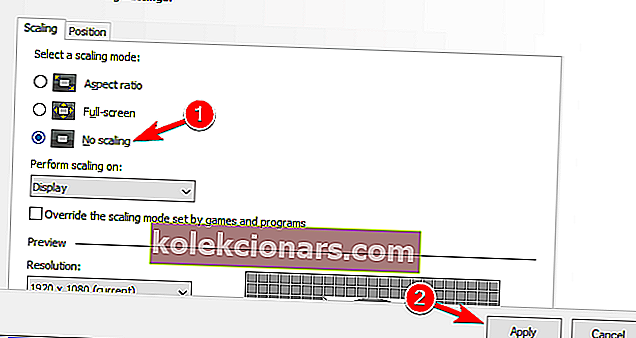
Når du har foretaget disse ændringer, skal du kunne køre spil i fuld skærm uden problemer. Hvis du bruger AMD-grafik, skal du kunne finde lignende muligheder i Catalyst Control Center.
Kan ikke åbne Nvidia Kontrolpanel på Windows 10? Gå ikke i panik! Her er en guide til hurtigt at løse problemet!
5. Deaktiver Teamviewer

Mange brugere rapporterede forskellige problemer i fuld skærm med deres yndlingsspil, og ifølge dem er den almindelige årsag Teamviewer .
Hvis du ikke er bekendt med Teamviewer, er det et fjernhjælpsprogram, der giver dig mulighed for at styre enhver anden pc eksternt.
Dette er et ret populært program, og mange brugere har det installeret. Selvom Teamviewer er et fantastisk program, kan det nogle gange medføre problemer.
Mange brugere rapporterede problemer i fuld skærm, mens de spillede spil, men de var i stand til at løse problemet ved blot at deaktivere Teamviewer. Efter at have gjort det, skal problemet løses.
Hvis deaktivering af Teamviewer ikke hjælper, kan du prøve at afinstallere applikationen og kontrollere, om det løser problemet.
Hvis du har brug for en anden fjernbetjeningsapplikation, der ikke forstyrrer spil i fuld skærm , skal du sørge for at prøve Mikogo eller Radmin .
6. Brug kompatibilitetstilstand
- Find den problematiske applikation, højreklik på den, og vælg Egenskaber i menuen.
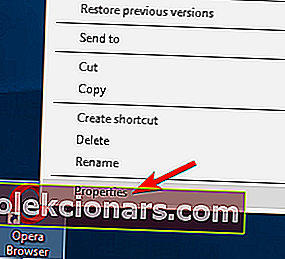
- Naviger til fanen Kompatibilitet , og marker Kør dette program i kompatibilitetstilstand for en mulighed. Vælg nu den ønskede version af Windows i menuen, og klik på Anvend og OK for at gemme ændringer.
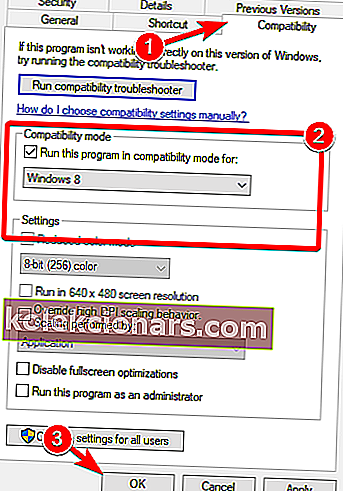
Hvis du har problemer med spil i fuld skærm på din pc, kan du prøve at køre dem i kompatibilitetstilstand.
Denne tilstand er specielt designet til ældre applikationer, der ikke er fuldt kompatible med Windows 10. For at køre en bestemt applikation i kompatibilitetstilstand skal du gennemføre ovenstående procedure.
Når du har aktiveret kompatibilitetstilstand, skal du prøve at køre dit spil igen og kontrollere, om problemet stadig vedvarer.
Husk, at du muligvis skal prøve flere forskellige kompatibilitetstilstande, før du finder den, der fungerer for det valgte spil.
Kompatibilitetstilstand er en nyttig funktion, der giver dig mulighed for at køre gammel software på din pc, så prøv det gerne.
7. Skift skriftstørrelse til 100%

Hvis du har problemer med fuld skærm i dine yndlingsspil, kan du muligvis løse dette problem ved blot at indstille skriftstørrelsen til 100%.
Vi har allerede vist dig, hvordan du gør det i løsning 2 , så sørg for at tjekke det ud for detaljerede instruktioner.
Når du har gjort det, skal du åbne Intel HD Control Panel- applikationen og foretage et par ændringer. Når Intel HD-kontrolpanel åbnes, skal du navigere til skærmafsnittet og indstille indstillingen Tilpas til fuldskærm .
Marker nu afkrydsningsfeltet Tilsidesæt applikationsindstillinger, og gem ændringer.
Når du har gjort det, skal du kunne køre ældre spil uden problemer på din pc. Husk, at denne løsning kun fungerer, hvis du bruger Intel HD-integreret grafik.
Hvis du bruger AMD- eller Nvidia-grafik, skal du kontrollere deres kontrolpanelsoftware for at ændre de ovennævnte indstillinger.
8. Gendan din proceslinje til standardpositionen
- Tryk på Windows-tasten + I for at åbne appen Indstillinger.
- Gå nu til sektionen Personalisering .
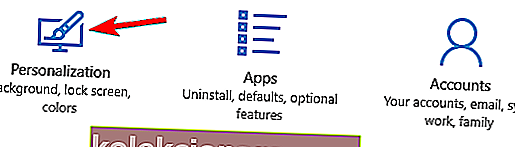
- Vælg Opgavelinje i menuen til venstre . Aktiver nu i højre rude Skjul proceslinjen automatisk i indstillingen på skrivebordstilstand .
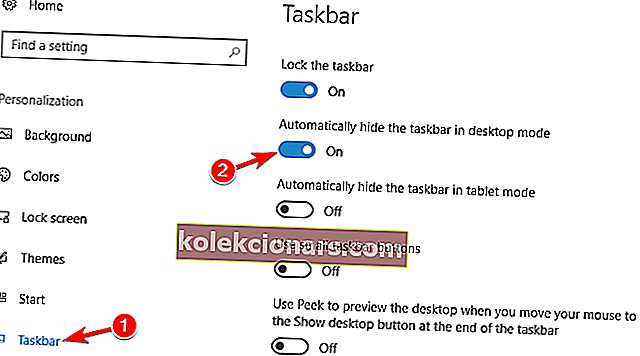
Ifølge brugere kan der opstå problemer med spil i fuld skærm, hvis din proceslinje ikke er i standardpositionen.
Nogle brugere kan lide at flytte deres proceslinje til siden eller til toppen af deres skærm, men det kan nogle gange medføre, at dette problem opstår.
Du kan dog let løse dette problem ved blot at flytte din proceslinje til sin standardposition i bunden.
Når du har flyttet din proceslinje til bunden af skærmen, skal problemet løses, og du kan spille dine yndlingsspil i fuld skærm igen.
Hvis du ikke vil flytte din proceslinje til standardpositionen, kan du løse problemet ved at indstille proceslinjen til at skjule sig automatisk.
Når du har aktiveret denne mulighed, skal du kunne køre spil i fuldskærmstilstand uden problemer.
Hvad kan du gøre, hvis din proceslinje ikke fungerer? Tjek vores guide for at finde ud af!
9. Skift din opløsning i Catalyst Control Center

- Åbn Catalyst Control Center, og naviger til sektionen Grafik / Desktop & Display .
- Klik på trekantsknappen i den store skærmmodelsektion, og klik derefter på Egenskaber .
- Indstil nu din opløsning til den nederste og gem ændringer.
- Naviger til Grafik / Desktop & Display og klik på det nederste venstre lille bærbare trekantikon.
- Du bør se flere tilgængelige muligheder. Klik på Fuld skærm og gem ændringer.
Ifølge brugere kan du muligvis løse dette problem ved blot at ændre din opløsning i Catalyst Control Center.
Når du har gjort det, skal du bare ændre opløsningen på din pc og indstille den til den ønskede værdi. Nu skal dit problem løses, og du kan igen nyde spil i fuldskærmstilstand.
Hvis problemet fortsætter, skal du gentage hele proceduren, når du har minimeret spillet.
Som du kan se, er det relativt simpelt at løse problemer i fuld skærm på Windows 10, og vi håber, at det lykkedes dig at løse dette problem ved hjælp af en af vores løsninger.
Du kan ofte opleve problemer, mens du prøver at køre bestemte spil i fuldskærmstilstand. Husk, at ovenstående løsninger dækker alle disse problemer:
- PC-spil bliver ikke fuldskærm - Mange brugere rapporterede, at Windows 10 ikke kører spil i fuldskærm. Dette skyldes normalt dine spil- eller grafikkortindstillinger.
- Hvordan laver man et spil i fuld skærm på Windows 10? - For at fuldskærme et spil skal du blot trykke på Alt + Enter under gameplay.
- Fuldskærms-spil bliver ved med at minimeres - Hvis dine fuldskærms-spil fortsætter med at minimeres, er problemet muligvis et tredjepartsprogram. Disse applikationer kan forstyrre dine spil og få dette problem til at vises.
- Windows 10-spil i fuld skærm sort skærm, flimring, nedbrud - Mange brugere rapporterede flimring, nedbrud og sort skærm på Windows 10. Disse opstår ofte, hvis du har en dobbelt skærmopsætning.
- Proceslinje, der vises i fuldskærmsspil - Et andet relativt almindeligt problem på Windows 10 er proceslinjens overlejring oven på spil. Hvis proceslinjen ikke gemmer sig i spil i fuld skærm, skal du sørge for at skjule den.
- Windows 10-problemopløsning - Nogle gange skal du bare justere din skærmopløsning til 1024 x 768, og prøv derefter at spille dit spil igen.
- Windows 10 bruger ikke fuld skærm - Dette er et relativt almindeligt problem, og det skyldes sandsynligvis dine indstillinger. Du skal dog være i stand til at rette det ved at bruge vores løsninger.
- Windows 10 fuld skærm fungerer ikke - Dette er bare en variation af dette problem, men du skal være i stand til at løse det let med en af ovenstående procedurer.
FAQ: Lær mere om at spille spil i fuld skærm
- Hvordan flytter jeg et spil i fuld skærm til den anden skærm?
For at flytte et spil i fuld skærm til den anden skærm kan du blot prøve at trække det. Tøv ikke med at bruge trinnene beskrevet i denne detaljerede artikel.
- Hvorfor minimeres mit spil i fuld skærm fortsat?
Med så mange pc-konfigurationer er chancerne for, at du oplever en fejl, eller det er en isoleret sag, der skal løses snarest muligt. I den henseende skal du anvende disse hurtige rettelser.
- Hvorfor er hele min skærm zoomet ind?
Hvis hele din skærm er zoomet ind, er det sandsynligvis resultatet af, at Windows Forstørrelsesglas er tændt.
Redaktørens bemærkning : Dette indlæg blev oprindeligt offentliggjort i januar 2018 og er siden blevet moderniseret og opdateret i juni 2020 for friskhed, nøjagtighed og omfattende.