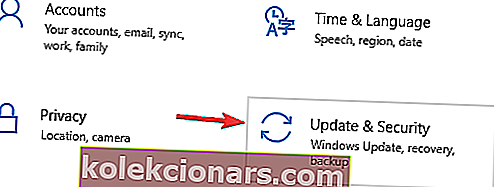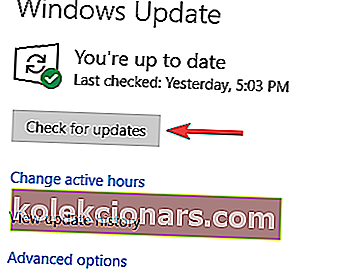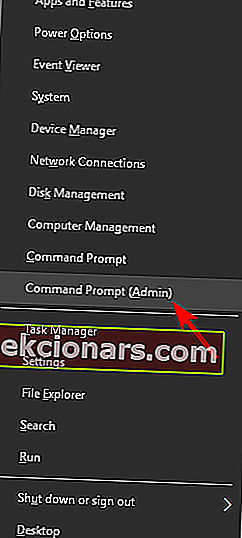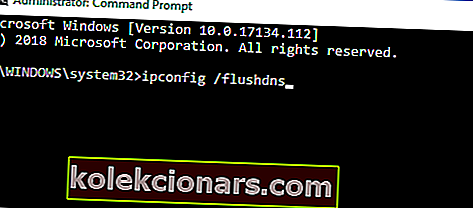Tom Clancy's Ghost Recon: Wildlands er nu tilgængelig på både Xbox One- og Windows-pc'erne, og mens spillet gik gennem en beta-testperiode inden lanceringen, ser det ud til, at nogle af de tekniske problemer, der er opdaget i beta, stadig er til stede i den endelige version af spillet. Desværre er antallet af tilgængelige løsninger virkelig begrænset.
Som altid, hvis du planlægger at købe Tom Clancy's Ghost Recon: Wildlands, så glem ikke at kontrollere systemkravene først for at undgå potentielt alvorlige tekniske problemer.
Fix: Tom Clancy's Ghost Recon: Wildlands almindelige fejl
Tom Clancy's Ghost Recon: Wildlands er et fantastisk spil, men det har sin andel af problemer. Apropos Tom Clancy's Ghost Recon: Wildlands-problemer, her er nogle almindelige problemer, som brugere rapporterede:
- Ghost Recon Wildlands-tjenester er ikke tilgængelige på dette tidspunkt - Dette problem kan opstå, hvis du har problemer med din netværksforbindelse. Hvis alt er i orden, er det muligt, at spilserveren har nogle problemer.
- Ghost Recon Wildlands-forbindelsesproblemer PC - Der er forskellige problemer, der kan opstå og forårsage netværksproblemer med spillet. For at løse problemet skal du videresende de nødvendige porte, nulstille værtsfilen og genstarte din router.
- Tom Clancy's Ghost Recon Wildlands low fps - Lav fps kan være et stort problem, men i de fleste tilfælde kan du rette det ved at ændre dine grafikkortindstillinger.
- Tom Clancy's Ghost Recon Wildlands-nedbrud - Hvis spillet går ofte ned, kan problemet være Uplay-overlay, så sørg for at deaktivere det.
Løsning 1 - Kontroller dit antivirusprogram

Ifølge brugere kan der undertiden opstå Tom Clancys Ghost Recon: Wildlands-problemer på grund af dit antivirusprogram. For at rette op på det tilrådes det at tilføje spillet til undtagelseslisten i din antivirus og firewall. Hvis det ikke virker, kan du prøve at deaktivere visse antivirusfunktioner eller deaktivere dit antivirus helt.
I nogle tilfælde skal du muligvis endda fjerne dit antivirusprogram for at løse problemet. Hvis fjernelse af antivirusprogrammet løser problemet, kan det være et godt tidspunkt at overveje at skifte til et nyt antivirusprogram. Mange antivirusprogrammer har en spiltilstandsfunktion, og takket være denne funktion forstyrrer dit antivirus ikke dine spil på nogen måde.
Hvis du leder efter et godt antivirusprogram, der ikke forstyrrer dine spil, anbefaler vi kraftigt, at du overvejer Bitdefender .
- LÆS OGSÅ: Sådan løses almindelige Bayonetta-problemer
Løsning 2 - Installer de seneste opdateringer
Hvis du har problemer med Tom Clancy's Ghost Recon: Wildlands på din pc, tilrådes det, at du holder dit system opdateret. Et forældet system kan have visse fejl, der kan påvirke dine spil og andre applikationer.
Heldigvis installerer Windows 10 automatisk de manglende opdateringer, men du kan altid kontrollere opdateringer manuelt ved at gøre følgende:
- Åbn appen Indstillinger . Du kan gøre det ved at trykke på Windows-tast + genvej.
- Naviger til sektionen Opdatering og sikkerhed .
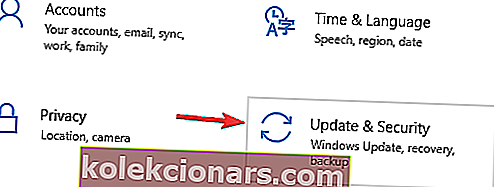
- Klik nu på knappen Søg efter opdateringer .
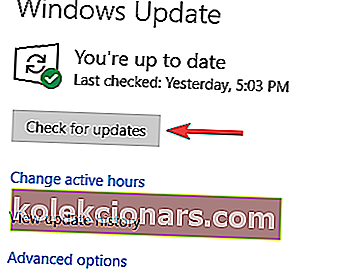
Hvis der findes opdateringer, downloades de i baggrunden og installeres, så snart du genstarter din pc. Når de seneste opdateringer er installeret, skal du kontrollere, om problemet stadig er der.
Løsning 3 - Genstart din router

Ifølge brugere, hvis du har Tom Clancy's Ghost Recon: Wildlands-problemer, især netværksrelaterede problemer, kan problemet være din router / modem. For at løse problemet skal du bare genstarte dit modem / router.
For at gøre det skal du trykke på tænd / sluk-knappen på modemet eller routeren og vente i 30 sekunder. Tryk nu på tænd / sluk-knappen igen, og vent, mens modemet starter. Når din internetforbindelse begynder at virke, skal du prøve at starte spillet og kontrollere, om problemerne er løst.
Løsning 4 - Videresend de nødvendige porte
Hvis du har netværksproblemer i Tom Clancy's Ghost Recon: Wildlands, kan årsagen muligvis være dine porte. Spillet kræver, at visse porte videresendes for at fungere korrekt. Hvad angår de nødvendige porte, skal du videresende disse porte:
Uplay pc:
TCP: 443, 14000
Spilporte:
UDP: 3074 til 3083, 6000, 6180, 7000
For at se, hvordan du videresender disse porte, skal du kontrollere din routers manual for detaljerede instruktioner.
- LÆS OGSÅ: Sådan løses Second Life-nedbrud i Windows 10, 8 og 8.1
Løsning 5 - Nulstil værtsfilen til standard
Ifølge brugerne kan der opstå mange netværksproblemer i Tom Clancy's Ghost Recon: Wildlands på grund af din værtsfil. Hvis værtsfilen ændres, kan du muligvis ikke oprette forbindelse til spilserveren.
For at løse dette problem kræves det, at du nulstiller din værtsfil. Husk, at du nogle gange kan støde på Access nægtet besked, mens du redigerer værtsfil, men der er en måde at løse dette problem på.
Når du har nulstillet værtsfilen, skal problemet løses.
Løsning 6 - Skyl din DNS-cache
DNS-cache kan også føre til forskellige problemer med Tom Clancy's Ghost Recon: Wildlands, og for at rette dem anbefales det at fjerne DNS-cache. Dette er ret simpelt at gøre, og du kan gøre det ved at følge disse trin:
- Tryk på Windows-tast + X for at åbne Win + X-menuen. Vælg kommandoprompt (administrator) eller PowerShell (administrator) fra listen over resultater.
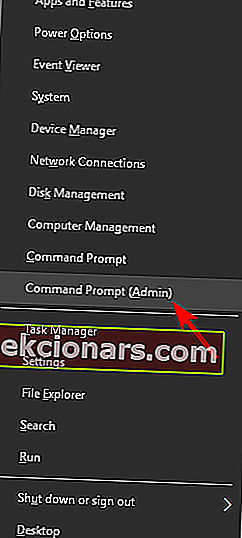
- Indtast kommandoen ipconfig / flushdns, og tryk på Enter .
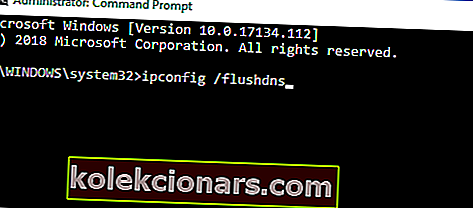
Efter at have ryddet cachen, skal du kontrollere, om problemet stadig er der.
Løsning 7 - Skift fil GRW.ini
Flere brugere rapporterede, at deres spil startede på den sekundære skærm. Dette kan være et irriterende problem, men du kan rette det ved at gøre følgende.
- Gå til Ghost Recon Wildlands-mappe> kopier GRW.ini- filen.
- Åbn den i Notesblok .
- Find Output Monitor- linjen> skift dens værdi til 0, 1 eller 2, indtil spillet starter på den rigtige skærm
- Gem filen og tryk på afspilningsknappen.
Når du har foretaget ændringerne, skal spillet starte på din hovedskærm.
Løsning 8 - Slet de problematiske filer
Der er forskellige Tom Clancy's Ghost Recon: Wildlands-problemer, der kan vises, men et almindeligt problem er den forældede fejlmeddelelse . Dette problem er forårsaget af problematiske filer, og for at løse problemet anbefales det at slette de bestemte filer. For at gøre det skal du følge disse trin:
- Gå til spillets installationsmappe
- Find følgende filer: Events.xml, Uyuni.grw, VersionDescription.ini og NvGsa.x64.dll .
- Slet dem> start spillet igen.
- LÆS OGSÅ: Battlefield 4 går ned i Windows 10, 8.1 [FIX]
Løsning 9 - Slet gemte filer
Mange brugere rapporterede skjulte tegn under karakteroprettelsen. Dette kan være et stort problem, men du kan løse problemet ved at slette bestemte filer. For at gøre det skal du følge disse trin:
- Afbryd forbindelsen til internettet.
- Gå til følgende bibliotek: C: \ Program Files (x86) \ Ubisoft \ Ubisoft Game Launcher \ savegames \ a8f05897-544b-4f39-a5ef-81914e20cf123559 . Husk, at nummerstrengen kan være anderledes for dig, og du skal gå til det sidst nummererede bibliotek.
- Der finder du en liste over gemte filer, såsom 1.save , 2.save og så videre> slet alle disse filer .
- Start spillet med Internettet stadig frakoblet.
- Opret din karakter> afslut spillet til skrivebordet> Opret forbindelse til Internettet igen.
- Genstart spillet> launcheren vil vise en meddelelse om "Gemt spilfil synkroniseret"> valgte Lokal fil (den gemte fil, du oprettede, mens du var offline).
- Når du er i spillet, skal du vælge enten Fortsæt kampagne eller vælge Gem kampagne.
Løsning 10 - Juster dine indstillinger for maksimal ydelse
Ifølge brugerne er en af de mest irriterende Tom Clancy's Ghost Recon: Wildlands-problemer FPS-lag. Dette problem kan påvirke din ydeevne og gameplay drastisk, men der er få tip, der kan hjælpe dig med at forbedre din billedhastighed:
- Sluk CPU multithreading i BIOS.
- Sluk for “vegetationsrealisme”, NVIDIA-græseffekten til græsskygger. Du kan finde indstillingen i Indstillinger.
- Brug DSR i stedet for AntiAliasing .
- Installer spillet på SSD.
Løsning 11 - Deaktiver overlays

Hvis Tom Clancy's Ghost Recon: Wildlands går ned på din pc, kan problemet skyldes dit overlay. Du kan dog løse dette problem ved blot at deaktivere overlay i Uplay. For at gøre det skal du blot følge disse trin:
- Start Uplay Launcher .
- Naviger til Indstillinger> Generelt .
- Fjern nu markeringen af Aktiver overlay i spillet for understøttede spil .
Når du har gjort det, skal du prøve at starte spillet og kontrollere, om problemet stadig er der.
Vi håber, at de ovennævnte ideer hjælper dig med at rette nogle af de mest almindelige fejl, der påvirker Tom Clancys Ghost Recon: Wildlands. Hvis du har andre tip og tricks til at dele, skal du angive dem i kommentarfeltet nedenfor.
Redaktørens note : Dette indlæg blev oprindeligt offentliggjort i marts 2017 og er siden blevet fuldstændig moderniseret og opdateret for friskhed, nøjagtighed og omfattende.
RELATEREDE HISTORIER, DU SKAL KONTROLLERE:
- Fix: Tom Clancys problemer med The Division-forbindelsen
- Tom Clanc's The Division: Overlevelse påvirket af mange problemer siger spillere
- Seneste Nvidia-driver løser mange GPU-relaterede spilnedbrud