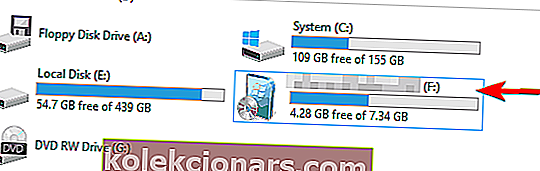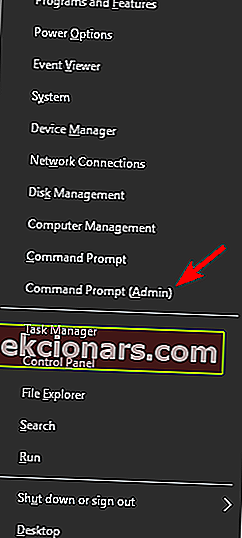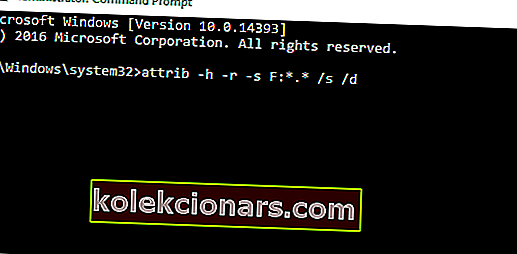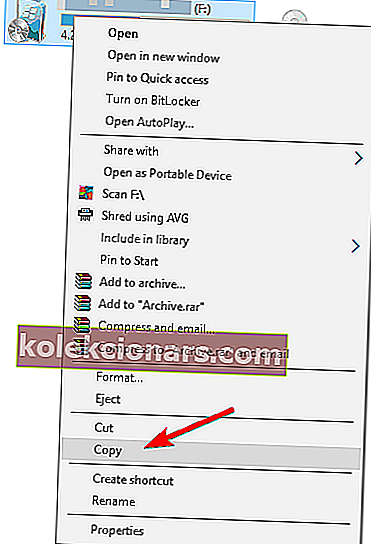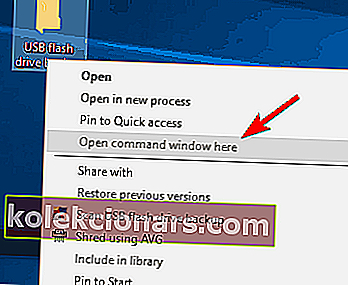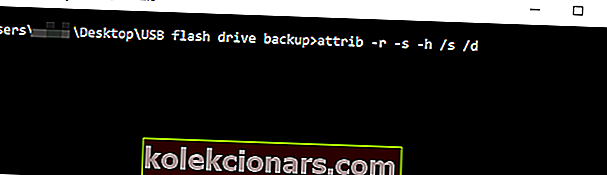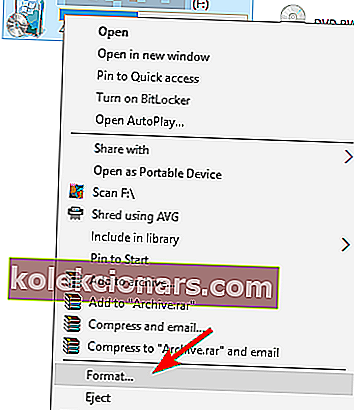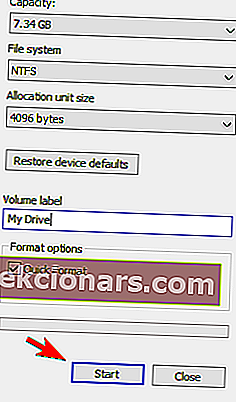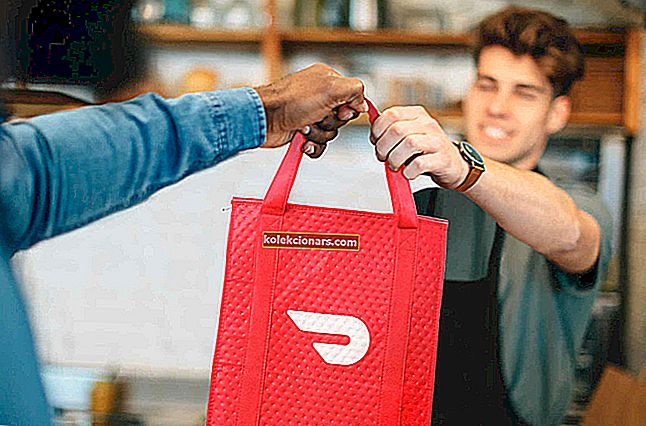- USB-flashdrivere er perfekte til lagring af filer og mapper, mens du er på farten: De pakker en enorm lagerkapacitet i forhold til deres lille størrelse.
- Men nogle gange fungerer endda USB-flashdrev ikke som beregnet, hvilket forhindrer brugere i at få adgang til deres filer.
- Det angivne modul kunne ikke findes, er en af de mest irriterende fejl, du kan opleve, når du slutter dit USB-flashdrev til din computer. I denne hurtige guide viser vi dig, hvordan du løser det.
- Denne guide er en del af vores USB-hub. Du er velkommen til at bogmærke det for flere praktiske guider.

En af de mest irriterende fejl, som du kan opleve med dit USB-flashdrev, er det angivne modul kunne ikke findes fejl . Denne fejl kan forhindre dig i at få adgang til dine filer, så i dag skal vi vise dig, hvordan du løser det på Windows 10.
Hvad skal jeg gøre, hvis det angivne modul mangler
Løsning 1 - Scan dit USB-drev for vira
Det specificerede modul kunne ikke findes fejl kan undertiden være relateret til virusinfektion.
For at sikre, at du ikke inficerer din pc, råder vi dig til at scanne dit drev med et antivirussoftware. Ud over dit almindelige antivirus, råder vi dig til at bruge værktøj til fjernelse af malware såsom Malwarebytes eller lignende.
For nogle yderligere muligheder, se denne vejledning med den bedste anti-malware-software tilgængelig lige nu.
Hvis du finder vira på dit drev, skal du fjerne dem. Efter at have fjernet viraerne, skal du prøve at få adgang til dit flashdrev igen.
Udfør en komplet systemscanning direkte fra Windows Defender. Find ud af, hvordan det gøres lige her!
Opdatering : Vi skal nævne, at de nyeste antivirusversioner inkluderer malware-detektion. Verdens Nr. 1 antivirus i øjeblikket er Bitdefender. Med en enorm pakke med sikkerhedsfunktioner holder den også din computer væk fra enhver malware, og den renser din USB på et sekund.
Vi anbefaler kraftigt, at du ændrer dit antivirus, hvis det er en gratis eller revnet version, da det er mere end sikkert, at det er forældet og forældet.
- Download Bitdefender Antivirus til en speciel 50% rabatpris
Ønsker du at ændre dit antivirusprogram med et bedre? Her er en liste med vores topvalg.
Løsning 2 - Brug kommandoprompt
Det specificerede modul kunne ikke findes vises også, hvis attributterne til dit flashdrev er ændret. Dette sker normalt efter en virusinfektion, så hvis du ikke allerede har scannet dit flashdrev, opfordrer vi dig til at gøre det.
For at ændre attributterne for dit flashdrev skal du gøre følgende:
- Kontroller drevbogstavet på dit flashdrev. Du kan gøre det ved at åbne denne pc . Sørg for at huske det korrekte bogstav i dit USB-flashdrev. I vores tilfælde er det tildelte bogstav F , men det kan være anderledes på din computer.
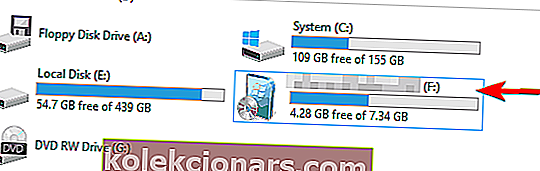
- Åbn nu Kommandoprompt som administrator. For at gøre det skal du trykke på Windows-tasten + X for at åbne Win + X-menuen og vælge Kommandoprompt (administrator) .
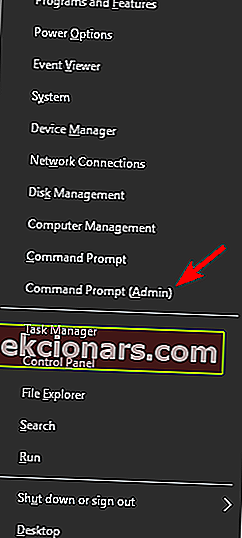
- Når kommandoprompt åbnes, skal du indtaste attrib -h -r -s F: *. * / S / d . Sørg for at udskifte F: med det bogstav, du fik i trin 1 . I vores eksempel fik vi F , men du kan få et andet bogstav på din pc. Det er vigtigt at bruge det rigtige bogstav, men hvis du ved et uheld indtaster det forkerte bogstav, kan du forårsage problemer med din pc, så vær forsigtig.
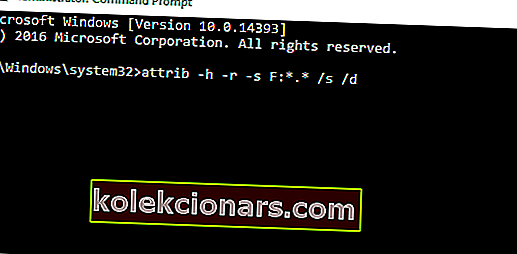
- Tryk på Enter for at køre kommandoen.
- Når kommandoen er udført, skal du lukke kommandoprompt .
Efter at have gjort det, skal du være i stand til at få adgang til dit flashdrev uden problemer.
Hvis du har problemer med at få adgang til kommandoprompt som administrator, skal du hellere se nærmere på denne vejledning.
Nogle brugere foreslår også at kopiere indholdet af dit flashdrev til din harddisk og derefter bruge kommandoprompten til at løse problemet. For at gøre det skal du følge disse trin:
- Åbn denne pc, og find dit USB-flashdrev. Højreklik på den, og vælg Kopi i menuen.
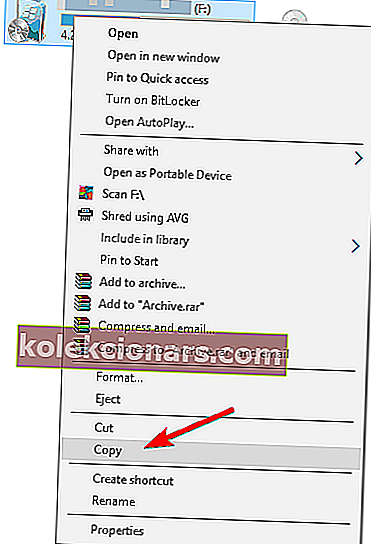
- Indsæt indholdet af dit flashdrev i den ønskede mappe på din harddisk. Vi oprettede en ny mappe netop til dette formål.
- Hold Shift- tasten nede på dit tastatur, og højreklik på den mappe, der indeholder filer fra dit USB-flashdrev. Vælg Åbn kommandovindue her i menuen.
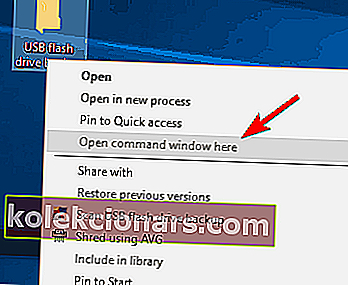
- Kommandoprompt vises nu. Indtast attrib -r -s -h / s / d kommando, og tryk på Enter for at køre den.
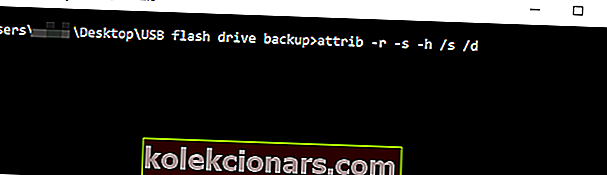
- Når du har kørt kommandoen, skal du lukke kommandoprompt .
Hvis din Shift-nøgle ikke fungerer, skal du rette den hurtigt ved hjælp af denne nyttige guide.
Nu skal du være i stand til at få adgang til sikkerhedskopierede filer uden problemer. Den sidste ting, du skal gøre, er at formatere dit USB-flashdrev. For at gøre det skal du følge disse trin:
- Gå til Denne pc , find dit USB-flashdrev, højreklik på det, og vælg Format fra menuen.
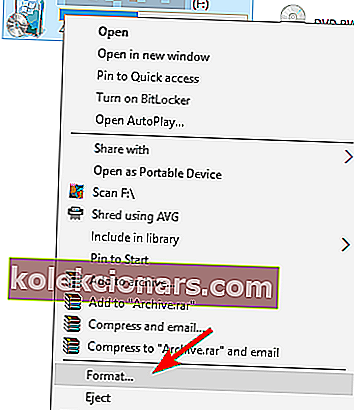
- Vælg formateringsindstillinger, og klik på knappen Start .
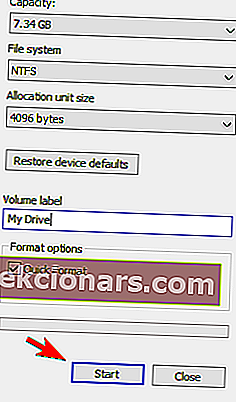
- Vent mens Windows 10 formaterer dit drev.
File Explorer går ned, når du højreklikker på dit USB-flashdrev? Stol på os for at løse problemet.
Når dit drev er formateret, skal du kunne få adgang til det uden problemer.
Det specificerede modul kunne ikke findes USB-fejl forhindrer dig i at få adgang til filer på dit USB-flashdrev. Brugere rapporterede, at ændring af attributterne på dit flashdrev let kan løse problemet, så sørg for at prøve det.
Derudover er det altid en god ide at scanne dit flashdrev og være sikker på, at det er rent fra vira.
Hvis du har andre forslag eller spørgsmål, er du velkommen til at efterlade dem i kommentarfeltet nedenfor.
FAQ: Lær mere om USB-moduler
- Hvorfor fungerer mit USB-flashdrev ikke?
Her er tre af de mest almindelige årsager, der forklarer, hvorfor dit USB-flashdrev ikke fungerer: lagerenheden er ikke tilsluttet korrekt på din computer, defekte USB-porte eller computeren kunne ikke genkende flashdrevet.
- Hvordan løser jeg en ulæselig USB i Windows 10?
For at rette et ulæseligt USB-flashdrev på Windows 10 skal du slutte enheden til en anden port, trække stikket ud af alle de andre eksterne enheder, men kun lade flashdrevet og genstarte din pc og scanne dit system for malware.
- Kan du tilføje USB-porte til en computer?
Du kan tilføje yderligere USB-porte til din computer ved hjælp af en USB-porthub. Standard USB-hubs har 4 porte, men du kan købe en model med mere end 4 porte, hvis du ved, at du har brug for det. Skift til en anden USB-porte er en hurtig måde at løse almindelige problemer med og problemer med flashdrev på.
Redaktørens bemærkning : Dette indlæg blev oprindeligt offentliggjort i april 2018 og er for nylig blevet moderniseret og opdateret for friskhed, nøjagtighed og omfattende.