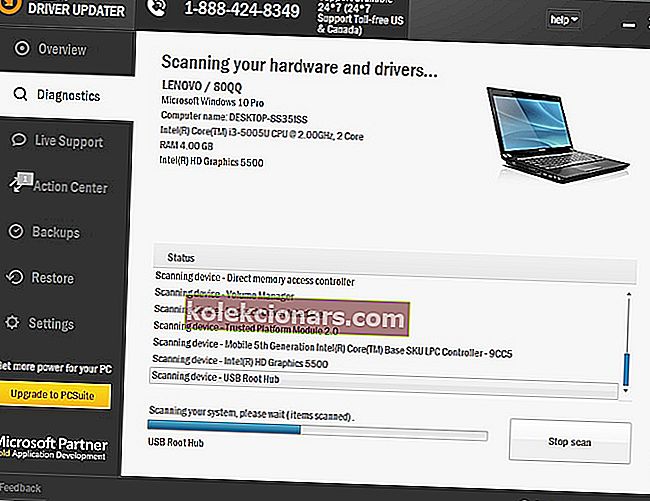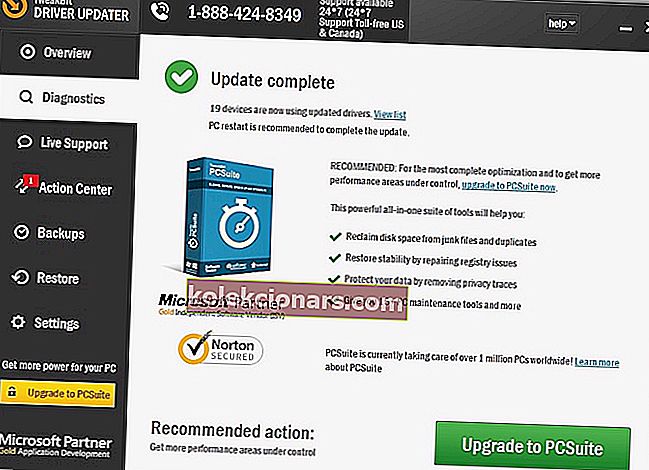Sims 2 er en efterfølger til det bedst sælgende computerspil nogensinde. Den blev udgivet i 2004 til Microsoft Windows og kan også spilles på mobile platforme.
På bare ti dage solgte spillet en million eksemplarer og slog rekorden på spilmarkedet. I 2008 var der solgt hele 100 millioner eksemplarer af serien, så dette er det mest populære spil.
Enhver, der har spillet det, ved, hvor vanedannende det kan blive. Men der er tidspunkter, hvor du har problemer, der forhindrer dig i at nyde spillet, som når de går ned eller ikke starter eller fryser helt.
Denne artikel fører dig gennem, hvad du kan gøre, når du oplever, at Sims 2 går ned i Windows 10.
En af grundene til dette er, at spil, der fungerede i tidligere operativsystemer, måske eller måske ikke fungerer i Windows 10 på grund af kompatibilitetsproblemer. Det kan dog også forekomme på grund af fil- eller driverkorruption, eller når du ikke har opdateret dine drivere eller grafikkort.
Bemærk: Hvis du spiller fra en disk, bruger disse spil Safedisc, som ikke understøttes på Windows 10. Kontroller, om du kan få digitale versioner af de spil, du kan downloade og spille.
Sådan repareres Sims 2, der går ned i Windows 10
- Genstart din computer eller enhed / Start din computer til normal tilstand
- Tjek din enhed for Windows-software og driveropdateringer
- Tjek systemkravene til spillet
- Log ind som en anden bruger
- Reparer eller geninstaller spillet
- Nulstil spillet
- Geninstaller drivere
- Kør DISM-værktøj
- Brug System File Checker til at reparere beskadigede filer
- Ryd Store Cache
- Udfør systemgendannelse
Løsning 1: Genstart din computer eller enhed
Nogle gange, når Sims 2 går ned i Windows 10, kan det skyldes et midlertidigt problem, der kan løses ved at genstarte din computer eller enhed. Dette nulstiller alt, der kører i hukommelsen, der kan få spillet til at gå ned.
Sørg for, at der ikke er noget åbent eller ikke-gemt, før du fortsætter, da dette automatisk lukker alle åbne applikationer. For at gøre dette skal du klikke på Start> Strøm> Genstart. Når din computer er genstartet, skal du logge ind igen og se om dit spil fungerer.
Løsning 2: Se efter Windows-opdateringer
- Klik på Start
- Vælg Indstillinger
- Klik på Opdater og sikkerhed

- Vælg Windows Update

- Klik på Søg efter opdateringer , og Windows opdaterer dine drivere

Løsning 3: Kontroller, om din computer opfylder systemkravene til spillet
Nogle spil har specifikke minimale systemkrav til, at Windows 10 kan afspille dem problemfrit. Kontroller, om din computer eller enhed kan køre spillet uden problemer.
- LÆS OGSÅ: Sådan får du piger i The Sims 4: Parenthood DLC
Løsning 4: Log ind som en anden bruger
Nogle gange, når Sims 2 går ned i Windows 10, kan det skyldes beskadigede profildata på din computer eller enhed.
- Klik på Start

- Klik på dit kontonavn i øverste venstre hjørne, og klik på Log ud

- Klik på Skift konto
- Log ind med den anden konto, og genstart spillet for at se, om det fungerer
Løsning 5: Reparer eller geninstaller spillet
Spilfiler kan blive ødelagt eller ændres, hvis der er malware på din computer, eller hvis du kører en spilændring på den. Denne løsning fjerner og erstatter de filer, der kører spillet. Nogle spil reparerer endda originale filer uden at du behøver at fjerne spillet helt.
Sådan geninstalleres spillet fra Microsoft Store
- Klik på Start
- Vælg Alle apps

- Find spillet på listen over applikationer
- Højreklik på spillet, og vælg Afinstaller
- Følg trinene for at afinstallere det
- Geninstaller spillet ved at åbne Store- appen og vælge profilknap

- Klik på Mit bibliotek
- Find spillet, og klik på Download
Geninstaller fra et andet sted
- Klik på Start
- Vælg Indstillinger
- Skriv programmer og funktioner, og vælg det fra søgeresultaterne

- Find dit spil på listen over tilgængelige programmer og apps
- Hvis det understøtter reparation, vises reparationsfunktionen som en mulighed på listen over spil. Vælg det for at få adgang til reparationsprocessen i spillet. Nogle spil understøtter reparation via Afinstaller / Skift indstillinger.
- Vælg Afinstaller eller Fjern, og følg instruktionerne for at fjerne spillet
- Indsæt det medie, du brugte til at installere spillet, og følg instruktionerne
Løsning 6: Nulstil spillet
Dette hjælper med at gendanne ødelagte spilinstallationsfiler.
- Klik på Start
- Vælg Indstillinger
- Vælg System

- Vælg Apps og funktioner

- Find spillet, og klik på Avancerede indstillinger
- Klik på Nulstil
- Genstart computeren for at foretage ændringerne
LÆS OGSÅ: Udgivelsesdato og funktioner på Sims 5: Her er hvad rygter antyder
Løsning 7: Geninstaller driveren
Driverfiler skal afinstalleres, før du opdaterer til nyere drivere, eller når du fjerner et ældre grafikkort og udskifter med et nyt.
- Højreklik på Start
- Vælg Kontrolpanel

- Gå til Programmer

- Klik på Afinstaller et program

- Højreklik på den grafikkortdriver, du bruger, og vælg Afinstaller
- Bekræft, at du vil fortsætte med afinstallationen
- En meddelelse vises, der spørger, om du vil slette alle gemte profiler. Hvis du klikker på Ja , slettes al software og gemte profiler. Ved at klikke på Nej fjernes dets software, men profilfilerne gemmes på din harddisk.
- Når driverfilerne er afinstalleret, skal du genstarte din computer for at afslutte afinstallationen
- Tænd for din computer, og geninstaller din grafikkortdriver
Du kan også nedgradere grafikdriverne og se, om det hjælper, når Sims 2 går ned i Windows 10.
Opdater drivere automatisk
Download og opdatering af drivere manuelt kan beskadige dit system ved at vælge og installere de forkerte versioner. For at forhindre det fra starten, foreslår vi kraftigt at gøre det automatisk ved hjælp af Tweakbits Driver Updater-værktøj .
Dette værktøj er godkendt af Microsoft og Norton Antivirus og hjælper dig med ikke at beskadige din pc ved at downloade og installere de forkerte driverversioner. Efter flere tests konkluderede vores team, at dette er den bedste automatiserede løsning. Nedenfor kan du finde en hurtig guide til, hvordan du gør det.
- Download og installer TweakBit Driver Updater
 Når programmet er installeret, begynder programmet automatisk at scanne din pc til forældede drivere. Driver Updater kontrollerer dine installerede driverversioner i forhold til dens cloud-database med de nyeste versioner og anbefaler ordentlige opdateringer. Alt du skal gøre er at vente på, at scanningen er færdig.
Når programmet er installeret, begynder programmet automatisk at scanne din pc til forældede drivere. Driver Updater kontrollerer dine installerede driverversioner i forhold til dens cloud-database med de nyeste versioner og anbefaler ordentlige opdateringer. Alt du skal gøre er at vente på, at scanningen er færdig.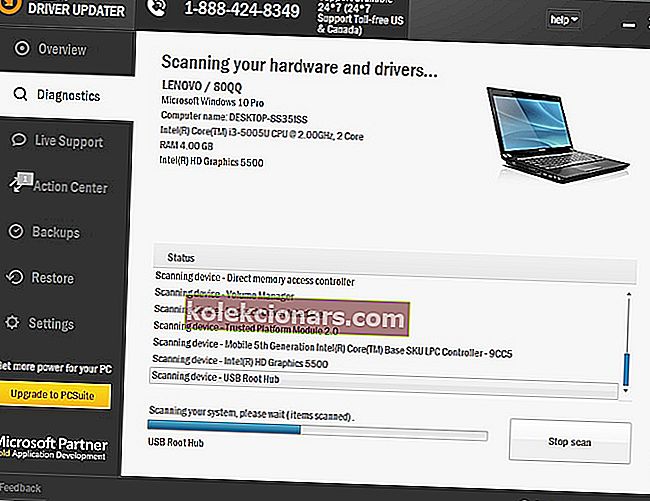
- Når scanningen er afsluttet, får du en rapport om alle problemdrivere, der findes på din pc. Gennemgå listen, og se om du vil opdatere hver driver individuelt eller alt på én gang. For at opdatere en driver ad gangen skal du klikke på linket 'Opdater driver' ud for drivernavnet. Eller klik blot på knappen 'Opdater alle' i bunden for automatisk at installere alle anbefalede opdateringer.
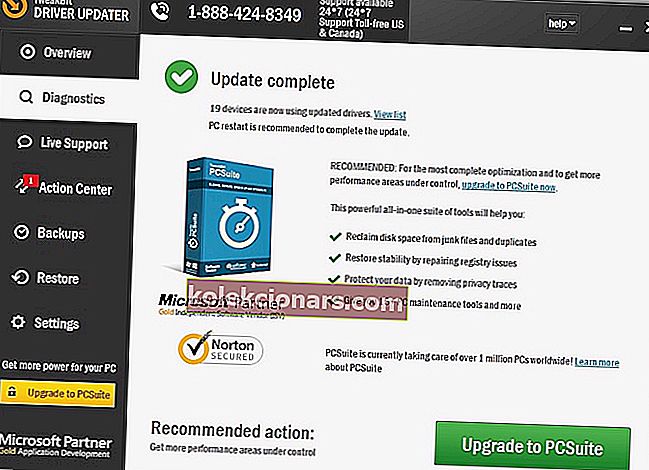
Bemærk: Nogle drivere skal installeres i flere trin, så du bliver nødt til at trykke på knappen 'Opdater' flere gange, indtil alle dens komponenter er installeret.
Ansvarsfraskrivelse : nogle af funktionerne i dette værktøj er ikke gratis.
- LÆS OGSÅ: Sims 4 opdaterer ikke [FIX]
Løsning 8: Kør DISM-værktøj
Deployment Image Servicing and Management (DISM) -værktøjet hjælper med at løse Windows-korruptionsfejl, når Windows-opdateringer og servicepakker ikke installeres på grund af korruptionsfejl, som hvis du har en beskadiget systemfil.
- Klik på Start
- Skriv CMD i søgefeltfeltet
- Klik på Kommandoprompt i søgeresultatlisten

- Skriv Dism / Online / Cleanup-Image / ScanHealth for at scanne for manglende komponenter
- Skriv Dism / Online / Cleanup-Image / CheckHealth for at kontrollere, om der mangler eller ødelagte filer
- Skriv Dism / Online / Cleanup-Image / RestoreHealth for at scanne og rette eventuelle årsager til Windows 10-skrivebordet er langsomt at indlæse problemet
- Tryk på Enter
Når reparationen er afsluttet, skal du genstarte din computer og kontrollere, om problemet fortsætter, hvorefter du kan køre en SFC-scanning som beskrevet i den næste løsning.
Bemærk: DISM-værktøjet tager normalt 15 minutter at fuldføre, men nogle gange kan det tage længere tid. Annuller ikke, når den kører.
Løsning 9: Brug systemfilkontrollen til at reparere beskadigede filer
Dette kontrollerer eller scanner alle beskyttede systemfiler og erstatter derefter de forkerte versioner med de ægte, korrekte Microsoft-versioner.
Sådan gør du:
- Klik på Start
- Gå til søgefeltfeltet, og skriv CMD
- Højreklik på kommandoprompt, og vælg Kør som administrator

- Skriv sfc / scannow

- Tryk på Enter
- Genstart din computer, og prøv at installere opdateringer igen.
Løsning 10: Ryd Windows Store-cachen
- Højreklik på Start
- Vælg Kør

- Skriv wsreset.exe, og tryk på Enter

- Genstart din computer og kontroller, om du kan åbne
LÆS OGSÅ: Sims 4 gemmer ikke [FIX]
Løsning 11: Udfør systemgendannelse
- Klik på Start
- Gå til søgefeltfeltet, og skriv Systemgendannelse
- Klik på Opret et gendannelsespunkt på listen over søgeresultater

- Indtast adgangskoden til din administratorkonto, eller giv tilladelser, hvis du bliver bedt om det
- I dialogboksen Systemgendannelse skal du klikke på Systemgendannelse og derefter vælge et andet gendannelsespunkt
- Klik på Næste
- Klik på et gendannelsespunkt, der blev oprettet, før du oplevede problemet
- Klik på Næste
- Klik på Udfør
Gør følgende for at gå tilbage til et gendannelsespunkt:
- Højreklik på Start
- Vælg Kontrolpanel

- Skriv gendannelse i kontrolpanelets søgefelt
- Vælg Recovery

- Klik på Åbn systemgendannelse

- Klik på Næste
- Vælg gendannelsespunktet relateret til det problematiske program / app, driver eller opdatering
- Klik på Næste
- Klik på Udfør
Har nogen af disse tretten løsninger hjulpet med at løse Sims 2-spillet, der går ned i Windows 10? Fortæl os det ved at efterlade en kommentar i nedenstående afsnit.
RELATEREDE HISTORIER, DER SKAL KONTROLLERES:
- Sådan repareres simuleringsforsinkelse i The Sims 4
- Sådan rettes The Sims 4 fejlkode 22
- The Sims 4: Sådan løses fejlen 'VC ++ Runtime Redistributable'
 Når programmet er installeret, begynder programmet automatisk at scanne din pc til forældede drivere. Driver Updater kontrollerer dine installerede driverversioner i forhold til dens cloud-database med de nyeste versioner og anbefaler ordentlige opdateringer. Alt du skal gøre er at vente på, at scanningen er færdig.
Når programmet er installeret, begynder programmet automatisk at scanne din pc til forældede drivere. Driver Updater kontrollerer dine installerede driverversioner i forhold til dens cloud-database med de nyeste versioner og anbefaler ordentlige opdateringer. Alt du skal gøre er at vente på, at scanningen er færdig.