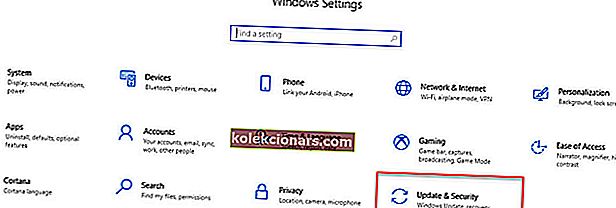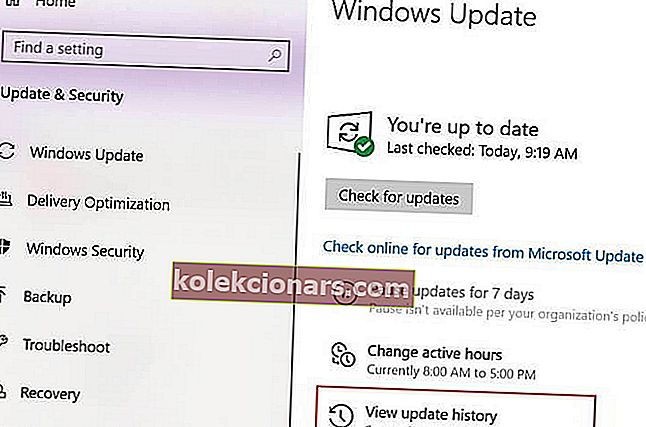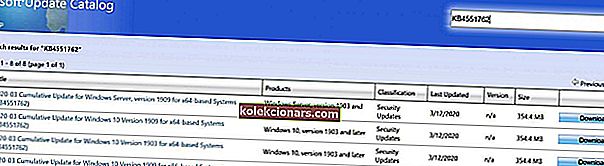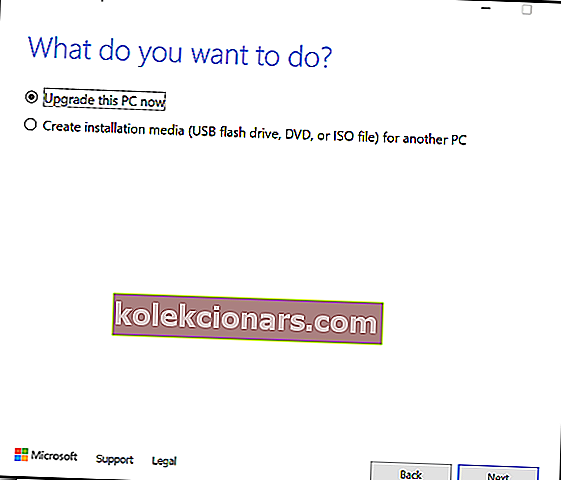- En af de mest almindelige Windows-fejl, som du kan støde på, er en Windows Update-fejl.
- Nedenfor viser vi dig, hvordan du håndterer Windows Update-fejl 0x800704c7.
- For flere artikler, der dækker dette emne, skal du besøge vores Windows Update Errors Hub.
- For endnu mere hjælp, tøv ikke med at besøge vores Windows 10 fejlside.

Fejlen 0x800704c7 skyldes manglende / beskadigede filer eller baggrundsprocesser, der er i konflikt med opdateringen, som du ikke kan få den seneste opdatering til.
Nogle gange vises denne Windows 1o-fejl, når de prøver at installere visse opdateringer ved hjælp af Windows Update-funktionen. De hotfixes, der er frigivet af Microsoft, er vigtige, og dit system er afhængig af dem.
Imidlertid kan fejl som denne forhindre dig i at få fat i opdateringen.
Heldigvis i denne rettelsesartikel vil vi tale om nogle af årsagerne til 0x800704c7- fejlen og tilbyde praktiske fejlfindingsløsninger for at løse det.
Hvordan løser jeg Windows-opdateringsfejl 0x800704c7?
1. Download af den seneste KB
- Tryk på Windows-tasten + I for at åbne Indstillinger.
- Gå til Opdatering og sikkerhed.
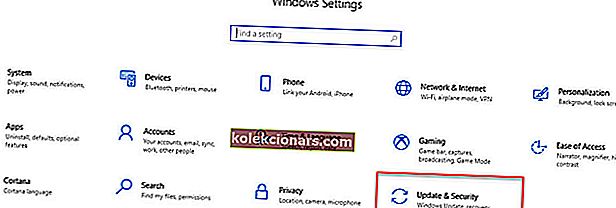
- Midt i vinduet vil du se Vis opdateringshistorik . Klik på den.
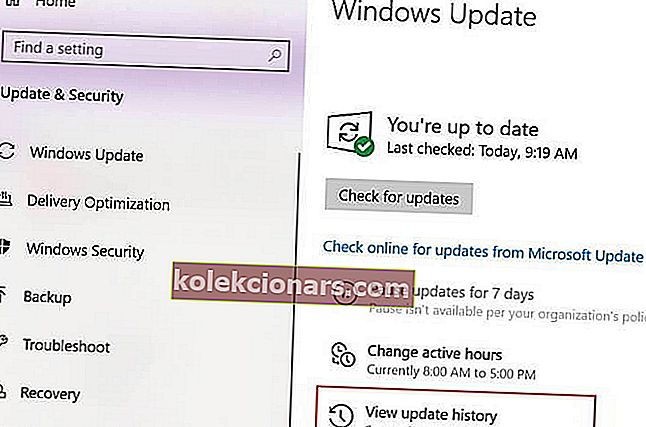
- Identificer den seneste KB, og kopier koden.
- Gå til Microsoft Update-webstedet, og søg i KB-koden.
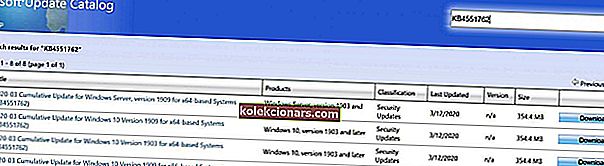
- Download det til din Windows-version.
- Når download er afsluttet, skal du åbne filen og installere den.
Hvis du har problemer med at åbne appen Indstilling, skal du kigge på denne artikel for at løse problemet.
2. Udførelse af en systemgendannelse
- Åbn Start .
- Søg efter Opret et gendannelsespunkt , og klik på det øverste resultat for at åbne oplevelsen af systemegenskaber.
- Vælg knappen Systemgendannelse, og klik på Næste
- Vælg det gendannelsespunkt, du vil bruge på din computer.
- Vælg knappen Scan efter berørte programmer for at kontrollere de apps, der ikke længere er tilgængelige, fordi de tilføjes efter oprettelsen af gendannelsespunktet.
- Vælg knappen Luk og knappen Næste .
- Klik på Udfør for at fuldføre.
Når du har gennemført trinnene, returnerer Systemgendannelse din computer til den tidligere arbejdstilstand.
For at udføre en systemgendannelse på Windows 10 skal du dog først have funktionen Systemgendannelse aktiveret og tidligere oprette et systemgendannelsespunkt.
Tjek denne praktiske vejledning for at finde ud af, hvordan du aktiverer systemgendannelse, og hvordan du opretter et systemgendannelsespunkt.
3. Brug af Media Creation Tool
- Download Media Creation Tool fra Microsofts websted .
- Når downloadingen er afsluttet, skal du åbne den.
- Accepter vilkårene, og vælg derefter Opgrader denne pc nu .
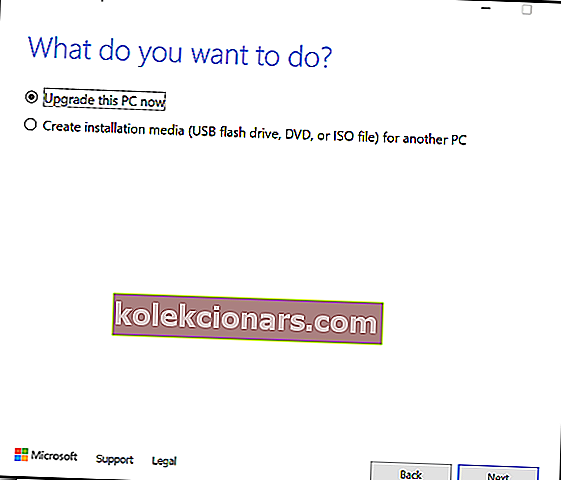
- Vælg Behold personlige filer for at sikre, at dine filer er sikre.
- Vent på, at opgraderingen er færdig.
Mange brugere rapporterede, at 0x800704c7- fejlen blev rettet efter gendannelse af deres pc med værktøjet Systemgendannelse. Du kan prøve at gøre det samme.
Har du forsøgt at anvende en eller flere af de leverede løsninger? Fortæl os, hvilken der fungerede for dig i kommentarfeltet nedenfor.
FAQ: Lær mere om Windows Update-fejl?
- Er Windows Update-fejl alvorlige?
Afhængigt af fejlen kan du ende med at murke din pc til at miste data eller endda opleve BSoD'er.
- Hvordan kan jeg rette Windows Update-fejl?
En af de hurtigste måder at håndtere sådanne fejl på er at bruge Windows Update-fejlfinding.
- Hvordan kan jeg tilbageføre skaden på en defekt Windows Update?
En måde at gendanne en Windows-opdateringsfejl på er at afinstallere den pågældende opdatering eller tilbageføre din pc til et nyligt gendannelsespunkt.