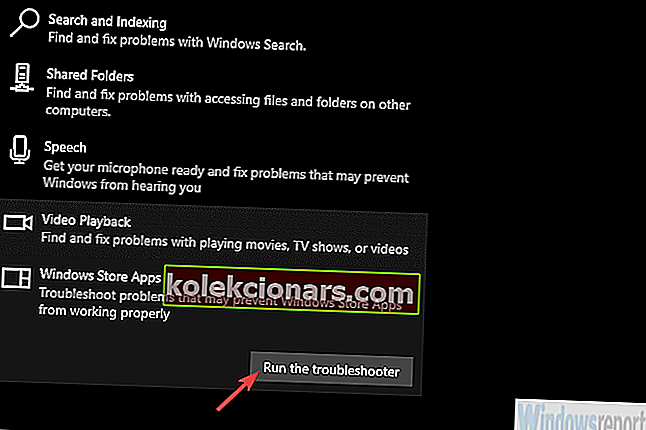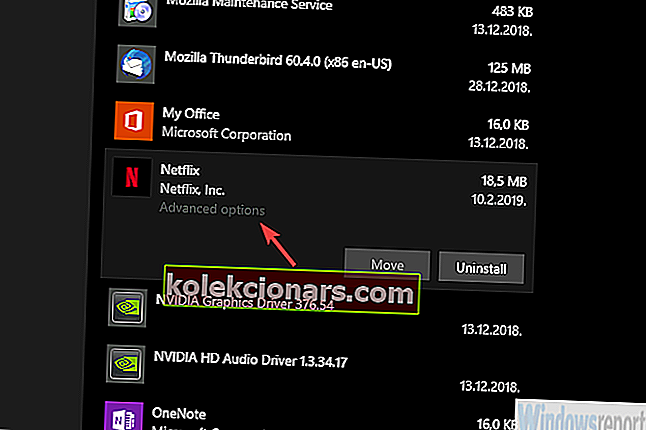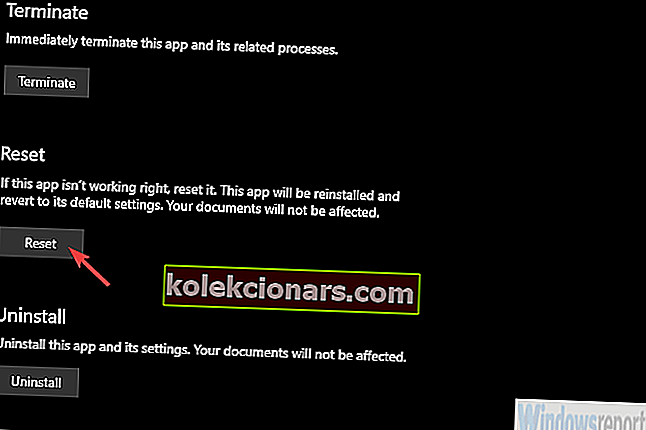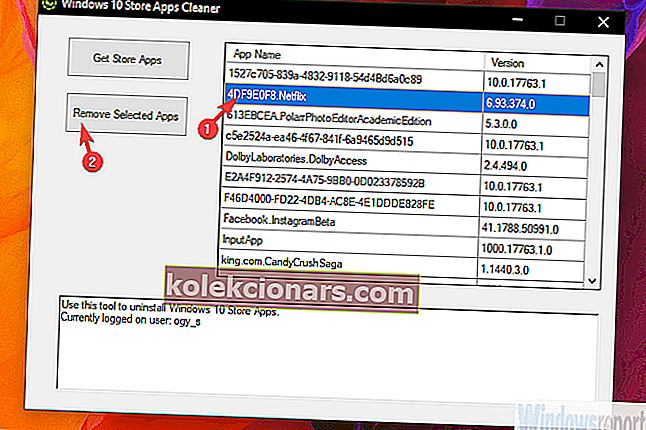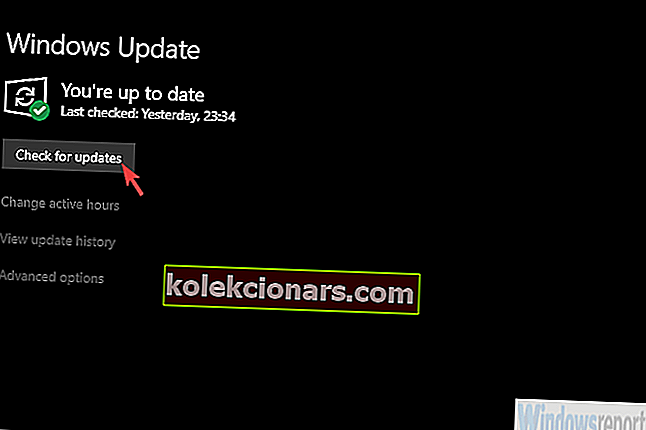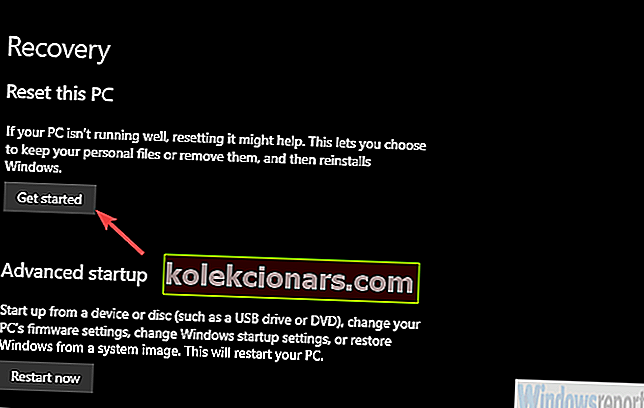- Du kan bruge Netflix på en overflod af enheder. Nogle fjernsyn leveres med appen forudinstalleret, og Netflix-appen er tilgængelig til mobiltelefoner, bærbare computere, pc'er og endda Chromebooks.
- Hvis du har problemer med at downloade appen, skal du køre fejlfinding eller nulstille den. Det skulle rydde de fleste af problemerne og lade dig nyde dine yndlingsshows.
- Du kan finde andre vejledninger til lignende applikationer i sektionen Windows Apps på dette websted.
- Vi har Netflix-fejlfindingshub til at tackle eventuelle streamingproblemer, bugs og lignende problemer, du måtte have.

Netflix-appen til Windows 10 har bestemt nogle positive træk, især muligheden for at downloade og se offlineindhold.
Lad os heller ikke glemme PiP-tilstanden (Picture in Picture), som er praktisk, når du vil arbejde og binge-stream i baggrunden, når trangen er for stor.
Men selvom det klarer sig ganske godt for de fleste brugere, var nogle ikke i stand til at downloade Netflix-appen på Windows 10. Vi leverede nogle trin til at håndtere dette i nedenstående liste.
Sådan downloades Netflix-appen til Windows 10
- Kør Windows Store-app-fejlfinding
- Nulstil appen
- Afinstaller appen og nulstil butiks cache
- Kør script for at fjerne Netflix-appen og geninstallere den
- Nulstil opdateringstjenester og opdater Windows 10
- Kør SFC og DISM
- Brug gendannelsesmuligheder
Løsning 1 - Kør fejlfindingsprogrammet til Windows Store-appen
Hvis en Windows 10-app ikke fungerer, er det første trin at prøve at køre den dedikerede fejlfinding. Dette er et ret mærkeligt problem, da Netflix-streamingfunktionerne ikke er problemet.
For de berørte brugere arbejder Netflix efter hensigten med den webbaserede klient. Selve appen er problemet, og den dedikerede fejlfinding skal løse problemet.
Sådan køres Windows Store-app-fejlfinding:
- Åbn Indstillinger .
- Vælg Opdatering og sikkerhed .
- Vælg Fejlfinding i venstre rude.
- Udvid Windows Store Apps- fejlfinding.
- Klik på Kør fejlfinding.
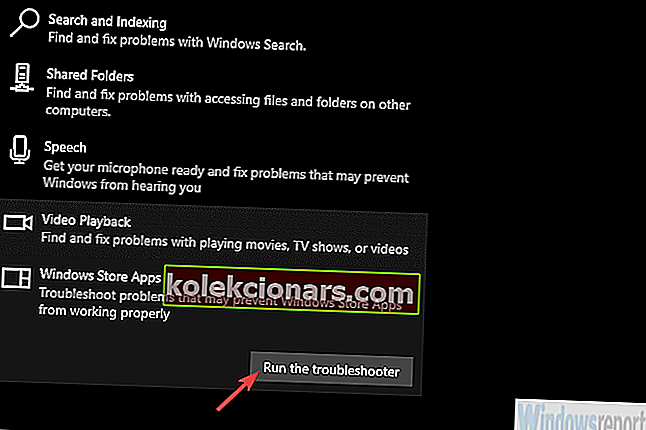
Løsning 2 - Nulstil appen
Det ser ud til, at installationen ikke var hovedproblemet for en eller anden installation. De fik på en eller anden måde fat på Netflix-appen og installerede den med succes. Appen ville dog bare ikke starte. Ikke engang et glimt, da der ikke er nogen reaktion efter start. Som om det ikke engang er til stede på systemet.
Hvis du kan finde appen inden for de installerede programmer, kan du muligvis bare rette den. Det eneste du skal gøre er at nulstille det til fabriksværdier.
Sådan nulstilles Netflix-appen på Windows 10:
- Tryk på Windows-tasten + I for at åbne Indstillinger .
- Vælg Apps .
- Udvid Netflix-appen, og åbn Avancerede indstillinger .
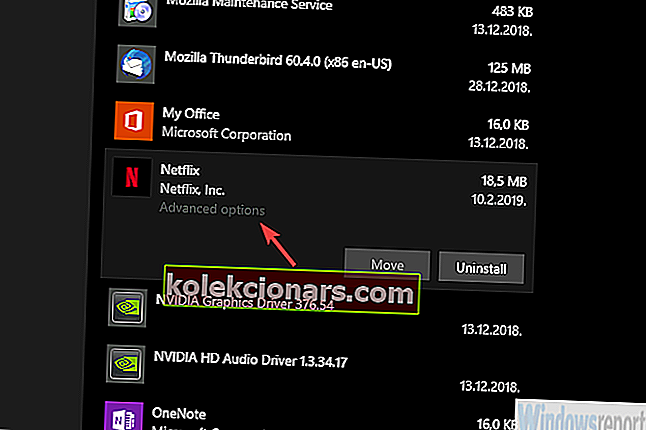
- Klik på Nulstil .
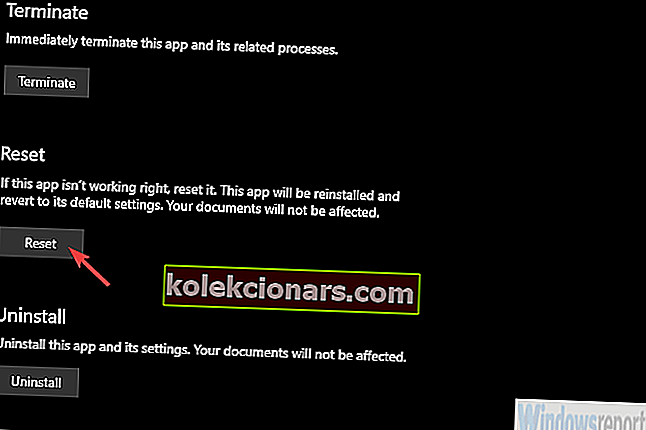
Hvis du stadig ikke kan køre Netflix-appen, skal du fortsætte med nedenstående trin.
Løsning 3 - Afinstaller appen, og nulstil butiks cache
Det næste oplagte trin er at prøve at geninstallere appen. Du kan ikke downloade en enkelt app to gange, så vi skal først behandle appen.
Hvis den klassiske tilgang ikke fungerer, er der et script, der skal hjælpe dig med at afinstallere Netflix.
På den anden side, lad os prøve standardprotokollen, før vi stoler på tredjepartsløsningen.
- LÆS OGSÅ: Fuld rettelse: Windows Store-cache kan blive beskadiget
Derudover kan Microsoft Store opføre sig forkert, så vi skal også bruge dig til at rydde dens cache. Den bedste måde at gøre det på er med kommandoen wsreset.
Desuden skal du deaktivere dit antivirus midlertidigt, da det kan forstyrre butikken. Genstart din router og pc, før du geninstallerer Netflix-appen.
Følg disse trin for at afinstallere Netflix og genstarte Store's cache:
- Skriv Netflix på Windows-søgelinjen .
- Højreklik på Netflix, og vælg Afinstaller i genvejsmenuen.
- Tryk på Windows-tasten + R for at åbne den forhøjede kommandolinje.
- Skriv wsreset.exe på kommandolinjen, og tryk på Enter.
- Genstart din pc nu.
Hvis du ikke kan fjerne den tidligere installerede Netflix-app, skal du gå til næste trin.
Løsning 4 - Kør script for at fjerne Netflix-appen og geninstallere den
Hvis systemet ikke tillader dig at afinstallere Netflix-appen af en eller anden grund, er der hjælpeprogrammet, der giver dig mulighed for med magt at fjerne alle Windows 10-apps.
Du kan gøre det en efter en eller i løs vægt, og det kommer godt med i scenarier som dette er. Når du har fjernet appen, skal det ikke være så svært at installere den igen.
Husk desuden at genstarte din pc, efter at du har afinstalleret appen.
Her er hvad du skal gøre:
- Download værktøjet / scriptet her.
- Uddrag det fra ZIP-filen og kør enten 64-bit eller 32-bit version afhængigt af din Windows 10-arkitektur.
- Klik på Get Store Apps for at give værktøjet adgang til listen over alle installerede apps.
- Klik på Netflix for at fremhæve det, og klik derefter på Fjern valgte apps .
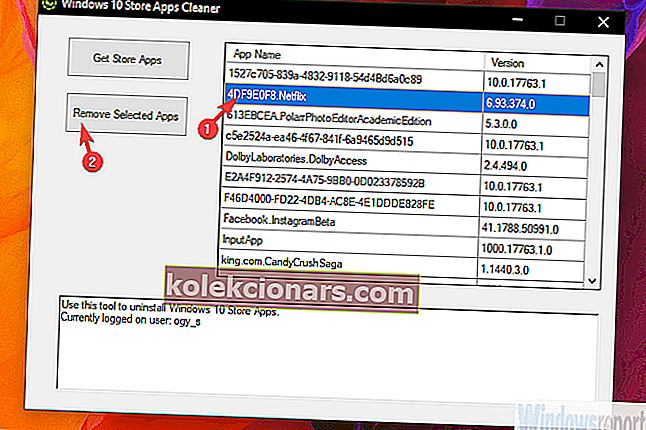
- Genstart din pc.
- Naviger til Microsoft Store, og søg efter Netflix .
- Prøv at downloade appen igen.
Løsning 5 - Nulstil opdateringstjenester og opdater Windows 10
Problemer med butikken kan være ret svære at håndtere. Tjenesterne er muligvis nede, eller distributionsmappen blev beskadiget, eller vi ser endda på systemkorruption.
Uanset hvad er det første fejlfindingstrin for at håndtere dette at nulstille tjenesterne og slette distributionsmappen, hvor alle installationsfiler er gemt inden installationen.
- LÆS OGSÅ: Sådan bruges det nye Nulstil dette pc-værktøj i Windows 10 19H1
Du kan gøre det manuelt, men vi foreslår snarere at bruge scriptet, der vil gøre alt for dig. Du behøver kun at downloade det og køre det.
Når du har behandlet dem, skal du prøve at opdatere Windows 10, da nogle brugere var i stand til at få Netflix-appen til at fungere efter en bestemt systemopdatering.
Her er en trinvis forklaring:
- Download scriptet her.
- Uddrag filerne fra ZIP- filen.
- Højreklik på ResetWUEng.cmd og kør det som administrator.
- Gå nu til Indstillinger> Opdatering og sikkerhed, og se efter opdateringer .
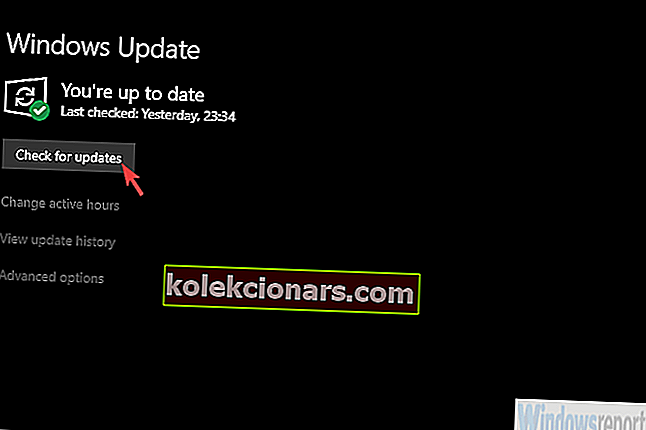
Løsning 6 - Kør SFC og DISM
Hvis du stadig ikke er i stand til at få Store og Netflix-appen til at overholde, lad os se efter en mulig systemkorruption. Det ser ud til, at Microsoft Store står bag problemerne, og der er en god chance for, at der er noget galt med selve systemet.
For at løse dette kombinerer vi to hjælpeværktøjer, System File Checker og Implementering Image Servicing and Management.
Sådan køres dem på Windows 10 og forhåbentlig løser problemet ved Netflix-appen:
- Skriv cmd i Windows-søgefeltet .
- Højreklik på kommandoprompten, og kør den som administrator.
- Skriv følgende kommando på kommandolinjen og tryk på Enter:
- sfc / scannow
- Når det er gjort, skal du skrive følgende kommandoer i samme vindue og trykke på Enter efter hver:
- DISM / online / Oprydningsbillede / ScanHealth
- DISM / Online / Oprydningsbillede / RestoreHealth
- Genstart din pc, når alt slutter.
Løsning 7 - Brug gendannelsesindstillinger
Endelig, hvis ingen af de foregående trin hjalp dig, og du stadig ikke er i stand til at downloade Netflix fra Microsoft Store, er der kun gendannelsesmuligheder og systeminstallation tilbage på listen.
Det bedste valg er at gå med er Systemgendannelse. Hvis du har et gendannelsespunkt, der dateres til en tid, hvor Netflix-appen fungerede. Hvis det ikke er en mulighed, kan du prøve at nulstille din pc til fabriksindstillingerne.
- LÆS OGSÅ: Denne version af systemgendannelsesindstillinger er ikke kompatibel [FIX]
Sådan nulstilles din pc til fabriksværdier på Windows 10:
- Åbn Indstillinger .
- Vælg Opdatering og sikkerhed .
- Vælg Recovery fra venstre rude.
- Klik på Kom i gang under afsnittet Nulstil denne pc .
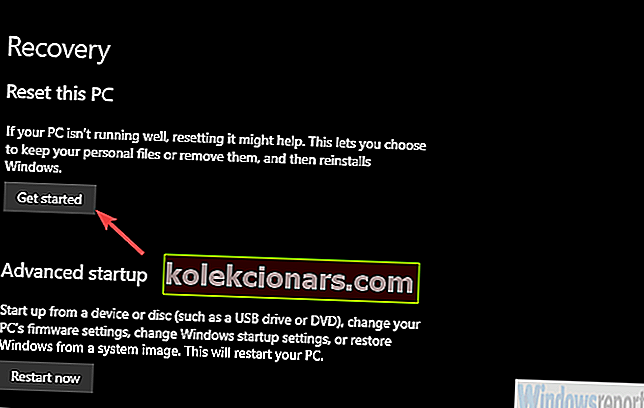
Med det kan vi afslutte listen. Hvis du har alternative løsninger, vi har glemt at nævne, skal du være så god at fortælle os i kommentarfeltet nedenfor.
Vi ser frem til at høre fra dig.
FAQ: Lær mere om Netflix-appen
- Hvorfor kan jeg ikke downloade Netflix-film på min computer?
Hvis du åbner Netflix-appen, og download-ikonet ikke er tilgængeligt for nogen film eller tv-udsendelse, betyder det sandsynligvis, at appen er forældet, eller at Netflix-oplysningerne, der er gemt på enheden, skal opdateres. Log ind igen, og opdater appen, hvis det er relevant.
- Hvordan installerer jeg Netflix-appen på Windows 10?
Åbn Microsoft Store fra Start-menuen. Hvis det ikke virker, skal du læse vores guide. Skriv Netflix i søgefeltet, vælg det og klik på Installer. Log ind med din Netflix-konto, så er du klar.
- Er der en downloadgrænse på Netflix?
Inden for Netflix er der en grænse på 100 titler. Det er hvor mange du kan have samtidigt på din enhed (forudsat at du har nok plads). Andre begrænsninger har med licensgrænser at gøre og varierer fra titel til titel.
Redaktørens bemærkning: Dette indlæg blev oprindeligt offentliggjort i februar 2019 og er siden blevet moderniseret og opdateret i maj 2020 for friskhed, nøjagtighed og omfattende.