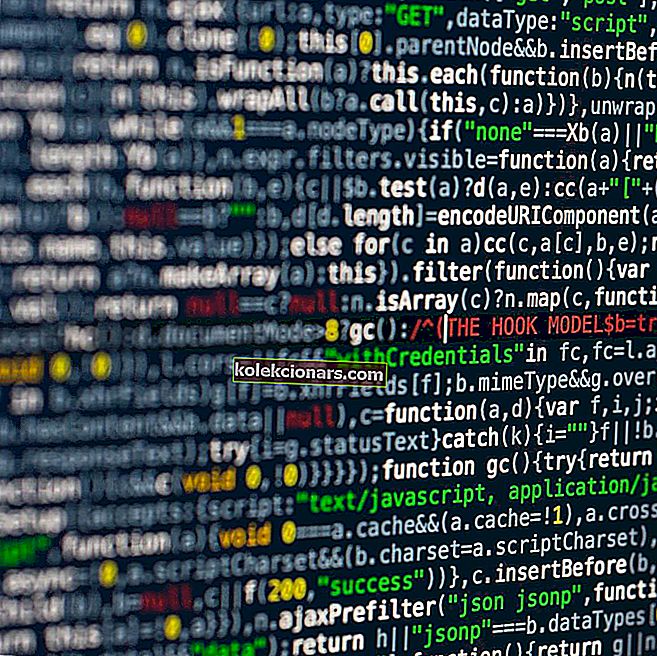- Hovedformålet med en mus er at vælge og få adgang til filer, mapper og ikoner.
- Hvis du mister muligheden for at trække og slippe emner, skal du blot følge denne artikel.
- For mere vejledning som denne, se vores System Errors Hub.
- For flere trin til fejlfinding, skal du også besøge vores WIndows 10 fejlside.

Det er umuligt at flytte filer eller mapper eller endda afsnit og sætninger, mens du arbejder på din computer, når du ikke kan trække og slippe i Windows 10 .
Hvis du oplever problemer med træk og slip-funktionen på din computer, er der 12 hurtige rettelser, du kan bruge til at løse det.
Sådan løser du træk og slip-problemer på Windows 10
1. Kør DISM-værktøj
Hvis du ikke kan trække og slippe i Windows 10, skal du køre DISM-værktøjet eller Deployment Image Servicing and Management-værktøjet.
DISM-værktøjet hjælper med at rette Windows korruptionsfejl, når Windows Updates og service packs ikke installeres på grund af korruptionsfejl, som hvis du har en beskadiget systemfil.
Sådan køres DISM-kommandoen på din pc for at kontrollere, om det hjælper dig, når du ikke kan trække og slippe i Windows 10:
- Klik på Start
- Skriv CMD i søgefeltfeltet
- Klik på Kommandoprompt i søgeresultatlisten

- Skriv Dism / Online / Cleanup-Image / ScanHealth
- Skriv Dism / Online / Cleanup-Image / RestoreHealth
Når reparationen er afsluttet, skal du genstarte din computer og kontrollere, om problemet fortsætter, hvorefter du kan køre en SFC-scanning som beskrevet i den næste løsning.
2. Kør en systemfilkontrolscanning
En systemfilkontrolscanning kontrollerer eller scanner alle beskyttede systemfiler og erstatter derefter de forkerte versioner med de ægte, korrekte Microsoft-versioner.
Sådan gør du:
- Klik på Start
- Gå til søgefeltfeltet, og skriv CMD
- Højreklik på kommandoprompt fra søgeresultaterne, og vælg Kør som administrator

- Skriv sfc / scannow

- Tryk på Enter
- Genstart computeren
Hvis du stadig ikke kan trække og slippe i Windows 10, kan du prøve den næste løsning.
Lær alt, hvad der er at vide om systemfilkontrol fra vores detaljerede guide!
3. Udfør en ren start
Udførelse af en ren boot til din computer reducerer konflikter relateret til software, der kan få de grundlæggende årsager, når du ikke kan trække og slippe i Windows 10.
Disse konflikter kan være forårsaget af applikationer og tjenester, der starter og kører i baggrunden, hver gang du starter Windows normalt.
Sådan udføres en ren boot
For at kunne udføre en ren opstart på Windows 10 skal du være logget på som administrator og derefter følge disse trin:
- Gå til søgefeltet
- Skriv msconfig

- Vælg Systemkonfiguration

- Find den Services fanen

- Vælg Skjul alle Microsoft-tjenester box

- Klik på Deaktiver alt
- Gå til fanen Startup

- Klik på Åbn Jobliste
- Luk Jobliste, og klik derefter på Ok
- Genstart din computer
Du vil have et rent startmiljø, når alle disse trin er nøje fulgt, hvorefter du kan prøve at kontrollere, om du stadig ikke kan trække og slippe i Windows 10, eller om problemet er væk.
4. Installer Windows-opdateringer
Hvis du tjekker Windows-opdateringer og finder opdateringer er tilgængelige, skal du installere dem og kontrollere, om det hjælper med at løse problemet.
Følg disse trin for at gøre dette:
- Klik på Start
- Gå til søgefeltfeltet
- Skriv opdateringer
- Klik på Søg efter opdateringer , og installer alle opdateringer, der er anført
 Windows registrerer straks dit systems konfiguration og downloader passende.
Windows registrerer straks dit systems konfiguration og downloader passende.
Windows kan ikke kontrollere opdateringer? Ingen bekymringer, her er hvordan man løser dette!
5. Nulstil din pc
Udførelse af en nulstilling giver dig mulighed for at vælge hvilke filer du vil beholde eller fjerne og derefter geninstallere Windows.
Sådan gør du:
- Klik på Start
- Åbn Indstillinger

- Klik på Opdater og sikkerhed

- Klik på Gendannelse i venstre rude

- Klik på Kom i gang under Nulstil denne pc
- I det blå Vælg en indstilling skal du vælge Behold mine filer option

Bemærk: alle dine personlige filer slettes, og indstillingerne nulstilles. Alle apps, du har installeret, fjernes, og kun forudinstallerede apps, der fulgte med din pc, geninstalleres.
Hvis du stadig ikke kan trække og slippe i Windows 10, kan du prøve den næste løsning.
Gem dine personlige data med disse sikkerhedskopieringsværktøjer til Windows!
6. Rediger registreringsdatabasen
Sådan gør du det, men pas på at følge instruktionerne, som de er:
- Højreklik på Start
- Vælg Kør

- Skriv regedit
- Tryk på Enter
- Gå til
HKEY_LOCAL_MACHINE\SOFTWARE\Microsoft\Windows\CurrentVersion\Policies\System
- Spor EnableLUA- nøglen
- Højreklik på EnableLUA, og vælg Rediger

- Skift værdien fra 1 til 0

- Tryk på OK
- Genstart computeren
Kontroller, om problemet er væk efter genstart. Hvis du stadig ikke kan trække og slippe i Windows 10, kan du prøve den næste løsning.
Vær klog og vælg en mere brugervenlig registreringseditor fra denne liste!
7. Kør en komplet scanning ved hjælp af Microsoft Security Essentials
Installer og kør MSE og Windows Defender
MSE, eller Microsoft Security Essentials, er et gratis program til fjernelse af malware, der tilbydes af Microsoft, der beskytter din computer mod infektioner.
Følg disse trin for at bruge MSE og køre en fuld scanning:
- Hvis du ikke har MSE installeret, skal du gå til webstedet og installere det og derefter fortsætte med de næste trin
- Klik på Start
- Klik på Alle apps

- Åbn Microsoft Security Essentials
- Gå til Hjem fanen
- Vælg Fuld scanning
- Klik på Scan nu
Hvis du efter at have fulgt disse trin stadig ikke kan trække og slippe i Windows 10, kan du prøve den næste løsning.
Løsning 8: Afinstaller og geninstaller hegn
Hvis du har hegn på din computer, skal du prøve at afinstallere og geninstallere ved hjælp af nedenstående trin:
- Afinstaller hegn
- Fjern alle Stardocks-filer i program- og programdata- mapperne ved hjælp af afinstallationsprogrammet, eller slet dem
- Geninstaller hegn
- Gå til Vis
- Fjern markeringen af Auto Arranger ikoner og Juster ikoner til gitteret
Kontroller, om træk og slip er gendannet. Hvis du stadig ikke kan trække og slippe i Windows 10, kan du prøve den næste løsning.
Gør denne opgave lettere ved at bruge et afinstallationsværktøj fra vores nye liste!
9. Kør fejlfinding til hardware og enheder
Hvis du ikke kan trække og slippe i Windows 10, skal du køre fejlfindingsprogrammet Hardware og enheder for at løse problemet.
Dette kontrollerer for almindeligt forekommende problemer og sikrer, at enhver ny enhed eller hardware er korrekt installeret på din computer.
Sådan gør du:
- Højreklik på Start
- Vælg Kontrolpanel
- Gå til indstillingen Vis efter i øverste højre hjørne
- Klik på rullemenuen, og vælg Store ikoner
- Klik på Fejlfinding

- Vælg Hardware og lyd

- Vælg Konfigurer en enhed

- Klik på Næste for at køre fejlfindingsprogrammet
Følg instruktionerne for at køre fejlfindingsværktøjet til hardware og enheder. Fejlfindingsprogrammet begynder at opdage eventuelle problemer, der kan forårsage træk og slip-problemet.
Hvis du stadig ikke kan trække og slippe i Windows 10, kan du prøve den næste løsning.
10. Afinstaller og geninstaller musedrivere
Sådan gør du:
- Højreklik på Start
- Vælg Enhedshåndtering

- Udvid Mus og andre pegeudstyr for at åbne listen

- Højreklik på den musenhed, du vil fjerne
- Klik på Afinstaller

- Klik på Ja, når du får en bekræftelsesmeddelelse
- Genstart computeren. Windows registrerer automatisk ændringen i din hardware.
- Installer musedriveren
- Tjek for dets funktionalitet
Bemærk: Kontakt producenten af din enhed for at få de nyeste musedrivere.
Hvis du stadig ikke kan trække og slippe i Windows 10, kan du prøve den næste løsning.
Brug det bedste værktøj til fjernelse af drivere for at sikre, at alt bliver slettet!
11. Udfør en opstartsreparation
Her er trinene til at gøre dette:
- Indsæt Windows-installationsdisken eller USB-drevet, og genstart derefter din computer. Du vil se en besked, der beder dig om at trykke på en vilkårlig tast for at starte fra DVD.
- Tryk på en vilkårlig tast for at starte fra DVD
- Når du har vist siden Installer Windows, skal du klikke på Reparer din computer for at starte Windows Recovery Environment (WinRE)
- I WinRE, gå til Vælg en indstilling skærm
- Vælg dit foretrukne sprog, valuta, tid, tastatur eller andre inputmetoder
- Klik på Næste
- Klik på Reparer din computer
- Vælg det operativsystem, du vil reparere (i dette tilfælde Windows 10)
- Klik på Næste
- På Vælg en indstillingsskærm skal du vælge Fejlfinding
- Vælg Avancerede indstillinger
- I boksen Indstillinger til systemgendannelse skal du vælge Startup Repair
Når reparationen er afsluttet, skal du kontrollere, om træk og slip-problemet forsvinder, og kør derefter Windows Update igen for at få de seneste opdateringer.
Hvis du får fejl i opstartsreparation, skal du tjekke denne vejledning for at rette dem.
12. Aktiver træk og slip ved hjælp af ESC-tasten
Sådan bruges Escape-tasten til at aktivere træk og slip:
- Åbn Stifinder eller Windows Stifinder
- Klik på en vilkårlig fil, og tryk langsomt på venstre museknap
- Tryk på Escape- tasten
Kontroller, om dette løser problemet.
Hjalp nogen af disse 12 rettelser med at løse træk og slip-problemet? Lad os vide det i kommentarfeltet nedenfor.
Redaktørens bemærkning: Dette indlæg blev oprindeligt offentliggjort i november 2017 og er siden blevet moderniseret og opdateret i juli 2020 for friskhed, nøjagtighed og omfattende.