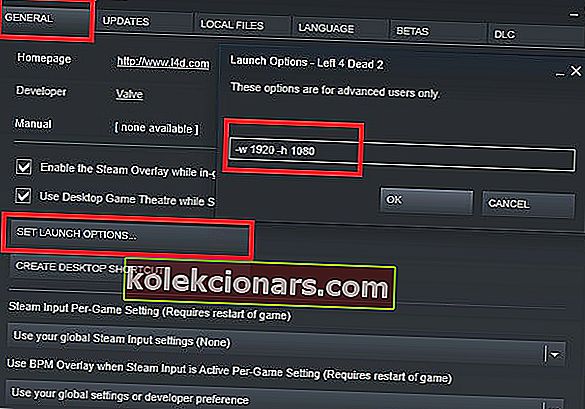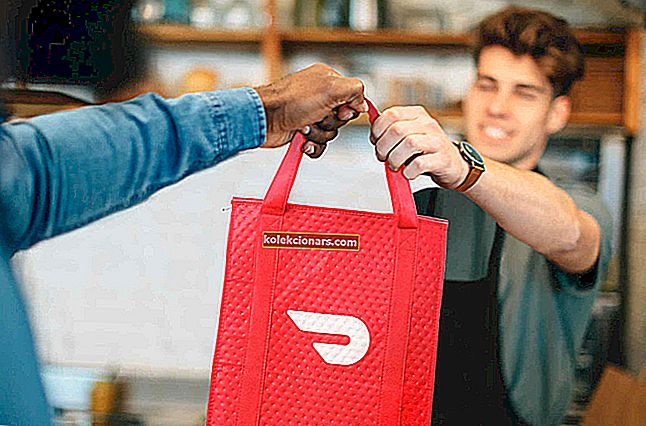- Når der lanceres specifikke spil som Left 4 Dead 2, CS: GO, Borderlands eller Rocket League, har nogle spillere rapporteret fejlen i at oprette D3D- eller D3D9-enhedsfejl.
- Hvis du er en af de uheldige spillere, der kommer over denne fejl, skal du opdatere dit systems grafik og operativsystem og indstille en lanceringsopløsning for de berørte spil.
- For flere vejledninger til, hvordan du løser fejl i spil, skal du tjekke vores dybdegående side til fejlfinding af spil.
- Spilanmeldelser, guider og rettelser kan findes i vores spilafdeling. Vi dækker de fleste spil og spilstartere, så du finder løsninger til de fleste fejl der.

Startfejl er en alt for velkendt begivenhed for spillere, som om spillet fornemmer vores ønske om at spille og nægter at give os det, vi søger. Så er tilfældet med D3D-enheden mislykkedes eller den mindre almindelige, men lige så irriterende Mislykkedes at oprette D3D9-enhedsfejl .
Begge disse fejl rapporteres af spillere, der lancerer spil via Steam, og det ser ud til at være isoleret til kun få titler:
- Left 4 Dead 2
- CS: GO
- Borderlands 1 & 2
- Portal
- Rocket League
Heldigvis er den rute, du skal tage, den samme for at rette både D3D- og D3D9-fejl, da de har en fælles årsag. Hovedårsagen er grafikrelateret, specifikt grafikkortdriveren.
Vi gennemgår de normale fejlfindingstrin, der skal udføres, når du ser disse fejl.
Hvordan løser jeg Mislykkedes at oprette D3D- eller D3D9-enhedsfejl?
1. Genstart din pc
- Gå til Start> Strøm> Genstart
Har du prøvet at tænde og tænde den igen? Der er en grund til, at it-fyre siger det hele tiden. Med de fleste fejl, den første ting du skal gøre for at genstarte din enhed.
Dette rydder hukommelsen og giver dit system chancen for at genindlæse alle de filer, der er nødvendige til betjening.
Genstartsprocessen sletter softwarens aktuelle tilstand, hvilket i mange tilfælde er alt, hvad der er nødvendigt for at fejl forsvinder.
2. Kontroller integriteten af spilfiler

- Højreklik på det problematiske spil
- Gå til Egenskaber
- Klik på lokale filer fanen
- Klik på Bekræft integriteten af spilfiler
Valve er venligt bagt i Steam muligheden for at kontrollere, om dine spilfiler er blevet beskadiget på nogen måde, eller hvis der mangler noget i spilinstallationsmappen.
Dette kan hjælpe, hvis din antivirus- eller antimalwaresoftware har besluttet at blokere eller sætte en fil i karantæne.
Hvis fejlen ved oprettelse af D3D-enhed eller D3D9-enhedsfejl er forårsaget af en fejl i grafikdriveren, kan det muligvis løse problemet at give systemet en ny start.
Damp reagerer ikke på din pc? Prøv disse enkle løsninger
3. Opdater Windows til den nyeste version

- Åbn indstillinger (tastaturgenvej Win + i)
- Gå til Opdatering og sikkerhed
- Klik på Check for updates
Det er vigtigt at holde dit Windows-operativsystem opdateret, fordi du drager fordel af de nyeste fejlrettelser og sikkerhedsopdateringer.
Nogle gange inkluderer disse opdateringer kompatibilitetsrettelser, der kan rette fejl, som f.eks. Mislykkedes at oprette D3D-enhed eller ikke kunne oprette D3D9-enhedsfejl .
4. Opdater dine grafikdrivere

For nVidia-grafikkort:
- Åbn GeForce Experience
- Gå til Drivers fanen
- Klik på Check for update s
- Når den nye driver er fundet, skal du klikke på Express installation eller Custom Installation
- Genstart din pc
For AMD-grafikkort:
- Højreklik på dit skrivebord
- Vælg AMD Radeon Software
- Klik på Kontroller for opdateringer under Driver & Software
- Installer den nye driver, og genstart
En af de bedste måder at løse den fejlbehæftede oprettelse af D3D- eller D3D9-enhedsfejl er at opdatere din grafikdriver.
Disse fejl er forårsaget af et problem med grafikkortet eller dets driver, så det meste af tiden er en driveropdatering løsningen.
For at gå et skridt videre anbefaler vi stærkt at udføre en ren installation af grafikdriveren eller bruge et hjælpeprogram som DDU til helt at fjerne grafikdriveren, før du installerer den nye.
Bemærk: Hvis du bruger DDU til at afinstallere din grafikdriver, skal du gå til producentens websted for grafikkort og manuelt downloade enten driveren eller grafiksoftwaren (GeForce Experience eller AMD Adrenalin).
Ved du ikke, hvordan du bruger DDU? Intet problem, vi har en guide til at vise dig.
5. Indstil muligheder for spilstart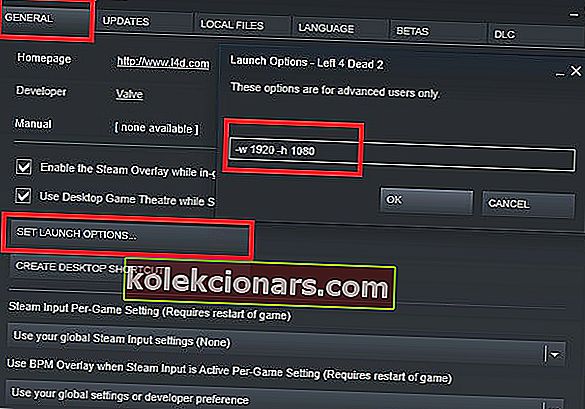
- Åbn Steam
- Højreklik på spillet
- Vælg Egenskaber
- Vælg Indstil startindstillinger på fanen Generelt
- Skriv -w 1920 -h 1080
- Klik på OK > Luk
- Start spillet
Bemærk: I stedet for 1920 og 1080 skal du bruge skærmens oprindelige opløsning.
Dette vil tvinge spillet til at starte med den specificerede opløsning. Da nogle af disse spil er lidt ældre, samarbejder de ikke altid med nyere hardware og højere opløsninger.
Dette kan forårsage et problem, når spillet forsøger at starte med en lav opløsning, så du bliver nødt til at tvinge den ønskede opløsning.
6. Kør spillet i kompatibilitetstilstand
- Naviger til din spilinstallationsmappe (højreklik på spillet i Steam> Administrer> Gennemse lokale filer )
- Højreklik på den eksekverbare
- Vælg Egenskaber
- Klik på Kompatibilitet fanen
- Kør enten fejlfindingsværktøjet til kompatibilitet, eller marker afkrydsningsfeltet, og vælg manuelt en ældre version af Windows for at køre spillet
Når du har aktiveret kompatibilitetstilstand, vil du være i stand til at starte spillet, og dette skal rydde fejlen ved oprettelse af D3D eller D3D9-enheden mislykkedes .
7. Enable services to fix Kunne ikke oprette D3D-enhedsfejl

Åbn Run Run (tastaturgenvej Win + R)
- Skriv msconfig
- Gå til Services fanen
- Sørg for, at alle nVidia- eller AMD- tjenester er aktiveret
- Bemærk: Hvis du er i tvivl om, hvilke tjenester disse er, skal du klikke på Aktiver alle
- Genstart din pc
I jagten på mere ydeevne deaktiverer nogle brugere visse tjenester, som de anser for uvigtige, men vi kan ikke understrege dette nok: Du bør aldrig deaktivere disse, hvis du ikke 100% af de ændringer, du foretager, da dette kan føre til spilnedbrud eller endda værre, system ustabilitet.
Disse rettelser hjælper dig med at rette både Mislykkedes at oprette D3D-enhed og Kunne ikke oprette D3D9-enhedsfejl, når du startede spil på Steam.
Hvis du støder på andre problemer med Steam-spil, så lad os det vide i kommentarfeltet nedenfor.
FAQ: Problemer med D3D- eller D3D9-enhed
- Hvad er D3D-enhedsfejl?
D3D (Direct 3D) er en komponent i DirectX API, som dit system bruger til at gengive grafik. Hvis du støder på problemer med D3D, viser denne guide dig, hvordan du løser problemerne. For mere information om Direct3D, se vores dybdegående artikel.
- Hvad betyder D3D-fejl?
Når du får en D3D-fejl, betyder det, at du har et problem med din grafikkort. Følg trinene anført ovenfor for at lære at rette det.
- Hvordan løser jeg D3D-fejl CSGO?
Opdater din grafikdriver til den nyeste version, og fortsæt derefter med instruktionerne i denne vejledning.