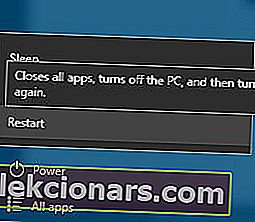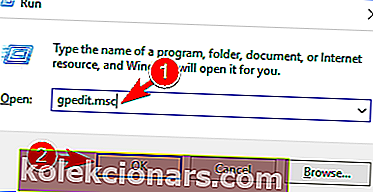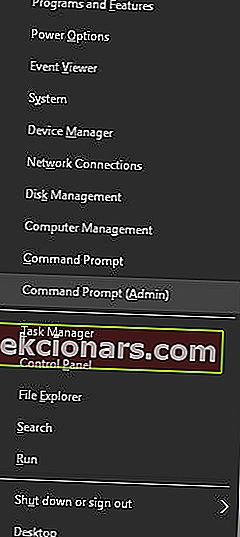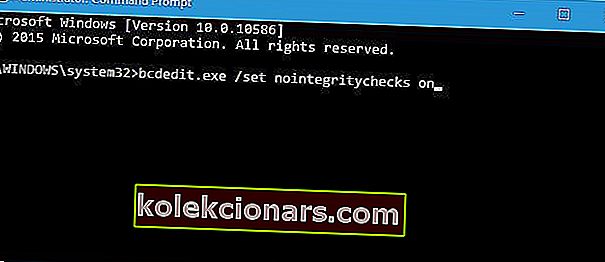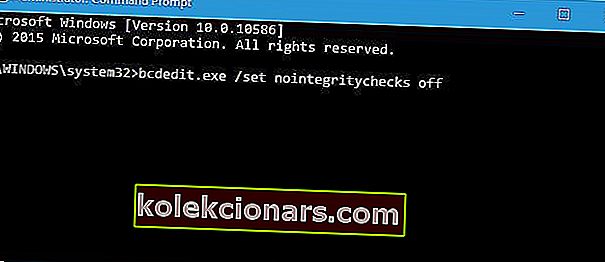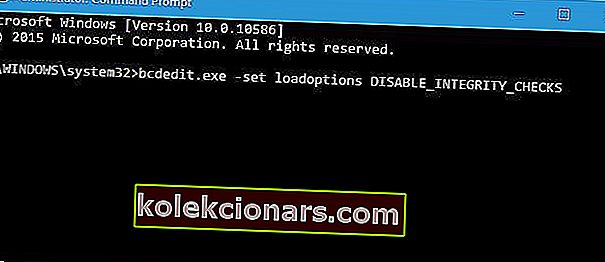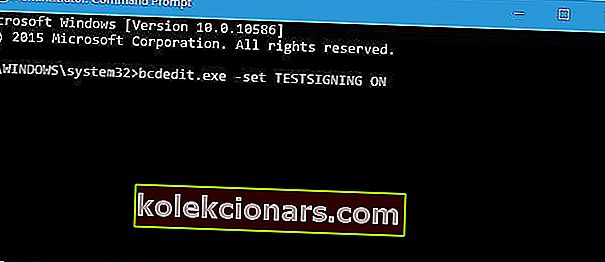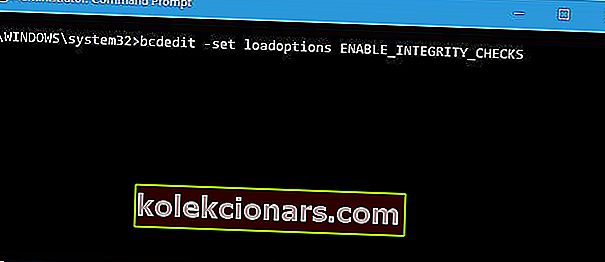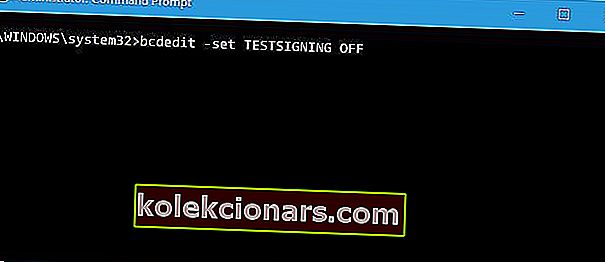- Digitalt signerede drivere er autentiske og ændres ikke af ondsindede tredjeparter.
- Ikke desto mindre leverer nogle producenter ikke denne funktion, som kan efterlade dig i en besværlig situation. Bare rolig, der er måder at deaktivere håndhævelse af førersignatur, og vi har dækket dem alle nedenfor.
- Tjek nogle flere praktiske rettelser til driverproblemer.
- Tag din ekspertise til det næste niveau med vores Tech Guides.
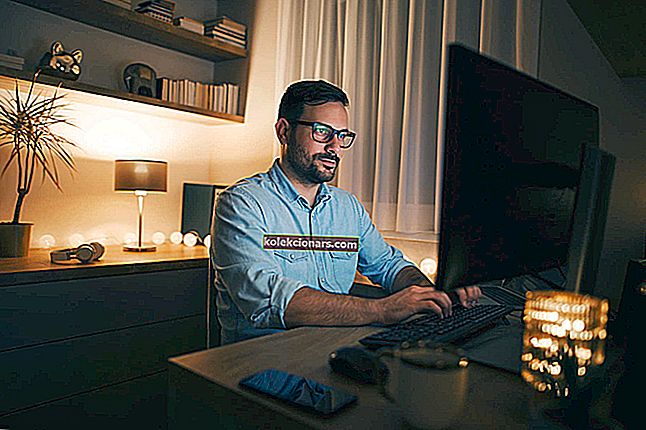
For at opnå maksimal sikkerhed kræver Windows 10 digitalt signerede drivere.
Dette er normalt en god funktion, hvis du er bekymret for din sikkerhed, men nogle gange skal du installere drivere, der ikke er signeret digitalt, og i dag viser vi dig, hvordan du gør det.
Som en hurtig påmindelse kræver 64-bit versioner af Windows, at du installerer digitalt signerede drivere.
Digitalt signerede drivere leveres med et elektronisk fingeraftryk, der garanterer, at driveren blev oprettet af hardwareproducenten, og at den ikke er blevet ændret, siden den blev oprettet.
Takket være håndhævelse af førersignatur vil du være sikker på, at dine drivere er autentiske og ikke ændres af en ondsindet tredjepart.
Denne funktion er fantastisk, hvis du vil beskytte din pc, men nogle producenter fremstiller ikke digitalt signerede drivere, og dette kan føre til alle mulige problemer.
Hvis dine drivere ikke er signeret digitalt, kan du slet ikke installere dem, hvilket betyder, at du ikke kan bruge den hardware, der er knyttet til dem.
Dette er et stort problem, men heldigvis kan du nemt deaktivere håndhævelse af førersignatur.
Dette problem løses, men fra nu af skal du holde dine chauffører opdateret med den bedste software på markedet.
Sådan deaktiveres Driver Signature Verification på Windows 64-bit
- Skift startindstillinger
- Deaktiver førersignering
- Sæt Windows i testtilstand
- Deaktiver permanent håndhævelse af førersignatur
1. Skift startindstillinger
Dette er den enkleste måde at deaktivere driversignaturhåndhævelse på Windows 10, men husk at denne metode kun deaktiverer førersignatur midlertidigt.
Når du genstarter din computerdriver, underskriver håndhævelse automatisk sig selv.
Gør følgende for at deaktivere håndhævelse af førersignatur:
- Tryk på og hold Skift- tasten nede på dit tastatur, og klik på knappen Genstart .
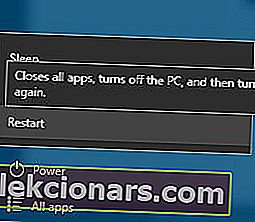
- Vælg Fejlfinding> Avancerede indstillinger> Startindstillinger, og klik på knappen Genstart .
- Når din computer genstarter, ser du en liste over muligheder. Tryk på F7 på dit tastatur for at vælge Deaktiver håndhævelse af driversignatur .
- Din computer genstarter nu, og du kan installere usignerede drivere.
Husk, at denne metode kun midlertidigt deaktiverer håndhævelse af driversignatur, så sørg for at installere alle usignerede drivere så hurtigt som muligt.
Undgå alle disse Windows-teknikker ved at installere et opstartshåndteringsværktøj!
2. Deaktiver førersigneringskode
En anden løsning er at bruge Local Group Policy Editor. Husk, at du skal være forsigtig, når du roder med Policy Editor og ikke ændre noget andet.
Følg trinene for at deaktivere chaufførens underskrivelseskode:
- Åbn Local Group Policy Editor på din pc : tryk på genvejstasterne Win + R, og indtast gpedit.msc i feltet Kør .
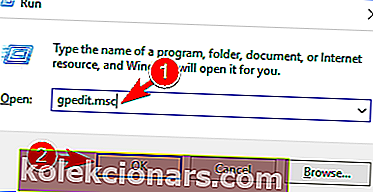
- Klik på Brugerkonfiguration i venstre panel i det venstre panel .
- Dobbeltklik derefter på hovedskærmbilledet på administrative skabeloner .
- Fra menuen, der åbnes, skal du dobbeltklikke på System og derefter gå til Driverinstallation .
- Vælg kodesignering for indtastning af enhedsdrivere .
- Vælg Aktiveret, og skift til Ignorer fra rullemenuen nedenunder .
- Klik på Ok, og anvend dine ændringer.
- Genstart dit Windows 10-system til sidst.
Du har ikke en lokal gruppepolitisk redaktør? Ingen bekymringer, her er hvordan man installerer det. Det er nemt!
3. Sæt Windows i testtilstand
Hvis du ikke vil deaktivere driversignering permanent, kan du vælge at gå ind i Windows 10 testtilstand.
I testtilstand kan du installere eventuelle drivere uden problemer. Glem ikke at gå til normal Windows 10-tilstand, når du har løst dit problem:
- Åbn et forhøjet kommandopromptvindue på din pc: højreklik på Windows Start-ikonet, og vælg Kommandoprompt (administrator) .
- I cmd-type:
bcdedit /set TESTSIGNING OFF - Luk cmd-vinduet, og genstart computeren.
- Installer dine drivere.
- Vend tilbage til normal tilstand: Åbn forhøjet cmd, indtast denne kommando og genstart dit Windows 10-system:
bcdedit /set TESTSIGNING ON
4. Deaktiver permanent håndhævelse af førersignatur Windows 10
Den tidligere løsning deaktiverer kun håndhævelse af førersignatur midlertidigt. Men hvis du vil deaktivere det permanent, skal du følge disse trin:
- Tryk på Windows-tasten + X for at åbne Power User Menu. Vælg kommandoprompt (administrator) i menuen.
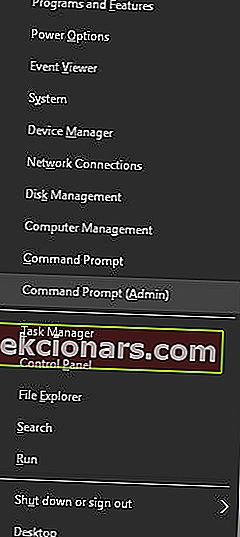
- Når kommandoprompten åbnes, skal du indtaste denne kommando og trykke på Enter :
bcdedit.exe /set nointegritychecks on 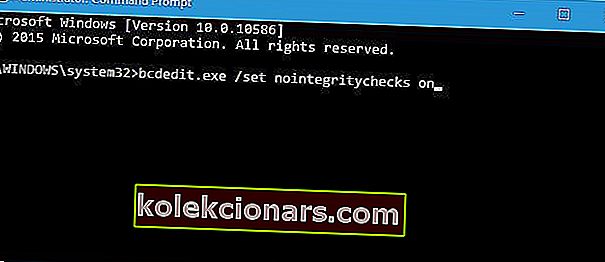
- Valgfrit : For at aktivere håndhævelse af førersignatur igen skal du åbne kommandoprompten som administrator og indtaste:
bcdedit.exe /set nointegritychecks off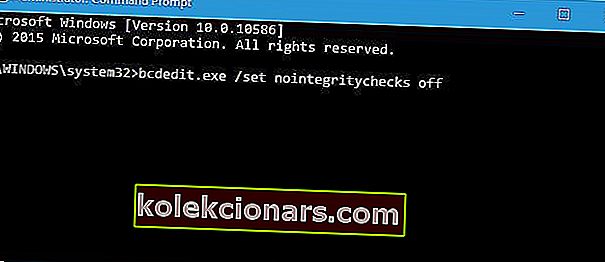
Alternativt kan du deaktivere håndhævelse af førersignatur ved at bruge disse trin:
- Start kommandoprompt som administrator.
- Når kommandoprompten starter, skal du indtaste følgende linjer:
- bcdedit.exe-sæt loadoptions DISABLE_INTEGRITY_CHECKS
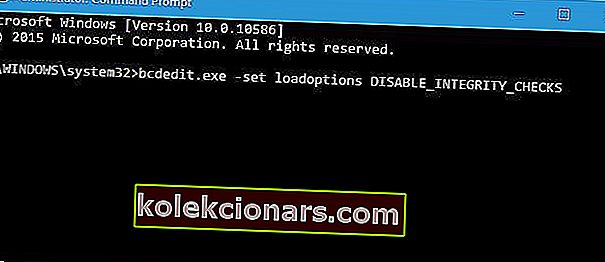
- bcdedit.exe-sæt TESTSIGNING TIL
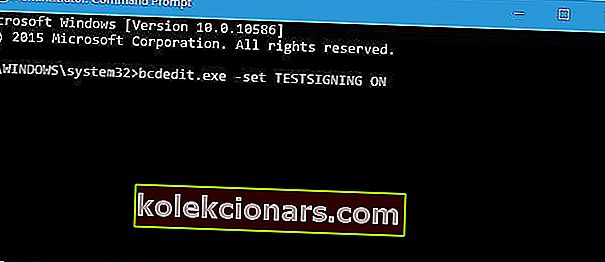
- bcdedit.exe-sæt loadoptions DISABLE_INTEGRITY_CHECKS
- Luk kommandoprompt og genstart din pc.
- Valgfrit: For at aktivere håndhævelse af førersignatur skal du åbne kommandoprompt som administrator og indtaste følgende:
- bcdedit-sæt loadoptioner ENABLE_INTEGRITY_CHECKS
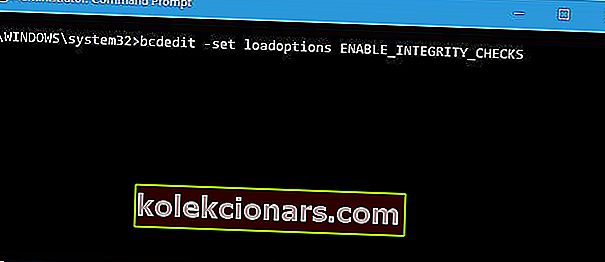
- bcdedit-sæt TESTSIGNING OFF
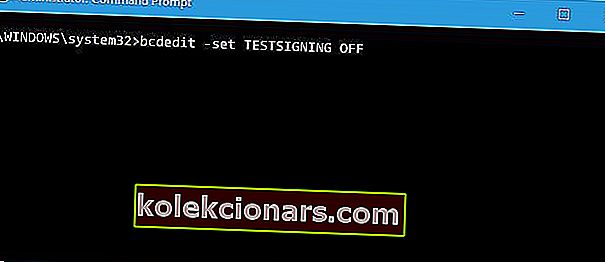
- bcdedit-sæt loadoptioner ENABLE_INTEGRITY_CHECKS
Husk, at brugen af denne løsning vil deaktivere håndhævelse af førersignatur permanent og dermed gøre din computer noget sårbar.
Det er altid en god ide at beskytte og sikkerhedskopiere dine drivere. Med disse værktøjer har du ingen sådanne bekymringer!
Håndhævelse af førersignatur er en nyttig funktion, der giver ekstra beskyttelse, men nogle gange kan ekstra beskyttelse medføre problemer, når du installerer bestemte drivere.
Vi håber, at du nu forstår, hvordan håndhævelse af førersignatur fungerer, og hvordan du deaktiverer den i Windows 10.
Kender du andre løsninger? Del dem gerne i kommentarfeltet nedenfor.
FAQ: Lær mere om brug af (ikke) underskrevne drivere i Windows 10
- Hvordan installeres usignerede drivere i Windows 10?
Du skal ændre startindstillingerne for at dette fungerer. Se denne komplette guide til, hvordan du handler i overensstemmelse hermed.
- Hvad sker der, hvis jeg deaktiverer håndhævelse af førersignatur?
Denne funktion garanterer dybest set for dig, at dine chauffører er autentiske og uspolerede af ondsindede apps. Så længe du er forsigtig med ikke at installere beskadigede eller dårligt designede drivere, skal du have det godt. Et godt alternativ er at bruge specialiserede driveropdateringsværktøjer og selvfølgelig altid sikkerhedskopiere dine data.
- Hvordan deaktiverer jeg permanent håndhævelse af førersignatur i Windows 10?
For at gøre dette, skal du skrive i den følgende linje i kommandoprompt: bcdedit.exe /set nointegritychecks on. Tjek den detaljerede procedure lige her.
Redaktørens bemærkning: Dette indlæg blev oprindeligt offentliggjort i april 2019 og er siden blevet moderniseret og opdateret i maj 2020 for friskhed, nøjagtighed og omfattende.