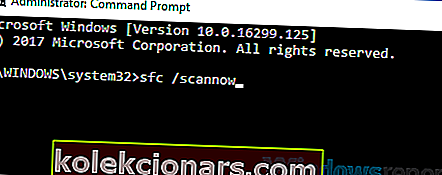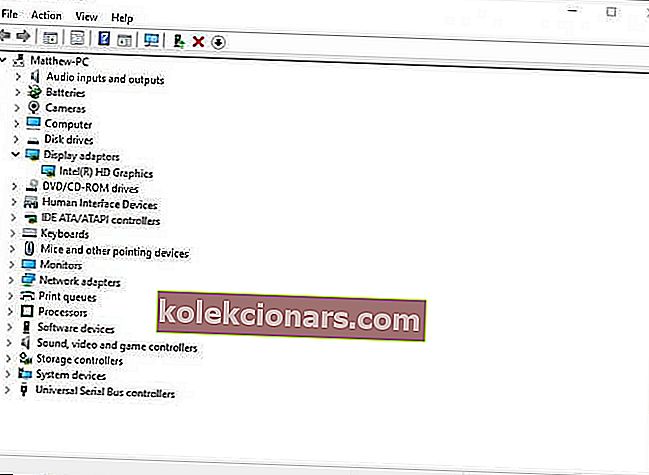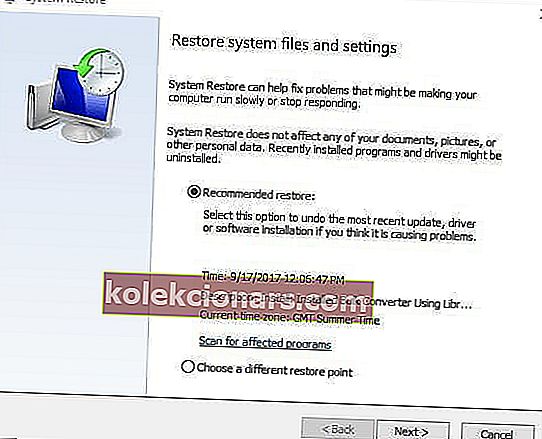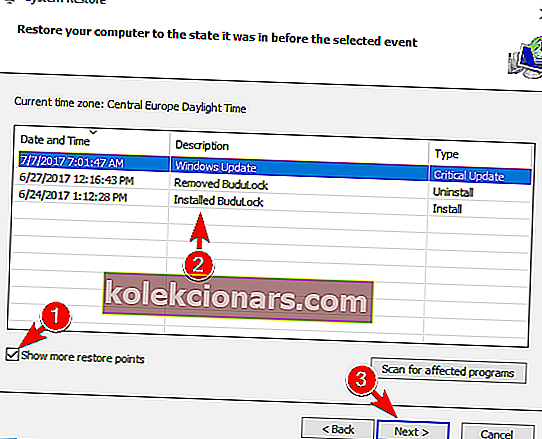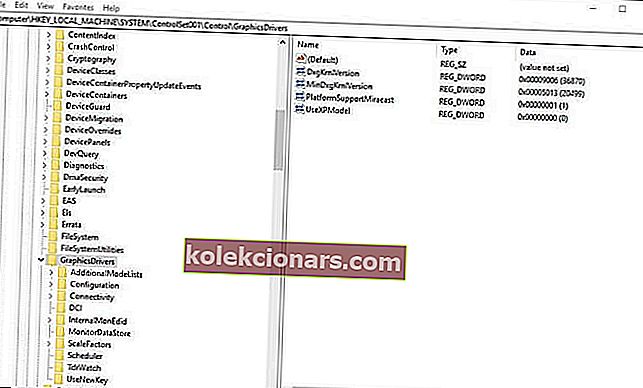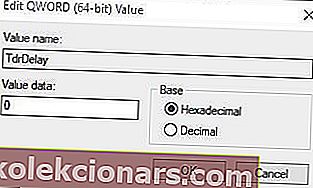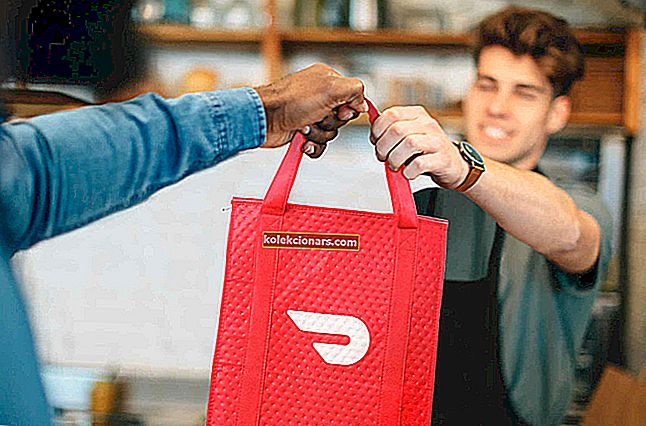- Den Ansøgning er blevet blokeret fra at få adgang til grafikkort er en fejlmeddelelse, der kan vises nederst til højre på Windows 10-skrivebordet. Fejlmeddelelsen vises, når nogle brugere prøver at spille Windows eller browserspil.
- Fejlen kan skyldes beskadigede grafikkortsystemfiler, så systemfilkontrollen, der scanner efter og reparerer beskadigede systemfiler, kan potentielt løse problemet.
- Systemfejl er normalt ret alvorlige, så forsink ikke interventionen. Læs vores artikel fra afsnittet Systemfejl for mulige løsninger.
- Hvis en fejl nager dig, skal du gå til vores Windows 10-fejlhub for en hurtig løsning.

Hvad skal jeg gøre, hvis apps er blevet blokeret fra at få adgang til GPU
- Kør en systemfilkontrolscanning
- Geninstaller grafikkortdriveren
- Opdater grafikkortdriveren
- Rul Windows 10 tilbage til et systemgendannelsespunkt
- Rediger registreringsdatabasen
Den Ansøgning er blevet blokeret fra at få adgang til grafikkort er en fejlmeddelelse, der kan vises nederst til højre på Windows 10-skrivebordet.
Fejlmeddelelsen vises, når nogle brugere prøver at spille Windows eller browserspil.
Det er et grafikproblem, der stopper kørsel af spil. Dette er nogle af de opløsninger, der muligvis løser, at applikationen er blevet blokeret , i Windows 10.
Hvordan kan jeg rette applikation er blokerede fejl?
1. Kør en systemfilkontrolscanning
Den Ansøgning er blevet blokeret fejl kan skyldes beskadigede grafikkort systemfiler. Så systemfilkontrollen, der scanner efter og reparerer beskadigede systemfiler, kan potentielt løse problemet.
Sådan kan brugere køre en SFC-scanning i Windows 10.
- Åbn Win + X-menuen med Windows-tasten + X tastaturgenvej.
- Klik på Kommandoprompt (administrator) for at åbne vinduet Prompt.
- Indtast 'DISM.exe / Online / Cleanup-image / Restorehealth' i kommandoprompten, og tryk på Enter-tasten.
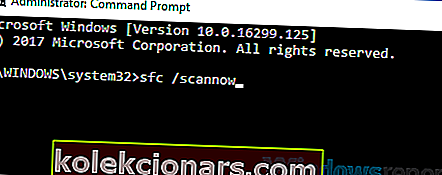
- Derefter skal du indtaste sfc / scannow og trykke på Retur for at starte en SFC-scanning, der kan vare i ca. 20-30 minutter.
- Genstart Windows, hvis scanningen af systemfilen løser filer.
2. Geninstaller grafikkortdriveren
Den Ansøgning er blevet blokeret fejl ofte opstår som følge af en inkompatibel eller beskadiget grafikkort driver. Nogle brugere har udtalt, at fejlmeddelelsen dukker op efter en Windows 10-opdatering.
Så grafikkortdriveren kan være forkert konfigureret efter en opdatering. Dermed kan geninstallation af grafikkortdriveren muligvis løse problemet. Brugere kan geninstallere grafikkortdriveren som følger.
- Tryk på Windows-tasten + X-tastaturgenvej, og vælg Enhedshåndtering i Win + X-menuen.
- Dobbeltklik på skærmkort for at udvide denne kategori.
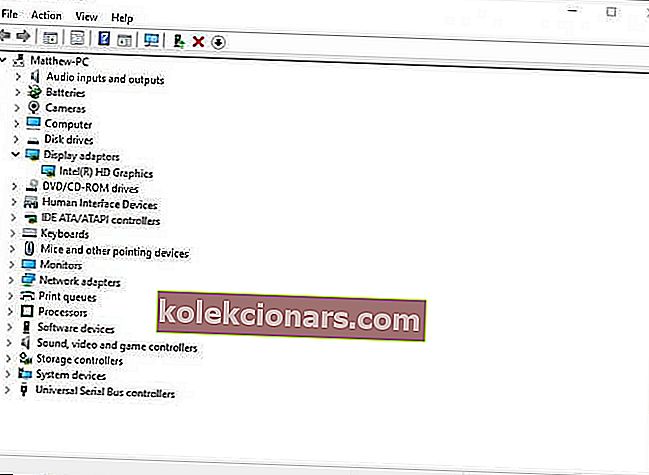
- Højreklik på grafikkortet, og vælg Afinstaller enheden.
- Vælg Slet driversoftwaren til denne enhed i dialogboksen, der åbnes.
- Klik derefter på knappen Afinstaller .
- Tryk på knappen Scan for hardware-ændringer for at geninstallere driveren.
3. Opdater grafikkortdriveren
Alternativt kan du prøve at opdatere grafikkortdriveren med Driver Booster 6. DB 6 scanner og viser forældede, defekte eller manglende enhedsdrivere. Derefter kan brugerne vælge at opdatere drivere til anførte enheder.
Klik på knappen Gratis download på Driver Booster 6s webside for at tilføje denne software til Windows. Softwaren scanner automatisk, når brugerne starter den.
Tryk på knappen Opdater nu, hvis skærmadapterdriveren skal opdateres. Genstart Windows efter opdatering af driveren.

4. Rul Windows 10 tilbage til et systemgendannelsespunkt
Systemgendannelse kan løse mange problemer, da det fortryder systemændringer efter et valgt gendannelsespunkt.
Så det hjælpeprogram kan muligvis også rette applikationen er blokeret fejl, hvis brugerne kan vælge et gendannelsespunkt, der ruller Windows 10 tilbage til et tidspunkt, hvor fejlmeddelelsen ikke dukkede op på Windows 10-skrivebordet.
Sådan kan brugerne rulle tilbage til den tidligere version af Windows 10.
- Åbn Kør med sin Windows-tast + R tastaturgenvej.
- Indtast 'rstrui' i Kør, og klik på knappen OK .
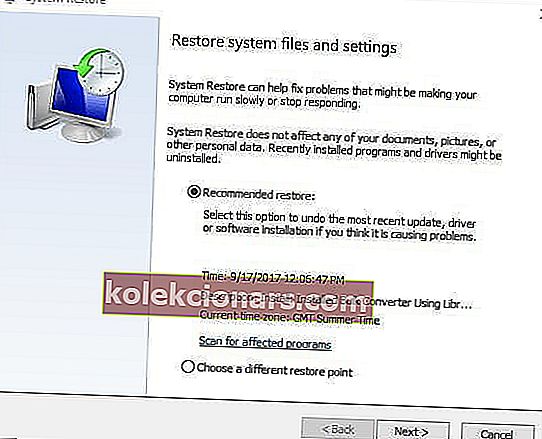
- Klik på knappen Næste i vinduet Systemgendannelse, der åbnes.
- Systemgendannelsesvinduet kan omfatte en Vis mere gendannelsesmulighed . Vælg denne mulighed, hvis du kan udvide listen over gendannelsespunkter.
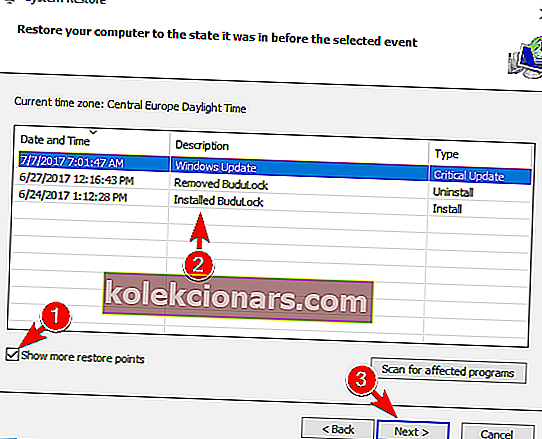
- Vælg et gendannelsespunkt for at rulle Windows 10 tilbage til.
- Klik på knapperne Næste og Udfør .
Bemærk, at brugere ikke kan rulle Windows 10 tilbage til tidligere build-versioner med Systemgendannelse. Appen Indstillinger inkluderer dog midlertidigt en mulighed for at gendanne den tidligere version.
Derefter kan brugerne stadig gendanne en tidligere Windows 10-version i cirka 10 dage efter en buildopdatering.
For at gøre det skal du klikke på knappen Skriv her for at søge på proceslinjen. Indtast derefter opdatering i søgefeltet, og vælg gendannelsesindstillinger for at åbne Indstillinger.
Tryk på knappen Kom i gang under Gå tilbage til forrige Windows 10- versionoverskrift.
5 bedste værktøjer til fjernelse af drivere for at sikre, at alt bliver slettet
5. Rediger registreringsdatabasen
Forøgelse af TDR (Timeout Detection and Recovery) -tid er en anden potentiel opløsning for applikationen er blevet blokeret fejl. Brugere kan hæve TDR-tiden til ca. otte sekunder.
For at gøre det skal du redigere registreringsdatabasen som følger.
- Indtast regedit i Cortanas søgefelt.
- Højreklik på regedit, og vælg Kør som administrator.
- Gå derefter til ComputerHKEY_LOCAL_MACHINESYSTEMControlSet001ControlGraphicsDrivers eller ComputerHKEY_LOCAL_MACHINESYSTEMControlSet002ControlGraphicsDrivers registreringsdatabase nøglesti.
- Vælg GraphicsDrivers-tasten til venstre i vinduet.
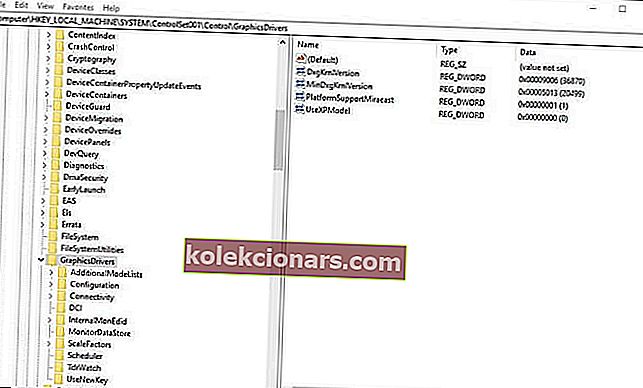
- Højreklik på et tomt område til højre for vinduet, og vælg QWORD (64-bit) værdi . Alternativt kan du vælge DWORD (32-bit) værdi, hvis du har en 32-bit Windows-platform.
- Skriv TdrDelay som QWORD- eller DWORD-titel.
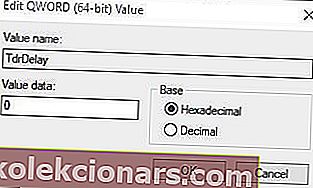
- Dobbeltklik på TdrDelay for at åbne vinduet vist direkte nedenfor.
- Indtast derefter 8 i tekstfeltet Værdidata, og klik på OK- knappen.
- Genstart den bærbare eller stationære computer.
Disse opløsninger kan muligvis starte spil, som applikationen er blevet blokeret, der vises en fejlmeddelelse. Hvis nogen har en anden løsning, der løser det samme problem, er du velkommen til at dele det nedenfor.
FAQ: Læs mere om applikationen er blevet blokeret fejl
- Hvad mener du med grafikhardware?
- Hvordan løser jeg program, der er blokeret for adgang til grafikhardware?
Den første ting du skal gøre er at køre en systemfilkontrolscanning. Hvis det ikke løser problemet, skal du følge vores trinvise vejledning til løsning af dette problem.
- Bruger grafikkort RAM?
Redaktørens bemærkning: Dette indlæg blev oprindeligt offentliggjort i januar 2019 og er siden blevet moderniseret og opdateret i maj 2020 for friskhed, nøjagtighed og omfattende.