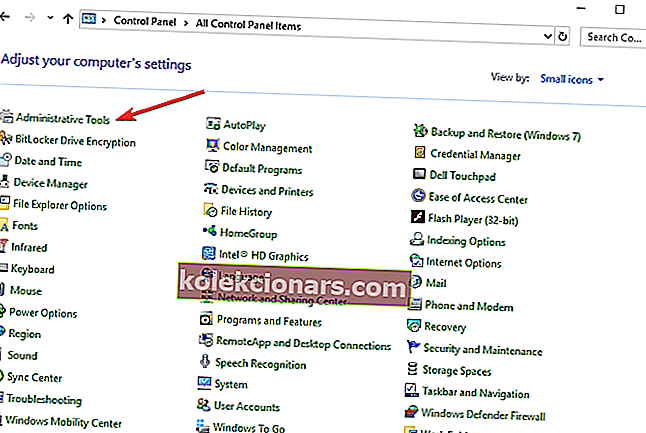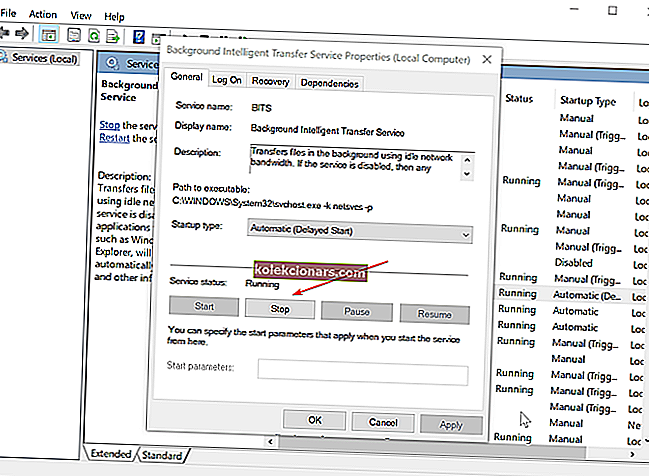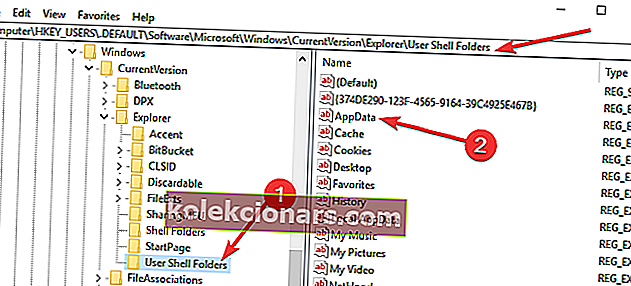Jeg er sikker på, at du var helt tilfreds, da du fandt ud af, at du kunne opgradere din Windows 7 til Windows 10 gratis. Men da den store dag kom, ramte en uventet fejl 0x80246007 computere. Så hvad skal du gøre? Bare rolig, vi har løsningen.
Hvad skal jeg gøre, hvis Windows 7 ikke opgraderer til Windows 10?
1. Kør opdateringsfejlfinding
Selvfølgelig er den første ting du skal prøve at køre opdateringsfejlfinding. Så gå til Kontrolpanel, Fejlfinding og opdater Fejlfinding, og se om der er nogen rettelser, der tilbydes.
Men da fejlfindingsprogrammet ikke får jobbet gjort hver gang, kan du også prøve nogle af følgende løsninger.
2. Genstart BITS-tjenesten
BITS (Background Intelligent Transfer Service) giver din computer mulighed for at modtage opdateringer. Hvis der er noget galt med denne service, kan du sandsynligvis ikke modtage opdateringer, inklusive Windows 10-opgradering.
Dette problem er især forbundet med 0x80246007, fordi det fortæller dig, at der er noget galt med dine opdateringstjenester. Så for at løse dette skal du prøve at genstarte BITS-tjenesten og se om du er i stand til at downloade opgraderingen igen.
Sådan genstarter du Background Intelligent Transfer Service:
- Gå til Start-menuen, og åbn Kontrolpanel fra mappen Administrative værktøjer
- Gå til Kontrolpanel, gå til Administrative værktøjer
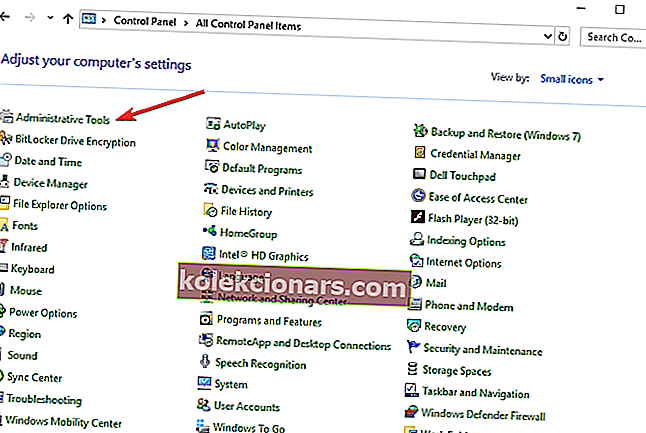
- Åbne tjenester
- Højreklik på BITS- tjenesten Background Intelligent Transfer Service , og klik derefter på Egenskaber
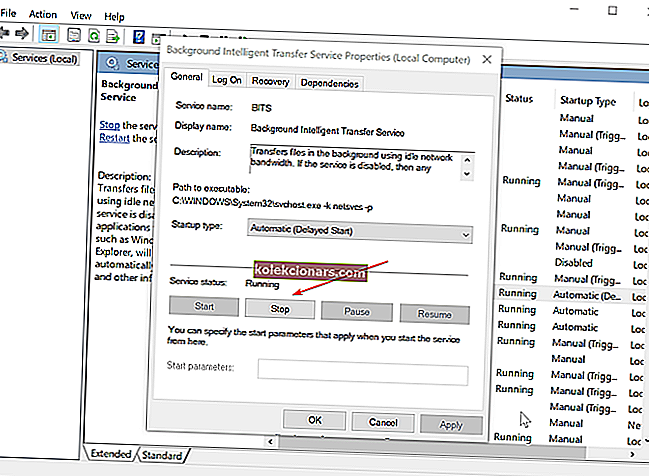
- På fanen Generelt skal du ved siden af opstartstype sørge for, at Automatisk (Forsinket start) er valgt (Vælg det, hvis det ikke er det)
- Kontroller også ud for servicestatus, at Start er markeret
- Klik på OK
- Genstart computeren
Når du har startet din computer igen, skal du prøve at opdatere nu. Hvis du stadig ikke kan downloade Windows 10, kan du prøve løsningen nedenfor.
- RELATERET: FIX: Microsoft Store stoppede med at arbejde efter Windows 10 Update
3. Udfør en tilpasning af registreringsdatabasen
- Åbn Start-menuen, og indtast regedit i søgefeltet
- Åbn Registreringseditor
- Naviger til følgende sti:
- HKEY_USERS \ .DEFAULT \ Software \ Microsoft \ Windows \ CurrentVersion \ Explorer \ User Shell-mapper
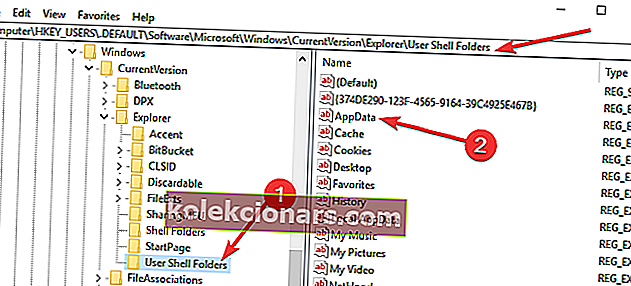
- HKEY_USERS \ .DEFAULT \ Software \ Microsoft \ Windows \ CurrentVersion \ Explorer \ User Shell-mapper
- Sørg for, at værdien af AppData er:
%USERPROFILE%\AppData\Roaming(Hvis den ikke er det, skal du ændre den ved at dobbeltklikke på AppData) - Luk Registreringseditor, og prøv at køre opdateringen igen.
4. Deaktiver dit antivirusprogram
Når det kommer til opdatering af dit system, er en af de mest nyttige løsninger til at løse problemer og fejl at slukke for din antivirussoftware. Hvis du også bruger en firewall eller et dedikeret anti-malware-værktøj, skal du også deaktivere disse værktøjer.
5. Brug en anden brugerkonto
Sørg for, at du prøver at installere Windows 10 ved hjælp af en administratorkonto. Hvis din computer er vært for flere brugerkonti, skal du se efter opdateringer ved hjælp af en anden konto.
6. Fjern ekstern hardware

Hvis du ikke kan opgradere Windows 7 til Windows 10, kan problemet være din eksterne hardware. Ofte kan problemet være et USB-flashdrev eller en ekstern harddisk, så sørg for at afbryde den. For at være på den sikre side skal du sørge for at frakoble alle ikke-vigtige enheder.
Dette inkluderer printere, højttalere, netværkskort osv. Hvis du bruger en dockingstation til din bærbare computer, skal du også sørge for at afbryde den.
7. Fjern ikke-vigtig software
Ud over dit antivirus kan anden software forårsage problemer under opgradering til Windows 10. For at løse det tilrådes det, at du afinstallerer al software, som du ikke har brug for, eller som du nemt kan installere senere.
Nogle gange kan visse software forårsage problemer, så for at være på den sikre side er det bedst at fjerne det, før du opgraderer til Windows 10.
8. Frigør plads på din pc
For at opgradere til Windows 10 skal du have nok ledig plads på din harddisk, ca. 20 GB eller mere. For at frigøre plads tilrådes det at fjerne applikationer og filer, som du ikke længere har brug for.
Du kan også bruge Diskoprydning til at frigøre ekstra plads.
9. Kontroller din hardware

Nogle gange kan dit RAM forårsage problemer under opgradering til Windows 10. For at kontrollere, om RAM er problemet, foreslår vi, at du tester det med Memtest86 + i et par timer. Hvis du får en enkelt fejl, betyder det, at din RAM har problemer, så det tilrådes at fjerne det defekte modul eller udskifte det.
Alternativt kan du prøve at frakoble yderligere harddiske eller SSD'er fra din pc. Lad bare det drev, der har Windows 7 på, være tilsluttet, og prøv at opgradere igen.
Det er alt, jeg håber, at du kan downloade og installere Windows 10 fra din Windows 7-computer efter at have kørt en af disse rettelser.
Men hvis du har kommentarer, forslag eller spørgsmål, skal du skrive dem ned i kommentarfeltet nedenfor. Vi vil meget gerne læse dem og måske hjælpe dig videre.
Hvis du har andre problemer med Windows 10, kan du se efter løsningen i vores Windows 10 Fix-sektion.
RELATEREDE INDLÆG TIL KONTROL:
- FIX: 'Dette værktøj kan ikke opdatere din pc' opdateringsfejl
- Fuld rettelse: Windows 10 Boot Loop efter opdatering
- Fast: Microsoft Store Apps opdateres ikke automatisk i Windows
Redaktørens bemærkning: Dette indlæg blev oprindeligt offentliggjort i august 2015 og er siden blevet opdateret for friskhed og nøjagtighed.