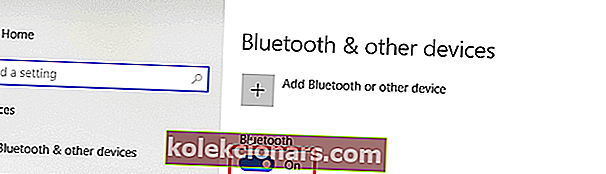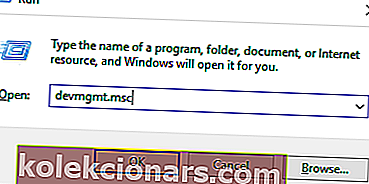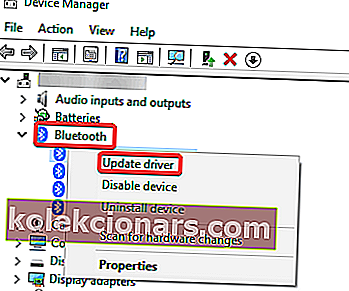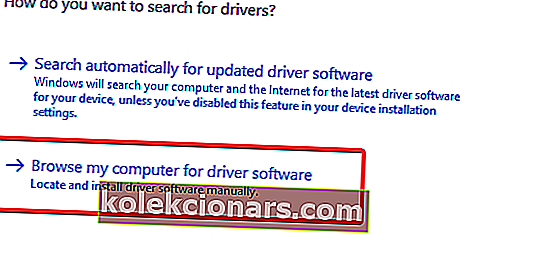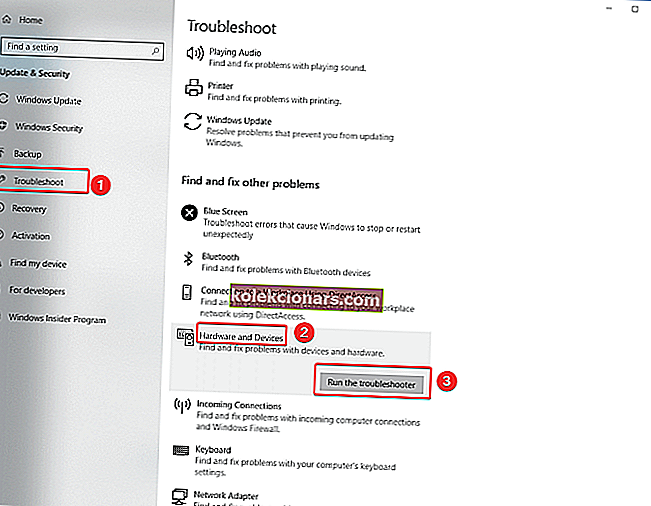- Windows 10 har meget at tilbyde, og Bluetooth-teknologi indtager en vigtig rolle, når det kommer til de nyttige funktioner i dette operativsystem.
- Ved at tage store kabler ud, kan du parre enheder til din pc trådløst. Men tilfælde af Bluetooth-hovedtelefoner, der ikke opretter forbindelse, er desværre ikke knappe. Sådan gør du dette dårlige scenario til en hukommelse.
- Se vores sektioner om Bluetooth og hovedtelefoner for flere ideer til fejlfinding.
- Leder du efter diagnostik fra ekspertkvalitet? Gå videre og bogmærke vores omfattende bærbare og pc-guider.

Windows 10 har mange nyttige funktioner, herunder muligheden for hurtigt at forbinde enheder til din pc uden behov for kabler omkring dit skrivebord ved hjælp af Bluetooth-teknologien.
Bluetooth giver dig mulighed for at bruge en bred vifte af trådløse enheder, såsom hovedtelefoner, højttalere, mus, tastaturer og mange andre.
Ud af alle disse gadgets roses Bluetooth-hovedtelefoner for deres evne til at levere lyd af høj kvalitet uden kabler, så hovedtelefonindustrien virkelig har omfavnet denne teknologi og er begyndt at producere den i stor skala.
Alt er fantastisk ved Bluetooth, når det fungerer, men det er langt fra at være perfekt, og nogle gange støder du på forbindelsesproblemer.
Hvis du har at gøre med et tilfælde, hvor Bluetooth-hovedtelefoner ikke opretter forbindelse, er der et antal trin til fejlfinding, du kan følge.
Hvad kan jeg gøre, hvis pc ikke kan finde Bluetooth-hovedtelefoner?
- Sørg for, at de enheder, du vil parre, er kompatible
- Kontroller, om andre Bluetooth-enheder kan tilsluttes
- Kontroller, om du har parret dine headset korrekt med din computer
- Bluetooth mangler i Indstillinger - opdater driver-software
- Brug fejlfinding af hardware og enheder
1. Sørg for, at de enheder, du vil parre, er kompatible
Dit headset har en bestemt profil, der angiver de enheder, som det kan oprette forbindelse til. Hvis du ikke er sikker, skal du gå videre og tjekke brugervejledningen.
Hvis du bruger Windows 10. april opdaterings OS, skal du også kontrollere dine Bluetooth-profiler for at sikre, at de er kompatible med denne OS-version.
2. Kontroller, om andre Bluetooth-enheder kan tilsluttes
Hvis du ikke kan slutte Bluetooth-hovedtelefoner til pc'en, er synderen muligvis ikke dit headset.
Et andet forslag er at se, om andre Bluetooth-enheder kan forbindes til din computer. Hvis du ikke kan slutte andre Bluetooth-enheder til din pc, er problemet ikke med dine hovedtelefoner.
Det er faktisk et Bluetooth-problem med enheden. Hvis andre Bluetooth-enheder parrer sig, skal du kontrollere løsningen nr. 3 nedenfor.
Bluetooth fungerer ikke i Windows 10? Tjek denne trinvise vejledning for at rette det.
3. Kontroller, om du har parret dine headset korrekt med din computer
Hvis din bærbare computer ikke kan finde Bluetooth-hovedtelefonerne, skal du også kontrollere, at du har fulgt parringstrinnene korrekt. For at gøre dette skal du bruge følgende trin:
- Åbn Indstillinger, og klik på Enheder
- Klik på Bluetooth og andre enheder, og tænd for Bluetooth- omskifteren
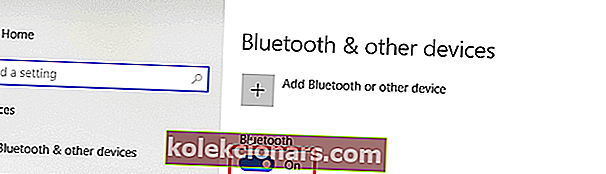
- Klik på knappen Tilføj Bluetooth eller anden enhed for at forbinde dine hovedtelefoner
- Sæt dine hovedtelefoner i det, der kaldes Discovery Mode. Hvert sæt hovedtelefoner udfører dette på en anden måde, så du bliver nødt til at henvise til dine hovedtelefoninstruktioner om, hvordan du går videre med processen
- Gå tilbage til Bluetooth-indstillingssiden på din computer, og vælg Bluetooth eller andre enheder
- Klik på Bluetooth, og vælg dine hovedtelefoner fra listen over enheder - det kan tage et øjeblik, men dine hovedtelefoner vises på listen
- Klik på Opret forbindelse knappen for at par, og klik derefter på Done knappen
4. Bluetooth mangler i Indstillinger - opdater dine drivere
Hvis Bluetooth-indstillingen mangler i Indstillinger, er der en chance for, at problemet er knyttet til et driverproblem, så en anden idé er at geninstallere Bluetooth-driveren eller installere den seneste opdatering, der er tilgængelig via producentens supportwebsted.
Du kan også udføre en online søgning med navnet på dine hovedtelefoner sammen med ordet driver. Vi anbefaler dig at følge deres instruktioner for at installere driveren, men hvis du ikke kan finde nogen retninger, kan du bruge disse trin:
- Tryk på Windows + R- tasterne, skriv devmgmt.msc i dialogboksen, og tryk på Enter
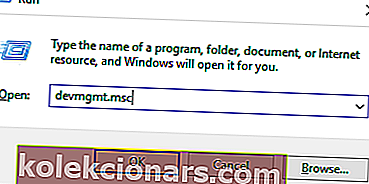
- Når du er i Enhedshåndtering , skal du udvide kategorien Bluetooth og finde dine hovedtelefoner
- Højreklik på den og vælg Opdater driver indstilling
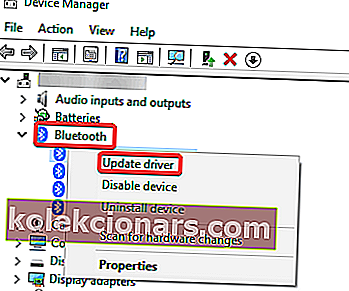
- Vælg Gennemse computeren for driversoftware option
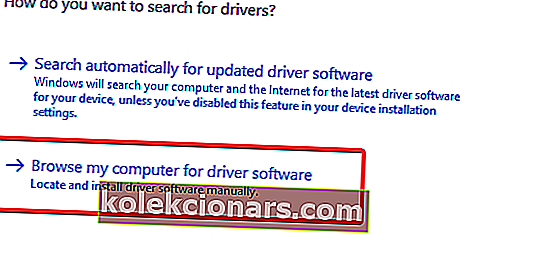
- Angiv stien til den driver, du downloadede.
- Klik på Næste for at fuldføre opdateringen.
- Når du er færdig med trinnene, skal du bruge instruktionerne nævnt i løsning nr. 3 for at forbinde dine hovedtelefoner
Hvis dit Bluetooth-tastatur er tilsluttet, men stadig ikke fungerer, er det her, hvad du skal gøre.
5. Brug fejlfinding af hardware og enheder
Hvis du stadig ikke er i stand til at rette Bluetooth-forbindelse på grund af et driverproblem i Windows 10, kan du bruge fejlfindingsprogrammet Hardware og enheder til at løse dette problem:
- Skriv fejlfinding i søgefeltet , og tryk på Enter
- I fejlfinding vinduet, gå til Find og løse andre problemer , og vælg Hardware og enheder
- Klik på Kør fejlfindingsprogrammet
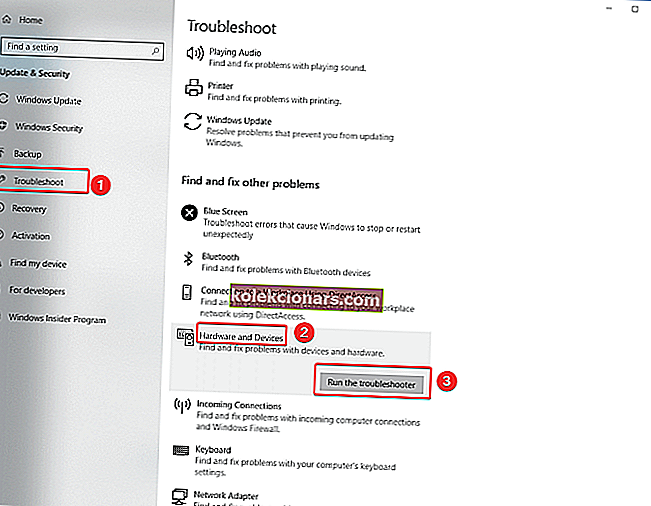
- Klik på Næste for at køre fejlfindingsprogrammet
- Følg instruktionerne på skærmen for at fuldføre opgaven
Vi håber, at du fandt denne artikel nyttig. Hvis du har yderligere løsninger til løsning af dette problem, så tøv ikke med at fortælle os det i kommentarfeltet nedenfor.
Redaktørens bemærkning: Dette indlæg blev oprindeligt offentliggjort i september 2018 og er siden blevet moderniseret og opdateret i maj 2020 for friskhed, nøjagtighed og omfattende.