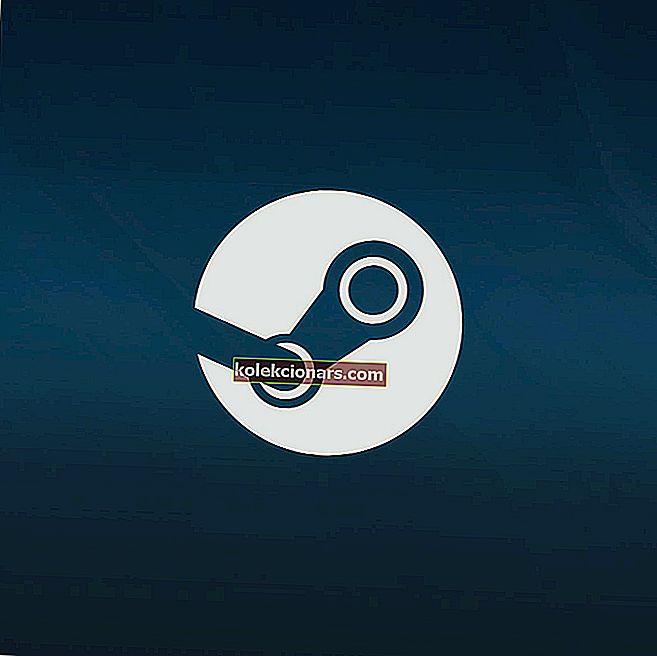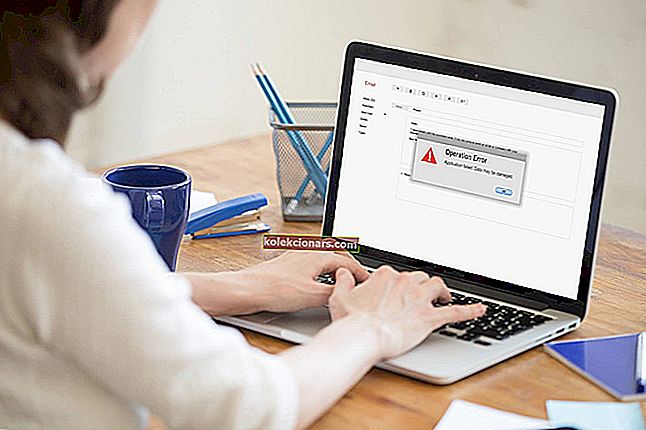- Network Discovery er en netværksindstilling, der giver dig mulighed for at indstille kommunikationen mellem tilsluttede enheder og systemer på dit netværk - så du beslutter, om dette er tilladt eller ej.
- Hvis en computer ikke kan findes i et netværk, er det første trin at aktivere netværksopdagelse. Se hvordan du kan gøre det fra vores guide.
- Har du andre netværksproblemer? Gå videre og besøg vores netværk Fejlfinding sektion.
- Hvis du har problemer med dit Windows 10 OS, kan du starte med at læse vores Fejlfinding Windows 10 Hub.

I Windows-operativsystemet er Network Discovery en netværksindstilling, der lader dig indstille kommunikationen mellem tilsluttede enheder og systemer på dit netværk - så du beslutter, om dette er tilladt eller ej.
Når det er aktiveret, bliver det lettere at dele filer og printere samt oprette forbindelse via et privat netværk. Men hvis din Windows 10-enhed eller computer ikke kan se andre enheder på dit netværk, kan det skyldes en af to problemer:
- Forkert netværksprofil
- Netværksopdagelse er slået fra
For at løse problemet skal du prøve nedenstående løsninger.
Hvad kan jeg gøre, hvis netværksopdagelse er slået fra Windows 10:
- Aktivér netværksopdagelse
- Aktivér afhængighedstjenester
- Konfigurer firewallindstillinger
- Brug kommandoprompt til at aktivere Network Discovery
1. Aktivér netværksopdagelse
- Klik på Start, og vælg Indstillinger
- Klik på Netværk og internet

- Klik på WiFi eller Ethernet fra venstre panel afhængigt af den forbindelse, du bruger

- Find den Change Avanceret deling valgmulighed

- Klik for at udvide Privat (aktuel profil) netværk

- Gå til sektionen Netværksopdagelse, og vælg Aktivér netværksopdagelse
- Kontroller Tænd automatisk installation af netværkstilsluttede enheder kasse

- Klik på Gem ændringer, og luk vinduet
Hvis du har problemer med at åbne appen Indstilling, skal du kigge på denne artikel for at løse problemet.
2. Aktivér afhængighedstjenester
Kontroller, at afhængighedstjenester såsom DNS-klient, Funktionsopdagelsesressourcepublikation, SSDP-opdagelse og UPnP-enhedshost er startet.
For at kontrollere, om hver af disse er aktiveret, skal du gøre følgende:
- Højreklik på Start, og vælg Kør

- Type tjenester. msc for at åbne Services Manager

- Kontroller, om hver af de fire tjenester er startet, og indstil dem til automatisk
3. Konfigurer Firewall-indstillinger
- Gør dette for at tillade netværksopdagelse gennem følgende trin:
- Klik på Start, og vælg Kontrolpanel
- Vælg System og sikkerhed

- Klik på Windows Firewall

- Klik på Tillad en app eller funktion gennem Windows Firewall i venstre panel (eller Tillad et program eller en funktion gennem Windows Firewall)

- Klik på Skift indstillinger, og giv de nødvendige administratortilladelser, hvis det bliver bedt om det

- Klik på Netværksopdagelse og derefter OK
- Konfigurer andre firewalls på din Windows 10-computer for at tillade netværksopdagelse
- Aktivér Network Discovery fra Network and Sharing Center
Du kan ikke åbne Kontrolpanel? Se denne trinvise vejledning for at finde en løsning.
Vil du kontrollere, om din firewall blokerer en app eller en port? Følg de enkle trin i denne vejledning for at finde ud af det.
4. Brug kommandoprompt til at aktivere Network Discovery
- Klik på Start, og skriv CMD i søgefeltet
- Højreklik på kommandoprompten i søgeresultaterne
- Vælg Kør som administrator

- Skriv: netsh advfirewall firewall set rule group = ”Network Discovery” ny aktiv = Ja i den forhøjede kommandoprompt.
- Tryk på Enter. Dette aktiverer Network Discovery.
- For at deaktivere Network Discovery for alle dine netværksprofiler skal du gå tilbage til den forhøjede kommandoprompt og skrive: netsh advfirewall firewall set rule group = ”Network Discovery” ny aktiv = Nej, tryk derefter på Enter og luk vinduet.
Hvis du har problemer med at få adgang til kommandoprompt som administrator, skal du hellere se nærmere på denne vejledning.
Hjalp nogen af disse løsninger? Lad os vide det i kommentarfeltet nedenfor.
Lad også andre spørgsmål eller forslag være der, og vi vil helt sikkert tjekke dem ud.
Computeren vises ikke på netværket Windows 10
FAQ: Læs mere om at finde computere i et netværk
- Hvordan finder jeg en computer på netværkslisten, der ikke vises?
Først skal du aktivere netværksopdagelse fra Netværks- og delingscenter. Hvis dette ikke virker, har vi en komplet guide til, hvordan du løser dette.
- Hvordan får jeg en Windows 10-computer til at vise alle computere på netværket?
Hvis du allerede har aktiveret netværksopdagelsen, skal du også aktivere automatisk opsætning af netværksforbundne enheder. Hvis computere fra netværket ikke vises i File Explorer, kan du her løse det.
- Kan ping-netværkscomputere, men de vises ikke på netværket?
Kontroller dine indstillinger for delt mappe, hvis du konfigurerer dem korrekt. Når du pinger på en computer, kontrollerer du kun, om den reagerer på netværksopkald.
Redaktørens bemærkning: Dette indlæg blev oprindeligt offentliggjort i maj 2018 og er siden blevet moderniseret og opdateret i maj 2020 for friskhed, nøjagtighed og omfattende.