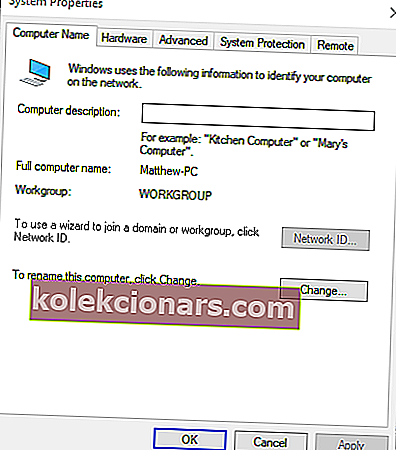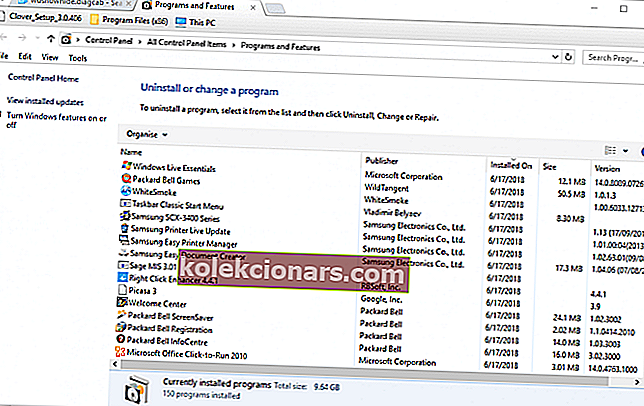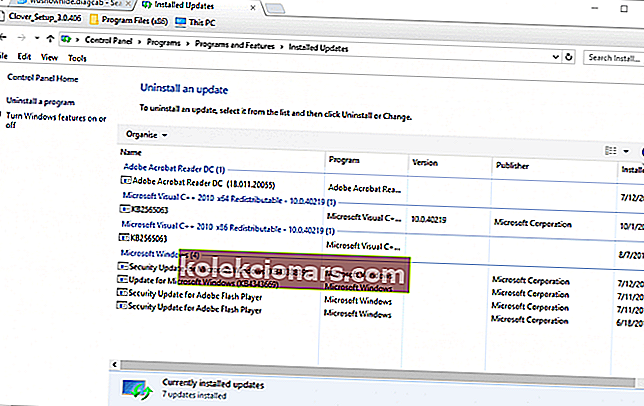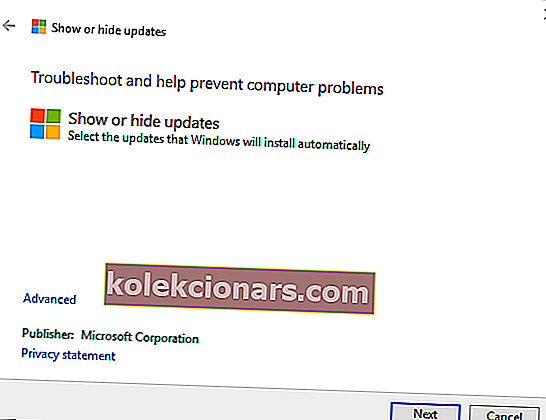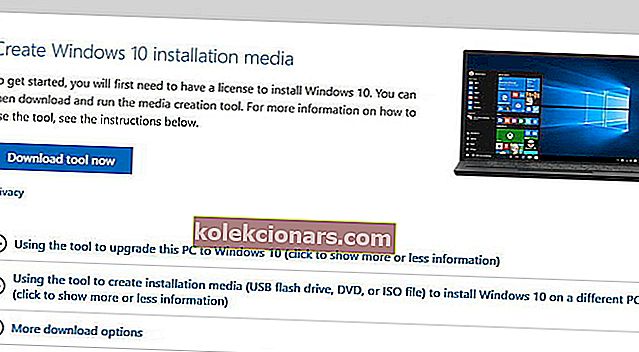- Der er opstået en godkendelsesfejl, der vises en fejlmeddelelse på dit skrivebord, når du prøver at oprette forbindelse til en anden pc med Remote Desktop Connection-appen? Først skal du ændre indstillingerne for Fjernskrivebord.
- For at rette fejlen kan du også prøve at aktivere Encryption Oracle Remediation-politikindstillingen med Group Policy Editor. Du kan læse i guiden nedenfor, hvordan du præcist kan gøre det.
- I tider som denne er ekstern desktopforbindelse en meget nyttig funktion. Læs alt om det i vores afsnit.
- Windows 10-fejl er desværre en del af vores liv som brugere, så bogmærke siden til fremtidig reference.tely

Nogle brugere har erklæret, at der er opstået en godkendelsesfejl på deres Windows-desktops.
Fejlen opstår, når de prøver at oprette forbindelse til en anden pc med Remote Desktop Connection-appen.
Dette problem er blevet mere og mere udbredt siden maj 2018-opdateringer til Windows 10. Dette er et par opløsninger, der muligvis løser godkendelsesfejlen har fundet sted i Windows.
- Juster indstillingerne for Remote Desktop
- Aktivér kryptering af Oracle-afhjælpning
- Rediger registreringsdatabasen
- Fjern majopdateringerne
- Udfør en opgradering på stedet
Fjernskrivebordfejl 0x204 på Windows 10? Vi har også en løsning på dette!
Hvordan kan jeg rette ekstern godkendelsesfejl på skrivebordet?
1. Juster indstillingerne for det eksterne skrivebord
For at rette den eksterne skrivebordsgodkendelsesfejl er der opstået den anmodede funktion understøttes ikke fejl, skal du justere indstillingerne for fjernskrivebord ved at gøre følgende:
- Tryk på Windows-tasten + R genvejstast.
- Indtast sysdm.cpl i Run's Åbn tekstfelt, og klik på OK for at åbne vinduet nedenfor.
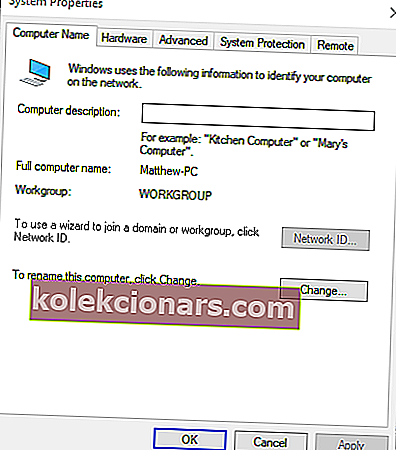
- Vælg derefter fanen Fjernbetjening .
- Fjern markeringen af Tillad kun forbindelser fra computere, der kører Remote Desktop med netværksniveaugodkendelse (anbefales) på fanen Remote.
- Tryk på knapperne Anvend og OK .
2. Aktivér kryptering af Oracle-afhjælpning
For at rette den eksterne skrivebordsgodkendelsesfejl er opstået, den anmodede funktion understøttes ikke fejl, prøv at aktivere Encryption Oracle Remediation- politikindstillingen med Group Policy Editor.
- Du kan åbne Group Policy Editor i Windows 10 Pro og Enterprise ved at indtaste gpedit.msc i Run-vinduet.
- Klik på Computer Configuration til venstre i vinduet Group Policy Editor.
- Vælg derefter Administrative skabeloner > System > Legitimationsdelegation til venstre for vinduet.
- Klik derefter på Encryption Oracle Remediation til højre for at åbne denne indstillings vindue.
- Vælg alternativknappen Aktivér .
- Vælg derefter sårbar indstilling i rullemenuen Beskyttelse.
- Klik på knappen Anvend .
- For at den nye gruppepolitikindstilling skal træde i kraft øjeblikkeligt, skal du indtaste cmd i Kør for at åbne kommandoprompten. Indtast derefter 'gpupdate / force' i promptens vindue, og tryk på Enter.

Har du ikke en gruppepolitikredaktør? Intet problem, du kan køre det med dette enkle trick!
3. Rediger registreringsdatabasen
For at rette en ekstern godkendelsesfejl på skrivebordet er der opstået, den anmodede funktion understøttes ikke fejl, du skal redigere registreringsdatabasenøglen AllowEncryptionOracle .
- For at gøre det skal du indtaste regedit i vinduet Kør og trykke på Retur for at åbne Registreringseditor.

- Åbn derefter denne nøgle i Registreringseditor :
HKEY_LOCAL_MACHINESoftwareMicrosoftWindowsCurrentVersionPoliciesSystemCredSSPParameters
- Dobbeltklik på AllowEncryptionOracle DWORD for at åbne vinduet Rediger DWORD.
- Indtast værdien ' 2 ' i Værdidata tekstfeltet, og tryk på OK -knappen.
- Hvis du ikke kan se AllowEncryptionOracle DWORD, skal du oprette et nyt DWORD ved at højreklikke på et tomt område til højre i Registreringseditor-vinduet og vælge Ny > DWORD . Indtast ' AllowEncryptionOracle ' som DWORD-titel.
Kan du ikke få adgang til Registreringseditor? Ting er ikke så skræmmende, som de ser ud. Tjek denne vejledning og løs problemet hurtigt.
4. Fjern majopdateringerne
Den er opstået Fjerngodkendelse Desktop fejl funktionen anmodet understøttes ikke fejl skyldes primært den maj KB4103727 Windows 10 opdatering.
Fjernelse af KB4103727-opdateringen fra Windows på klientens skrivebord eller bærbare computer kan muligvis løse forbindelsen til Remote Desktop-forbindelsen. Du kan afinstallere disse opdateringer som følger.
- Åbn Kør tilbehør med Windows-tasten + R tastaturgenvej.
- Indtast appwiz.cpl i Run's Åbn tekstfelt, og klik derefter på OK- knappen.
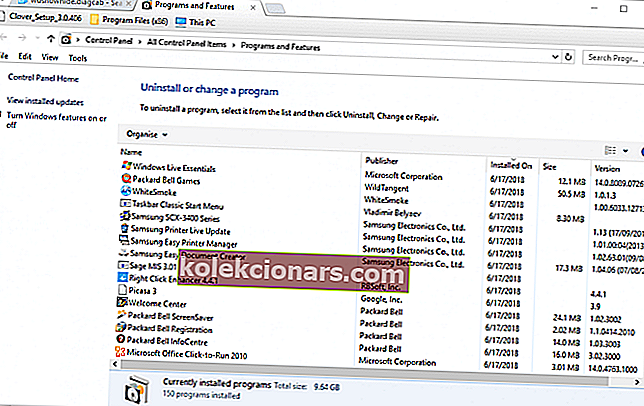
- Klik på Vis installerede opdateringer for at åbne vinduet lige nedenfor.
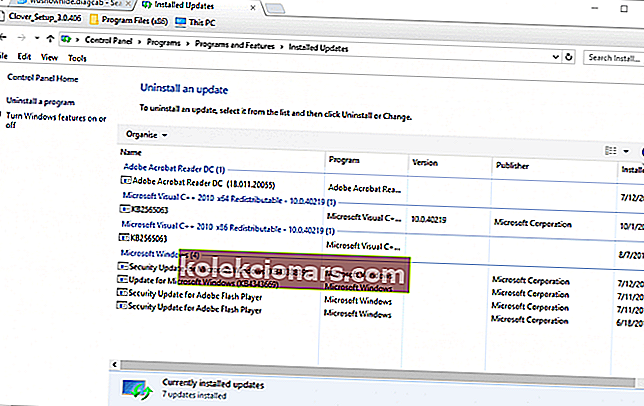
- Vælg derefter opdateringen KB4103727 eller KB4103718, og klik på Afinstaller .
- Klik på Ja for at bekræfte.
- Du kan sikre, at opdateringen ikke geninstalleres med hjælpeprogrammet Vis eller skjul opdateringer. Klik på Download fejlfindingspakken Vis eller skjul opdateringer på denne side for at gemme dette værktøj på din harddisk.
- Klik på wushowhide.diagcab i den mappe, du gemte værktøjet Vis eller skjul opdateringer i for at åbne vinduet vist nedenfor.
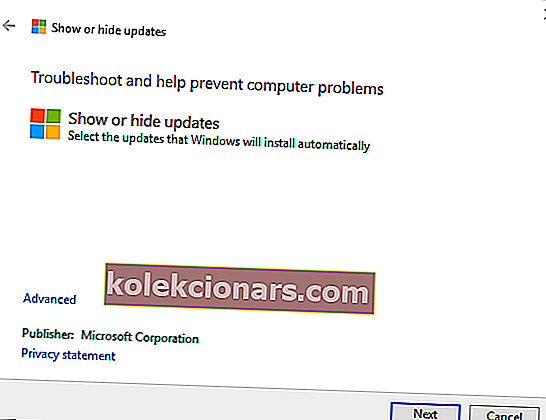
- Klik derefter på Næste , og vælg indstillingen Skjul opdateringer.
- Vælg opdateringer KB4103727 eller KB4103718, hvis de er på opdateringslisten.
- Tryk på Næste for at blokere de valgte opdateringer.
5. Udfør en opgradering på stedet
Hvis du vil rette En autentificeringsfejl er opstået kode 0x80004005 fejl, anbefales det at udføre en opgradering på stedet. For at gøre det skal du følge disse trin:
- Download Media Creation Tool fra Microsofts websted og kør det.
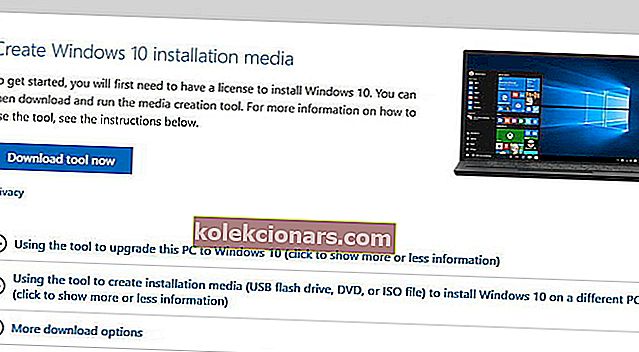
- Vælg Opgrader denne pc nu, og klik på Næste .
- Vælg Download og installer opdateringer (anbefales), og klik på Næste .
- Følg instruktionerne på skærmen. Når du kommer til skærmen Klar til installation , skal du klikke på Skift hvad du skal beholde .
- Vælg Behold personlige filer og apps , og klik derefter på Næste .
- Følg instruktionerne på skærmen for at fuldføre opgraderingsprocessen.
- Når processen er afsluttet, skal du kontrollere, om problemet stadig er der.
Dette er nogle af de beslutninger, der starter din Remote Desktop-forbindelse. Dette indlæg indeholder også yderligere tip til løsning af Remote Desktop-forbindelser.
FAQ: Læs mere om Remote Desktop-fejlen
- Hvordan løser jeg en godkendelsesfejl, der opstod på eksternt skrivebord?
Først skal du ændre indstillingerne for Fjernskrivebord, og derefter prøve at aktivere indstillingen for kryptering af Oracle-afhjælpning med Group Policy Editor. Hvis det lyder for kompliceret, skal du følge vores ekspertguide for at løse dette problem.
- Hvordan kan jeg rette Remote Desktop-fejl 0x204 ?
Start med at kontrollere Remote Desktop Protocol. Hvis det ikke løser problemet, skal du læse vores komplette guide til at rette 0x204-fejlen.
- Hvad betyder godkendelsesfejl?
Redaktørens bemærkning: Dette indlæg blev oprindeligt offentliggjort i september 2019 og er siden blevet moderniseret og opdateret i marts 2020 for friskhed, nøjagtighed og omfattende.