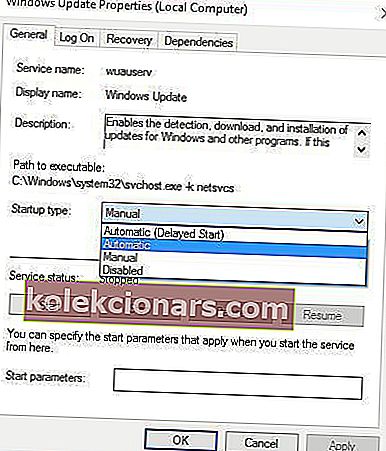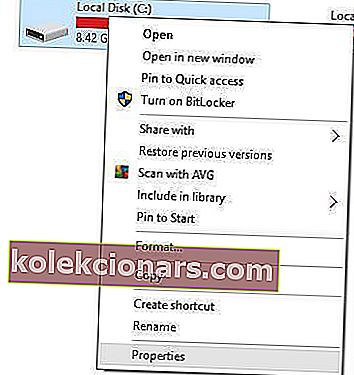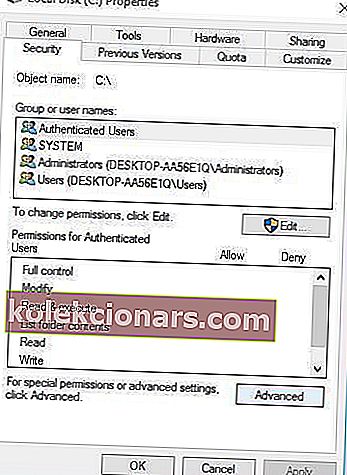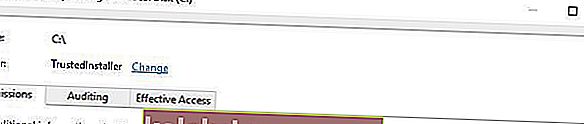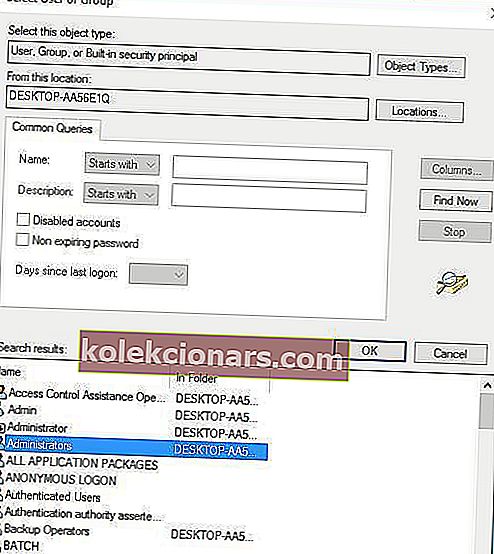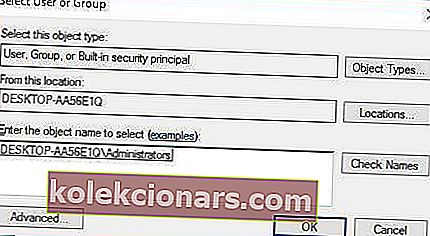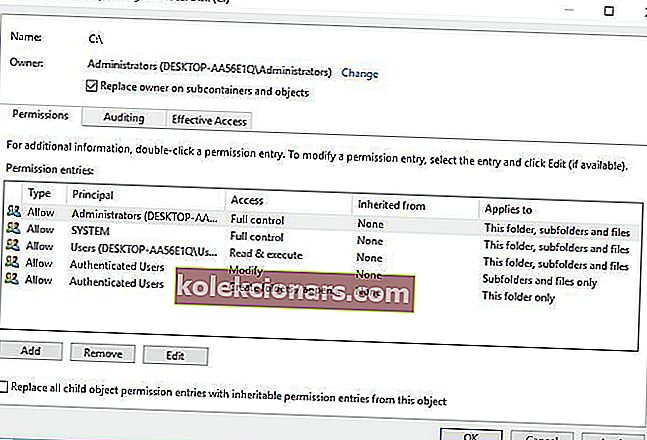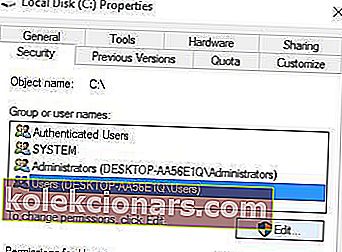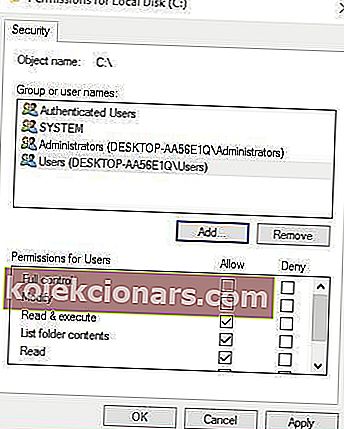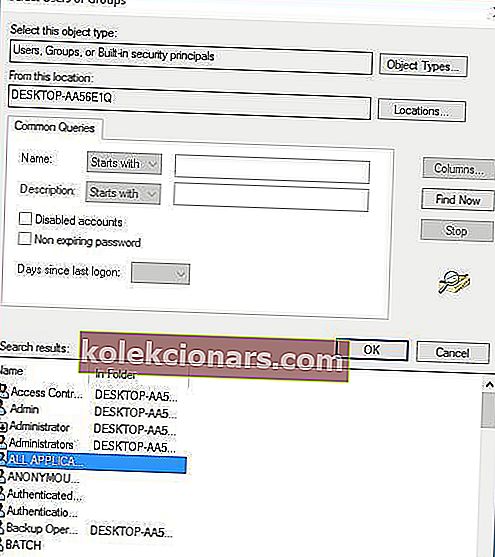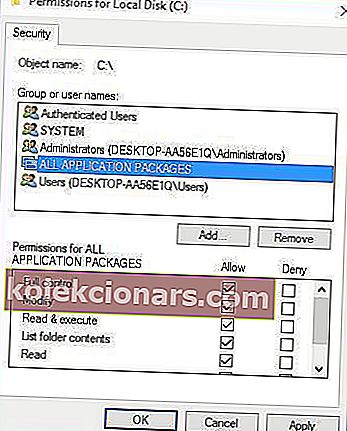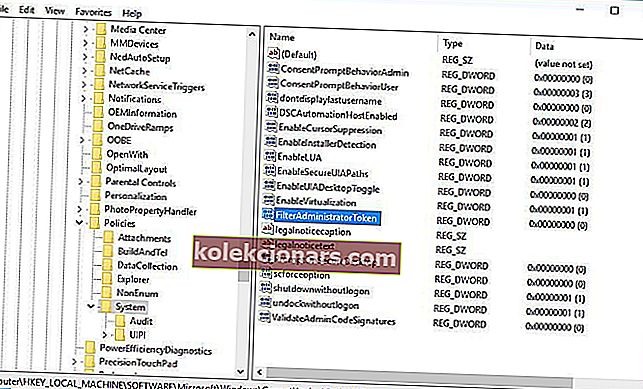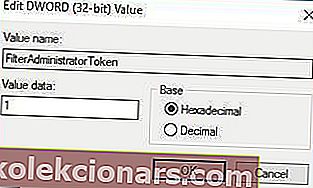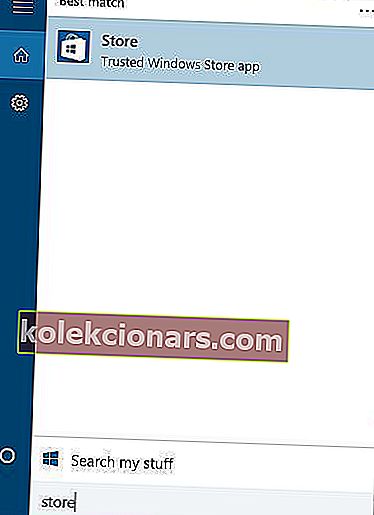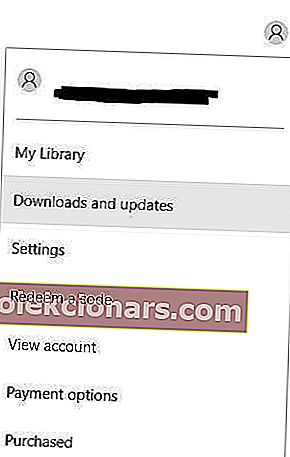- At have dine Windows 10-apps ikke åbne, når du har brug for dem mere, er det værste, men denne vejledning hjælper dig.
- For at begynde at løse dette problem skal du sørge for, at Windows Update-tjenesten kører normalt, og derefter følge de næste trin.
- Tøv ikke med at udforske vores omfattende Windows 10-fejlrettelses-hub for mere detaljerede vejledninger.
- Overvej at bogmærke vores grundige Windows 10-appsektion for at få adgang til flere oplysninger om dette emne.

Apps er en vigtig del af Windows 10, og nogle brugere har rapporteret, at Windows 10-apps ikke åbnes på deres computer, så i dag viser vi dig, hvordan du løser dette problem.
Hvad skal jeg gøre, hvis Windows 10-apps ikke åbnes på min pc?
Windows 10-apps er en vigtig del af Windows, men nogle gange kan der opstå problemer med Windows-apps under forskellige omstændigheder. For eksempel:
- Windows 10-apps åbner ikke administrator
- Ifølge brugere vises dette problem, mens man prøver at køre applikationer, mens man bruger en administratorkonto.
- Dette er ret usædvanligt, da applikationer normalt skal starte uden problemer, hvis du kører dem som administrator.
- Windows 10-apps åbnes ikke fra proceslinjen
- I dette scenarie starter dine applikationer ikke ved at bruge deres genvej til proceslinjen.
- Dette problem opstår normalt, hvis du bruger en dobbelt skærmopsætning.
- Windows 10-apps åbnes ikke efter opdatering
- Visse opdateringer kan forårsage problemer med Windows og forhindre, at dine apps kører.
- Mange brugere rapporterede, at dette problem begyndte at vises efter installation af en bestemt Windows-opdatering.
- Windows 10-apps åbnes ikke efter systemgendannelse
- Systemgendannelse er sandsynligvis en af de enkleste måder at løse forskellige problemer på din pc.
- Der er dog rapporter om, at udførelse af systemgendannelse kan medføre, at dette og andre problemer vises.
- Windows 10-apps starter ikke, kører, starter
- Ifølge brugere kan dette problem også forhindre applikationer i at starte.
- I nogle alvorlige tilfælde indlæses dine Windows 10-apps slet ikke.
- Windows 10-apps forbliver ikke åbne O
- Et af de mere irriterende problemer, du kan opleve, er det konstante nedbrud af dine apps.
- Mange brugere rapporterede, at Windows 10-apps går ned ved lanceringen.
- Dette er et stort problem, der vil gøre alle dine apps næsten ubrugelige.
- Windows 10-apps vises ikke
- Brugere rapporterede også, at de ikke kan se deres apps.
- Det ser ud til, at applikationerne fungerer, men brugere rapporterer, at de ikke er i stand til at bruge dem.
- Ifølge brugerne føles det som om Windows 10-applikationer fortsætter med at lukke.
- Windows 10-apps maksimerer ikke
- Dette særlige problem svarer til det foregående, og mens applikationer kører, kan brugerne ikke få adgang til dem.
- Denne type problemer opstår normalt, når du bruger en dual monitor-opsætning.
- Applikationerne findes i proceslinjen, men brugerne kan slet ikke maksimere dem.
- Faktisk ser det ud til, at Windows 10-apps slet ikke fungerer.
- Windows 10-apps stoppede med at fungere
- Dette er sandsynligvis et af de mest alvorlige problemer, du kan støde på.
- Dette problem kan påvirke alle dine apps og forhindre dig i at bruge dem.
- Windows 10-apps installeres ikke, downloades, opdateres
- Ifølge brugere fungerer dine applikationer i nogle tilfælde slet ikke.
- Dette kan være et alvorligt problem, da brugerne fuldstændigt ikke kan opdatere, installere eller downloade nye apps.
1.Sørg for, at Windows Update-tjenesten kører
Brugere har rapporteret, at Windows 10-apps ikke åbnes, hvis Windows Update-tjenesten ikke kører, så lad os kontrollere status for Windows Update-tjenesten. For at gøre det skal du følge disse trin:
- Tryk på Windows-tast + R for at åbne dialogboksen Kør. Når dialogboksen Kør åbnes, skal du indtaste services.msc og trykke på Enter eller klikke på OK .

- Find Windows Update på listen over tjenester. Sørg for, at opstartstypen er indstillet til manuel eller automatisk .
- Hvis det ikke er, skal du dobbeltklikke på Windows Update- tjenesten for at åbne dens egenskaber.
- Når vinduet Egenskaber åbnes, skal du finde sektionen Starttype og vælge Manuel eller Automatisk fra listen.
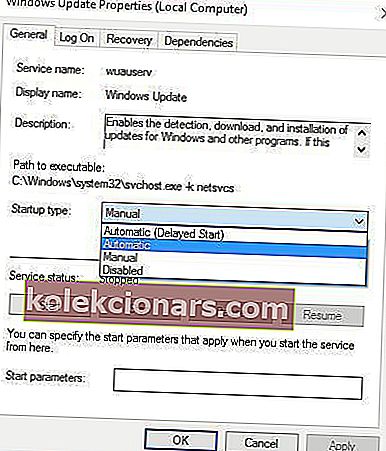
- Klik på Anvend og OK for at gemme ændringerne.
Har du problemer med Windows Update-tjenesten? Fix dem som en rigtig tekniker!
2. Skift ejerskab af dit C: drev
Nogle gange åbnes Windows 10-apps ikke på grund af ejerskabsproblemer, men det kan du nemt rette. For at ændre ejerskabet af en mappe eller en harddiskpartition skal du gøre følgende:
- Åbn denne pc, og find det drev, hvor Windows 10 er installeret. Som standard skal det være i C: / partitionen .
- Højreklik på drevet, og vælg Egenskaber .
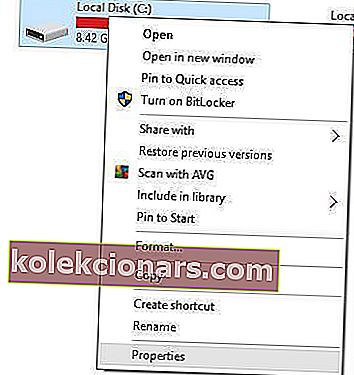
- Gå til fanen Sikkerhed , og klik på knappen Avanceret .
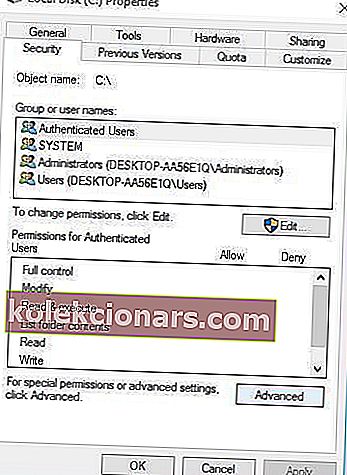
- Find afsnittet Ejer , og klik på Skift .
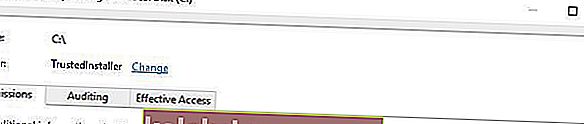
- Vælg Bruger eller Gruppe- vindue vises. Klik på knappen Avanceret .
- Klik på knappen Find nu . En liste over brugere og brugergrupper vises. Vælg gruppen Administratorer , og klik på OK .
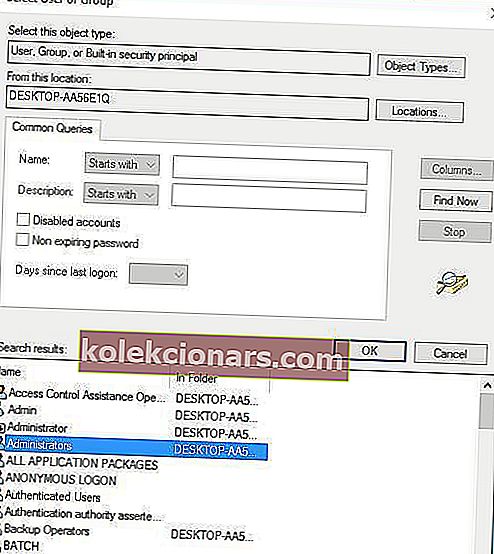
- I Vælg Bruger eller Gruppe vindue klik på OK .
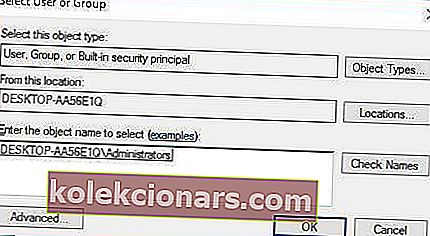
- I Avancerede sikkerhedsindstillinger indstillinger skal ændres vindue ejere til administratorer og Administratorer gruppe skal føjes til Tilladelsesposter oplysningerne listen.
- Marker Udskift ejer på underbeholdere og genstande .
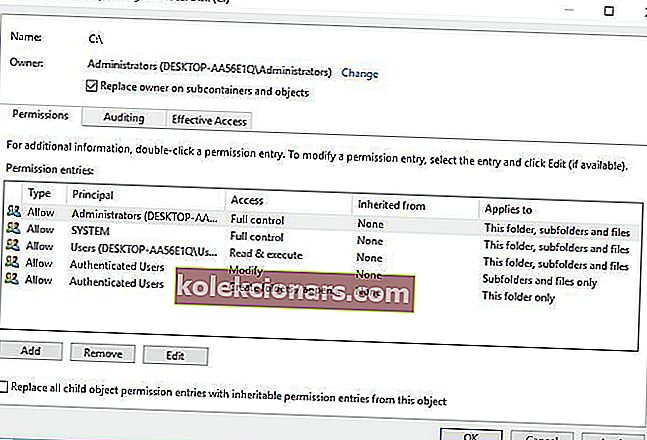
- Klik på Anvend og OK . Vent på, at processen er afsluttet.
Derudover kan du tilføje fuld kontroltilladelser til drevet til gruppen ALLE APPLIKATIONSPAKKER.
- Åbn egenskaberne for din diskpartition, og gå til fanen Sikkerhed .
- Klik på knappen Rediger .
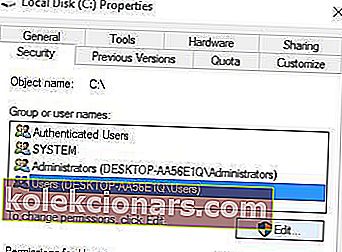
- Tilladelser til vinduet Local Disk åbnes. Klik på knappen Tilføj .
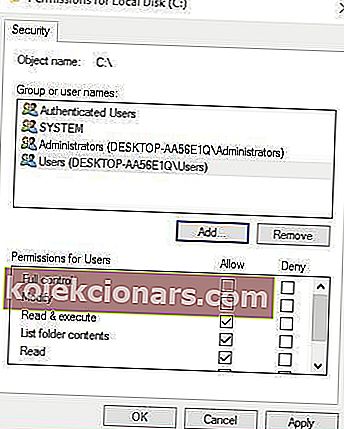
- Vælg Bruger eller Gruppe- vindue vises. Klik på knappen Avanceret , og klik derefter på Find nu .
- Find ALLE ANVENDELSESPAKKER på listen, vælg den, og klik på OK .
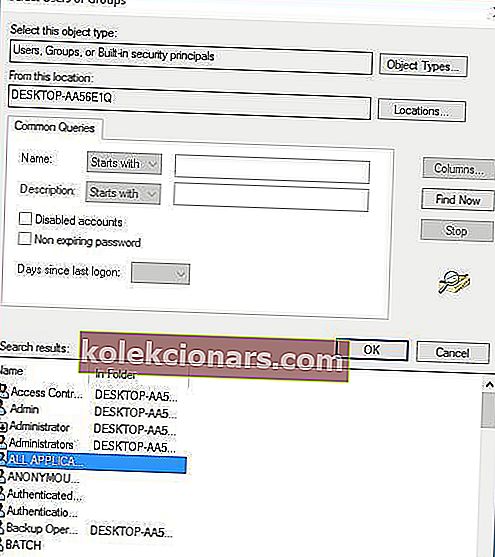
- Klik på OK igen.
- ALLE ANVENDELSESPAKKER føjes nu til listen. Klik på den, og vælg Fuld kontrol . Klik på Anvend og OK for at gemme ændringerne.
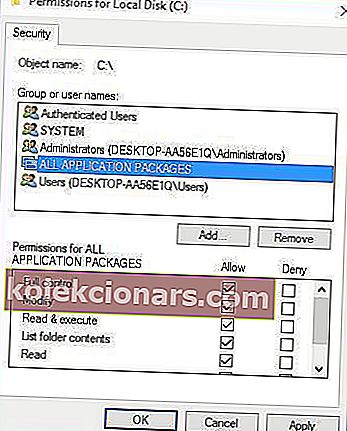
- Hvis problemet stadig vedvarer, skal du åbne egenskaber for diskpartition, gå til fanen Sikkerhed og tilføje fuld kontrol til gruppen Brugere .
3. Skift FilterAdministratorToken i Registreringseditor
Brugere har rapporteret, at apps ikke åbner på Windows 10, og nogle brugere har endda rapporteret problemer med Start Menu, mens de bruger en administratorkonto.
Hvis du har de samme problemer, kan du løse dem ved at følge disse trin:
- Tryk på Windows-tast + R for at åbne dialogboksen Kør . Når dialogboksen Kør åbnes, skal du skrive Regedit og trykke på Enter eller klikke på OK .

- Når Registreringseditor åbnes, skal du navigere til følgende nøgle i venstre rude:
HKEY_LOCAL_MACHINE\SOFTWARE\Microsoft\Windows\CurrentVersion\Policies\System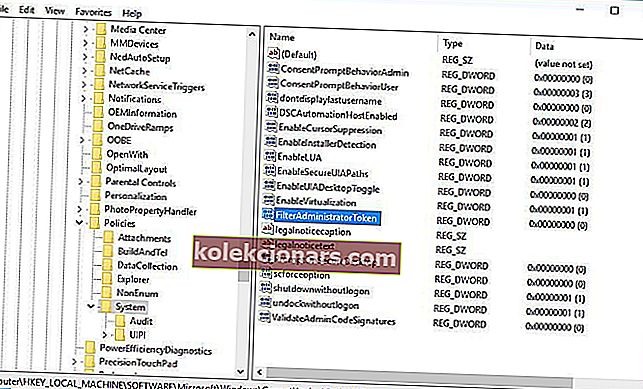
- Find den 32-bit DWORD kaldet FilterAdministratorToken i højre rude (Hvis FilterAdministratorToken DWORD ikke findes, kan du oprette den ved at højreklikke i højre rude og vælge Ny> DWORD (32-bit) værdi.)
- Skift nu navnet på den nye værdi til FilterAdministratorToken .
- Dobbeltklik på FilterAdministratorToken DWORD. Indtast 1 i feltet Værdidata, og klik på OK for at gemme ændringerne.
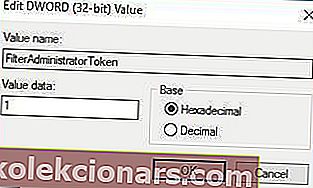
- Luk Registreringseditor, og genstart computeren.
Bemærk: Hvis FilterAdministratorToken er tilgængelig, skal du gå til næste trin .
Windows Registreringseditor er for kompliceret? Få et andet redigeringsværktøj til registreringsdatabasen fra denne nye liste!
4. Sørg for, at dine apps er opdaterede
Nogle gange starter apps ikke, hvis de ikke opdateres til den nyeste version. For at løse dette skal du gøre følgende:
- Åbn Windows Store- appen, du kan gøre det ved at trykke på Windows Key + S og skriv Store . Vælg Butik på listen over resultater .
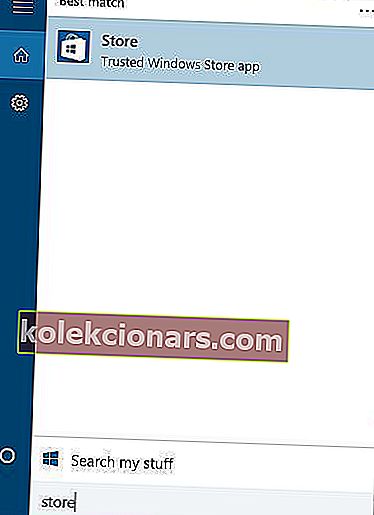
- Når Windows Store- appen åbnes, skal du klikke på dit Microsoft-kontoikon i øverste højre hjørne (ved siden af søgefeltet) og vælge Downloads og opdateringer i menuen.
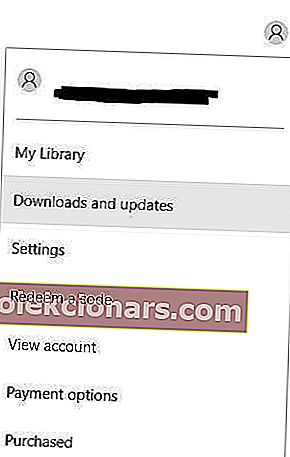
- Klik på knappen Søg efter opdateringer, og opdater alle apps.
Hvis Store-appen ikke fungerer, kan du prøve de samme trin fra en anden brugerkonto på din computer, eller du kan bruge kommandoprompten til at tvinge opdateringer. For at gøre det skal du følge disse trin:
- Tryk på Windows-tast + X, og vælg kommandoprompt i menuen.
- Når kommandoprompten starter, skal du indtaste følgende linje og trykke på Enter :
schtasks /run /tn "Microsoft\Windows\WindowsUpdate\Automatic App Update"
5. Sørg for, at Windows 10 er opdateret

Nogle gange kan disse typer problemer løses ved at udføre en Windows Update, så sørg for at have de nyeste opdateringer installeret. For at tjekke for opdateringer skal du gøre følgende:
- Åbn Indstillinger-appen, og gå til Opdatering og sikkerhed .
- Gå til Windows Update- sektionen, og download de seneste opdateringer.
Bemærk : Hvis du støder på problemer, når du prøver at starte indstillingsappen, skal du tjekke denne grundige vejledning om emnet.