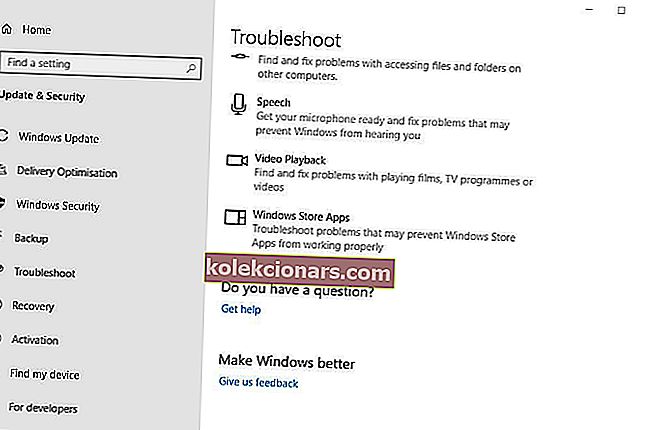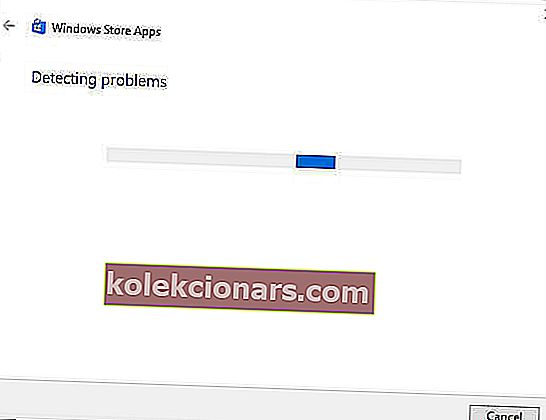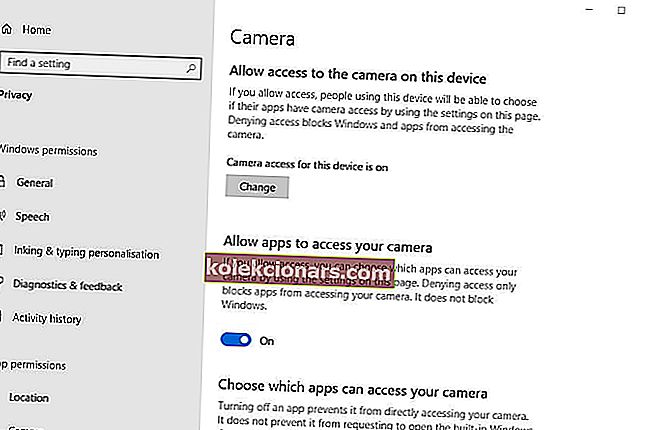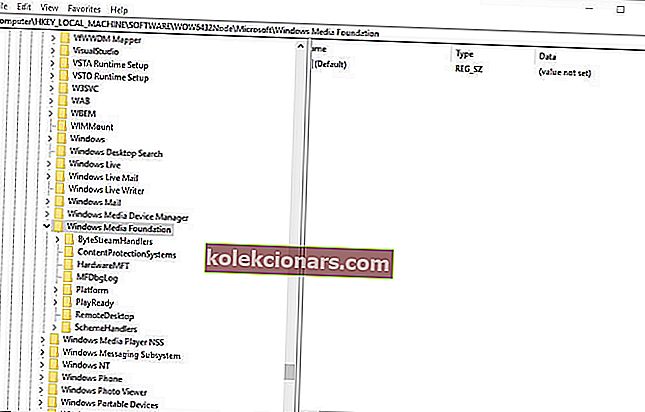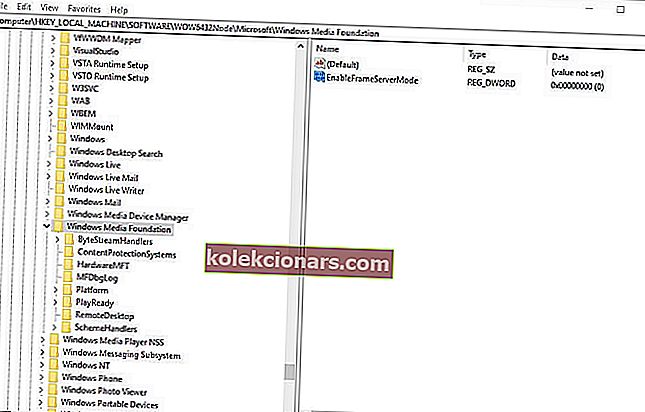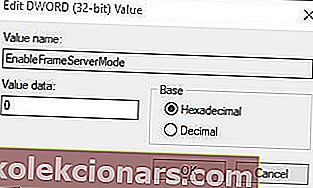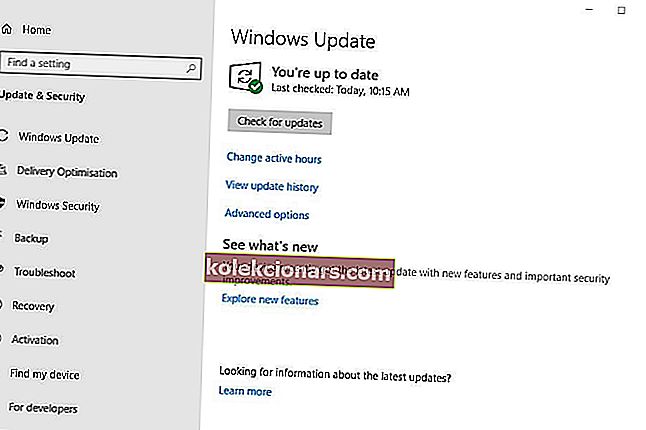- Det kommer et tidspunkt, hvor du måske støder på nogle problemer med dit webcam. Du er ikke alene om dette.
- Hvis fejlkode 0xa00f4271 dukker op, når du prøver at bruge webkameraet, er det vigtigt at kontrollere kameraets indstillinger eller redigere registreringsdatabasen.
- Når dette irriterende problem er løst for altid, venter vores systemfejlafsnit på dig. Du finder helt sikkert den hjælp, du leder efter.
- Lignende problemer vil sandsynligvis forekomme fra tid til anden. Bare husk, at vi har et stort Windows 10-fejlhub i den henseende.

Fejlkoden 0xa00f4271-problemet opstod først efter Windows 10-jubilæumsopdateringen i 2016.
Derefter skrev brugere på Microsoft-fora om en fejl, der gik ... Fejlkode 0xA00F4271 (0x80070491) -fejl, der dukkede op, da de forsøgte at bruge deres webkameraer.
Indbyggede webkameraer fungerer ikke, når denne fejlmeddelelse dukker op. Her er et par fejlkode 0xa00f4271 opløsninger til brugere, der stadig har brug for at løse problemet.
Hvordan kan jeg rette fejlkode 0xa00f4271 mediacapture mislykket begivenhed?
1. Åbn Microsoft Store App-fejlfinding
Microsoft Store App-fejlfinding giver muligvis en opløsning, når fejlkoden 0xa00f4271 vedrører mere specifikt UWP-apps, der bruger webkameraet. Brugere kan åbne WSA-fejlfinding som følger.
- Klik på Type her for at søge for at åbne Cortana.
- Indtast fejlfinding i søgefeltet, og klik på Fejlfinding af indstillinger.
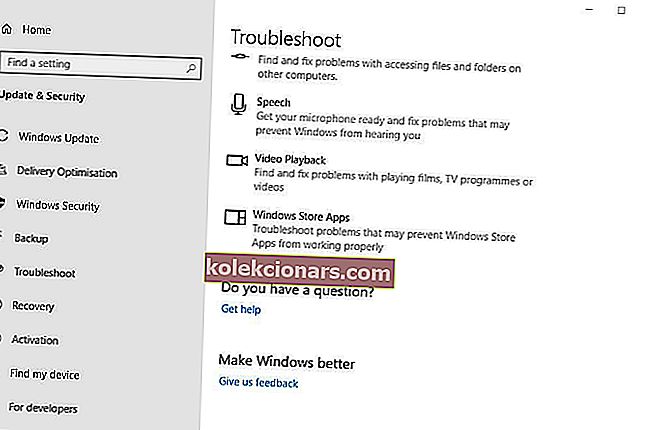
- Vælg derefter Microsoft Store App- fejlfinding i vinduet Indstillinger, der åbnes.
- Klik derefter på knappen Kør denne fejlfinding .
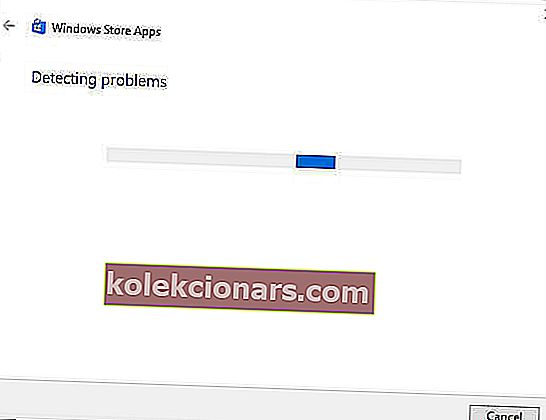
- Derefter kan brugerne gennemgå de opløsninger, der leveres af fejlfindingsprogrammet.
- Genstart Windows efter anvendelse af en foreslået opløsning.
2. Kontroller kameraets indstillinger
Sørg for, at indstillingen Lad apps bruge min kamerahardware er slået til. Apps kan ikke bruge webkameraet, når denne indstilling er slået fra. Brugere kan kontrollere kameraets indstillinger som følger.
- Åbn Cortana, og indtast kameraet i dets søgefelt.
- Vælg Camera privacy-indstillinger i søgeresultaterne for at åbne vinduet, der vises direkte nedenfor.
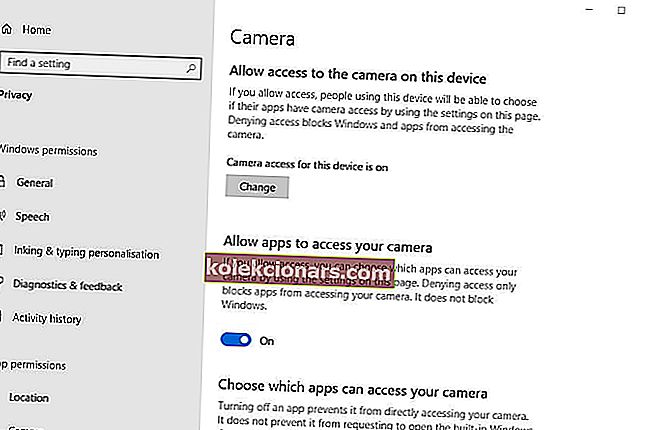
- Hvis vinduet angiver, at kameraadgangen til denne enhed er af f , skal brugerne klikke på Skift og slå Kameraadgang til denne enhed til.
- Tænd derefter Tillad apps at få adgang til dit kamera .
- Kontroller, at de webcam-apps, du prøver at bruge kameraet med, også er aktiveret under Vælg hvilke apps, der kan få adgang til dit kameras underoverskrift.
- Genstart Windows efter justering af kameraindstillinger.
3. Rediger registreringsdatabasen
Nogle brugere har sagt, at de har rettet fejlkode 0xa00f4271 ved at redigere registreringsdatabasen. Så denne redigering af registreringsdatabasen kan være blandt de bedste rettelser. Rediger registreringsdatabasen som følger.
- Åbn først Kør med Windows-tasten + R genvejstast. Derefter kan brugere åbne Registreringseditor ved at indtaste regedt i Kør og klikke på OK .
- Åbn denne registreringsdatabase sti i Registreringseditor :
HKEY_LOCAL_MACHINESOFTWAREWOW6432NodeMicrosoftWindows Media Foundation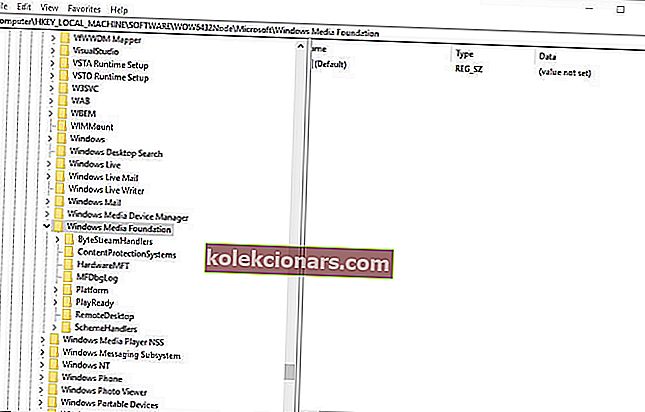
- Dobbeltklik på Windows Media Foundation til venstre for Registreringseditor.
- Højreklik på et mellemrum til højre i Registreringseditorens vindue, og vælg Ny > DWORD (32-bit) værdi .
- Indtast EnableFrameServerMode som titlen på det nye DWORD.
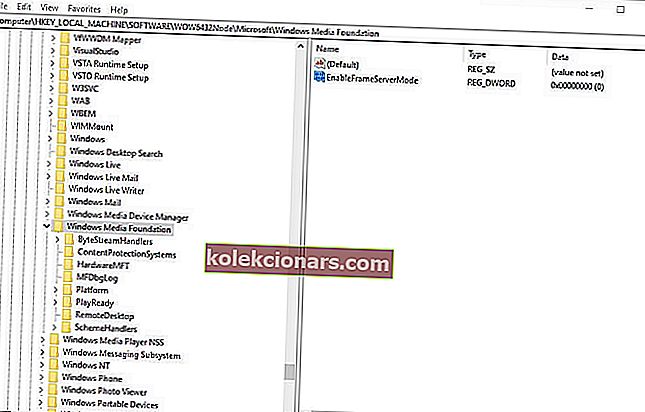
- Dobbeltklik derefter på EnableFrameServerMode for at åbne vinduet i billedet lige nedenfor.
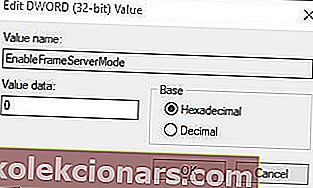
- Indtast 0 i tekstfeltet Dataværdi, og klik på knappen OK .
- Genstart Windows efter redigering af registreringsdatabasen.
Kan du ikke få adgang til Registreringseditor på Windows 10? Løs problemet med denne vejledning!
4. Opdater webkameraets driver
Fejlkode 0xa00f4271 kan opstå på grund af en forældet webcamdriver. Driver Booster 6-softwaren vil fortælle brugerne, om de har brug for at opdatere deres webcam-drivere eller ej.
Brugere kan tilføje DB 6 til Windows ved at klikke på knappen Gratis download på softwarens side. Driver Booster 6 scanner systemet, når brugerne kører softwaren.
Klik på knappen Opdater alle, hvis scanningsresultaterne til DB 6 inkluderer webkameraet.
- Download nu Driver Booster gratis
5. Opdater Windows 10
Nogle brugere har bekræftet, at programrettelsen opdaterer den faste fejlkode 0xa00f4271. Andre brugere har løst problemet ved at opdatere Windows 10 til den seneste version.
Brugere kan opdatere til den nyeste buildversion ved at downloade og starte Update Assistant og vælge Opdater nu . Følg retningslinjerne nedenfor for at tjekke for nye opdateringer til patch.
- Åbn søgefeltet i Cortana med Windows-tasten + Q- tastaturgenvej.
- Indtast opdatering for at søge efter opdateringsindstillingerne.
- Klik derefter på Søg efter opdateringer for at åbne vinduet Indstillinger som vist direkte nedenfor.
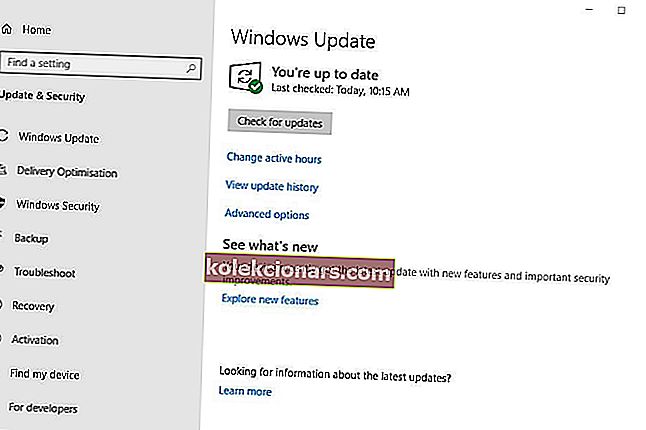
- Tryk på knappen Søg efter opdateringer .
- Windows installerer derefter automatisk tilgængelige opdateringer. Genstart Windows, hvis det installerer nye opdateringer.
En af ovenstående rettelser retter muligvis fejlkode 0xa00f4271, så brugerne kan optage med deres webkameraer igen. Brugere har fundet andre rettelser til fejlkode 0xa00f4271, er bestemt velkomne til at dele dem nedenfor.
FAQ: Lær mere om Windows 10-fejl
- Hvordan scanner jeg min computer for fejl?
For at scanne din computer for fejl skal du huske, at Windows 10 indeholder et kommandopromptværktøj, der hedder Windows Resource Protection. Dette scanner og retter systemfiler på ingen tid.
- Hvorfor får min computer problemer?
Din computer løber konstant ind i problemer på grund af hukommelsesproblemer, beskadigede systemfiler og virusinfektioner. Tjek de bedste antivirussoftwareværktøjer, du kan bruge til at forhindre det.
- Hvordan kontrollerer jeg min computers helbred?
For at kontrollere din computers helbred skal du bruge tastaturgenvejen Windows Key + R, og vinduet Kør åbnes. Input perfmon og Performance Monitor åbnes.
Rapporten giver dig de svar, du leder efter.
Redaktørens bemærkning : Dette indlæg blev oprindeligt offentliggjort i april 2019 og er siden blevet moderniseret og opdateret i april 2020 for friskhed, nøjagtighed og omfattende.