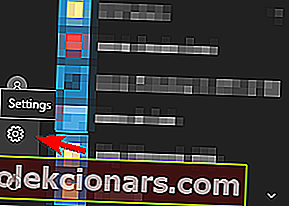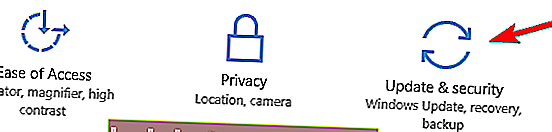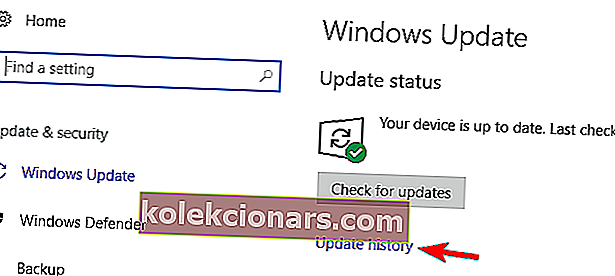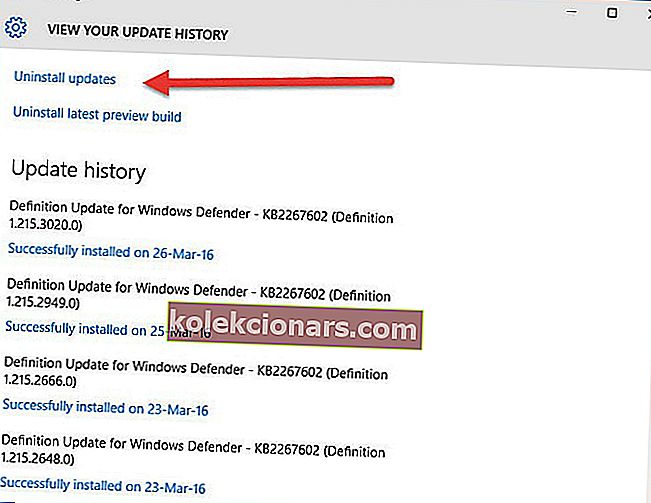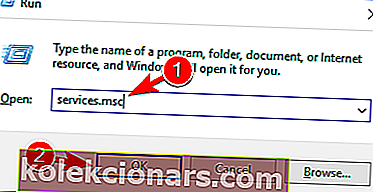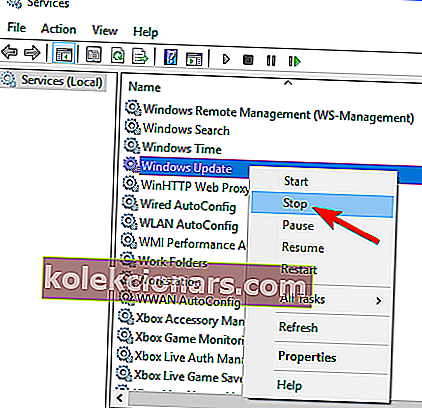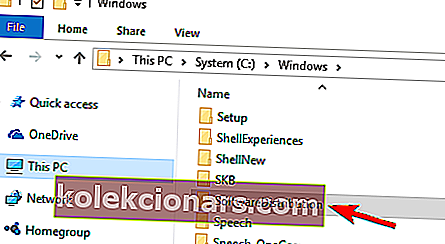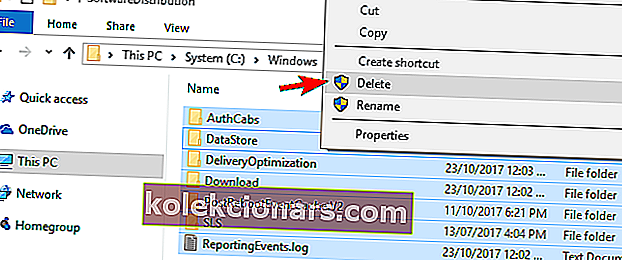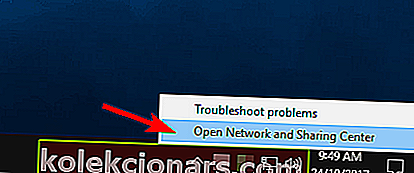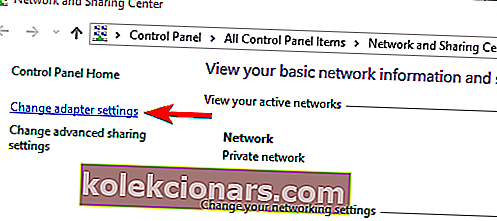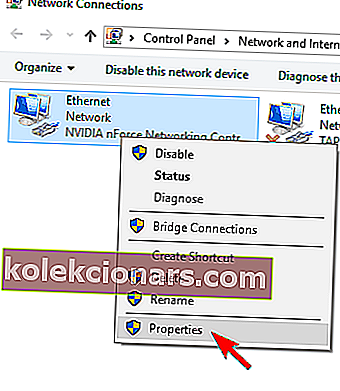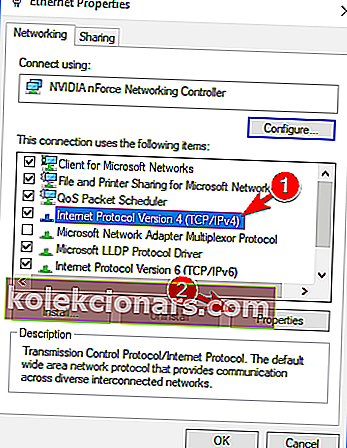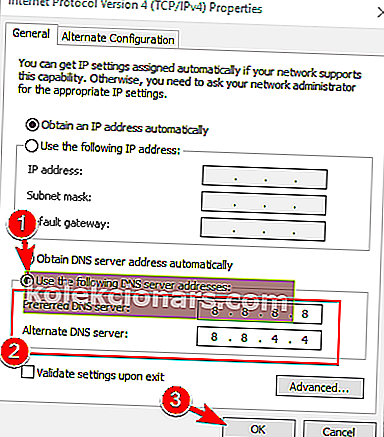- Microsofts fejlfinding er en god måde at kende problemet på, hvis det ikke er meget komplekst.
- Hvis Windows Update ikke fungerer, er Systemgendannelse muligvis den bedste måde at løse det på.
- Se flere fejlfindingsvejledninger for at rette Windows Update-fejl med ekspertrådgivning.
- Vores Windows 10-fejlhub er med et klik på en museafstand, så tøv ikke med at gå der, hvis du oplever andre fejl.
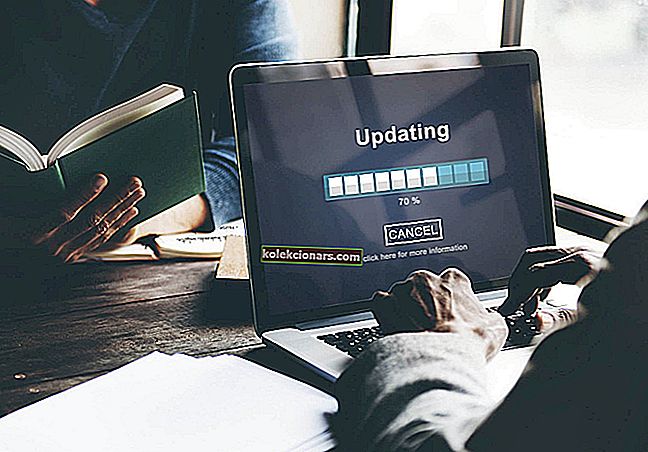
Windows 10 er en af de største Windows-udgivelser, som Microsoft nogensinde har annonceret.
Men ligesom enhver anden Windows-udgivelse kom denne opgradering med mange problemer og fejl, som tvang nogle mennesker til enten at rulle tilbage til ældre version af Windows eller slet ikke opgradere. Windows 10-opdateringer fungerede på en anden måde.
For første gang kunne du ikke stoppe Windows 10 fra at downloade opdateringer, og der var nogle andre fejl i Windows Update, der stoppede det fra at fungere korrekt.
Et af problemerne var, at Windows Update slet ikke fungerede på Windows 10, hvilket ikke er en god ting, da disse opdateringer ikke kun er nødvendige, men de er vigtige for at holde systemet sikkert.
Der er forskellige problemer, der kan opstå med Windows Update, og i denne artikel dækkede vi følgende problemer:
- Windows Update fungerer ikke efter Creators Update - Creators Update er den seneste store opdatering til Windows, men mange brugere rapporterede, at Windows Update stoppede med at arbejde på deres pc efter installation af Creators Update.
- Windows Update-tjenesten kører ikke fejl - Windows Update er afhængig af visse tjenester for at køre korrekt. Imidlertid rapporterede mange brugere, at Windows Update-tjenesten slet ikke kører på deres pc.
- Windows Update reagerer ikke, skrider frem, kører - Dette er et andet almindeligt problem med Windows Update. Mange brugere rapporterede, at Windows Update slet ikke reagerer eller skrider frem.
- Windows Update fungerer ikke gennem en proxy - Proxy er en solid metode til at beskytte dit privatliv online, men mange brugere rapporterede forskellige problemer, mens de brugte en proxy.
- Windows Update downloader ikke, installerer, opdaterer - Mange brugere rapporterede forskellige problemer med Windows 10, der ikke downloadede opdateringer. Ifølge dem vil Windows Update slet ikke downloade eller installere opdateringer.
- Windows Update åbnes ikke, indlæses, starter Windows 10 - Et andet almindeligt problem er manglende evne til at starte Windows Update på Windows 10. Ifølge brugere åbner Windows Update ikke engang på deres pc.
- Windows Update er ikke relevant, finder opdateringer, opretter forbindelse - I nogle tilfælde kan Windows Update muligvis ikke finde opdateringer overhovedet. I flere tilfælde rapporterede brugerne, at Windows Update ikke opretter forbindelse til serveren.
- Windows Update, ikke nok plads - Dette er et almindeligt problem, og det skyldes normalt mangel på plads. For at løse problemet skal du prøve at fjerne unødvendige filer og kontrollere, om det løser dit problem.
- Windows Update tager for lang tid, sidder fast, hænger - Mange brugere rapporterede, at Windows Update tager for lang tid. Faktisk rapporterede et par brugere, at Windows Update var helt fast.
- Windows Update-databasekorruption - I nogle tilfælde kan databasekorruption forekomme og forhindre dig i at installere opdateringer. Dette er ikke et almindeligt problem, men du skal være i stand til at ordne det med en af vores løsninger.
- Windows Update brød - Flere brugere rapporterede, at deres Windows Update er brudt. Ifølge dem er de fuldstændig ude af stand til at bruge Windows Update.
Lad os se, hvordan vi løser Windows Update, der ikke fungerer på Windows 10.
Hvad kan jeg gøre, hvis Windows Update ikke fungerer på Windows 10?
- Prøv din hånd ved at bruge Fejlfinding
- Brug Systemgendannelse til at rulle tilbage og afinstallere en dårlig opdatering
- Scan din pc for malware
- Installer en ny version af Windows
- Slet alle filer fra softwaredistributionsmappen
- Skift din DNS
Løsning 1 - Prøv at bruge Fejlfinding

Microsofts fejlfinding er en god måde at kende problemet på, hvis det ikke er meget komplekst. Det er næsten alles førstevalg, uanset om det er en nybegynder eller en professionel.
Det løser sjældent problemet, men det er ret hurtigt og grundlæggende at køre, at der ikke er nogen skade ved at prøve det en gang.

Til dette formål skal du downloade Windows Update Diagnostic fra Windows-webstedet og køre det. Dette værktøj fungerer alene og løser eventuelle problemer, hvis det finder nogen.

Uanset om det løser dit problem eller ej, men det kan helt sikkert identificere og give dig nyttige oplysninger om problemet.
Hvis fejlfinding stopper, inden processen er færdig, skal du rette den ved hjælp af denne komplette guide.
Løsning 2 - Brug Systemgendannelse til at rulle tilbage og afinstallere en dårlig opdatering
Hvis Windows Update ikke fungerer, er Systemgendannelse muligvis den bedste måde at løse det på. Systemgendannelse tager din computer tilbage i fortiden, da den fungerede fint.
Det kan løse dit problem, men inden noget andet, skal du identificere, hvornår problemet startede, og hvad der var den virkelige årsag bag det.
Først og fremmest skal du følge disse trin for at finde problemet:
- Åbn Start-menuen fra proceslinjen nederst på skærmen.
- Klik for at åbne indstillingerne lige over tænd / sluk-knappen.
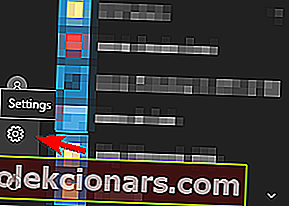
- Klik på fanen Opdatering og sikkerhed.
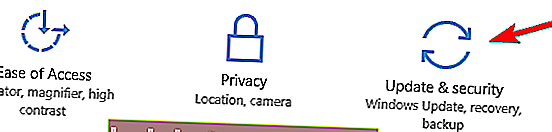
- I dette nye vindue skal du vælge Opdater historik og finde den sidste vellykkede opdatering installeret på dine vinduer.
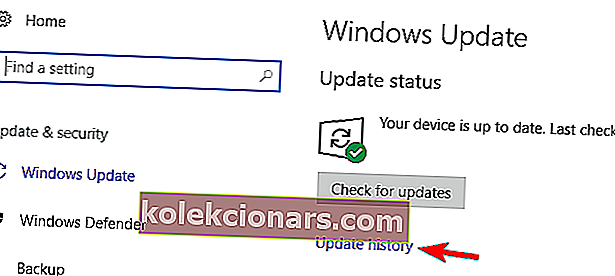
Efter at have påpeget problemets oprindelse skal du nu gendanne din computer lige før den begivenhed, så den fungerer fint som før opdateringen. Følgende skal følges for at gendanne dine vinduer.
- Når du nu klikker på denne mulighed, vil du nu se en liste over opdateringer installeret på dit system.
- Du vil også se en mulighed for at afmontere stall-opdateringer øverst. Klik på den.
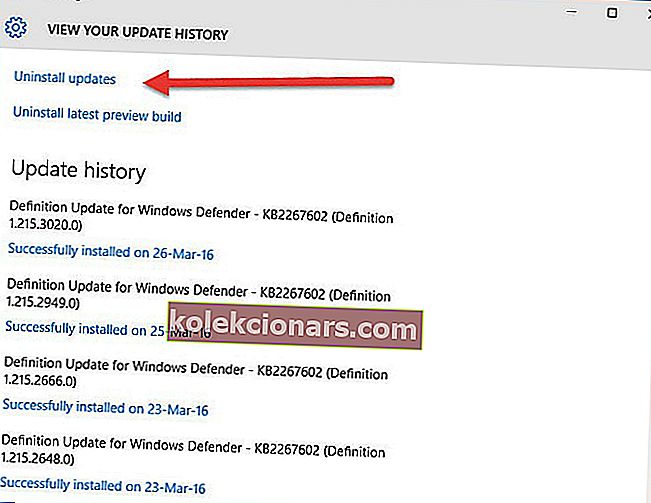
- Når du klikker på Unin stall-opdateringer , vises et nyt vindue, der viser de nye opdateringer, der er installeret på pc'en.
- Du kan vælge at afinstallere en af disse opdateringer, men fortsæt med forsigtighed, da afinstallation af en kritisk opdatering vil føre til en pc, der er fuld af fejl.

Efter afslutningen af gendannelsen fungerer din computer fint.
Hvis du har problemer med at åbne appen Indstilling, skal du kigge på denne artikel for at løse problemet.
Løsning 3 - Scan din pc for malware
Windows Update leverer opdateringer, der eliminerer effekten af denne malware, og derfor er mange af denne malware rettet mod Windows Update for at forhindre, at den fungerer korrekt.
Ikke kun det, men denne malware påvirker også andre vigtige Windows-tjenester. Disse tjenester inkluderer Windows Update, Systemgendannelse og undertiden endda dit antivirusprogram.

Hvis Windows Update ikke fungerer, skal du sørge for, at din pc er ren og ikke har nogen form for malware.
For at gøre det skal du scanne din pc med et sikkerhedsprogram, du har, eller hvis du bare bruger Windows Defender, og fortsæt derefter med at scanne den ved hjælp af Windows Defender.
Du skal sikre dig, at dine sikkerhedsprogrammer er opdaterede for at holde din pc sikker.
Løsning 4 - Installer en ny version af Windows
Hvis intet fungerer for dig, er det et klogt valg at installere Windows frisk ved hjælp af Microsoft Windows 10 Install Drive.
For denne mulighed er det meget vigtigt, at du opretter en sikkerhedskopi af dine data på et eksternt drev, fordi denne mulighed sletter alle dine data.
Og produkt-id'et til dine vinduer skal gemmes eller skal skrives et sikkert sted inden du geninstallerer dit Windows.
Hvis du vil sikkerhedskopiere dine data, hjælper denne fantastiske guide dig med at holde alle dine filer sikre.
Hvis du er interesseret i en software, der kan gøre det for dig, skal du tjekke denne liste med den bedste sikkerhedskopieringssoftware, der er tilgængelig lige nu.
Episk guide alarm! Geninstaller Windows 10 med et par hurtige trin. Alt hvad du behøver at vide, er lige her.
Løsning 5 - Slet alle filer fra softwaredistributionsmappen
Hvis Windows Update ikke fungerer på din pc, kan du muligvis løse problemet ved blot at slette filer fra SoftwareDistribution- biblioteket.
Nogle gange kan filer i denne mappe blive beskadiget, og det kan få dette problem til at vises. For at løse problemet skal du slette disse filer ved at gøre følgende:
- Tryk på Windows-tast + R, og indtast services.msc . Tryk på Enter, eller klik på OK .
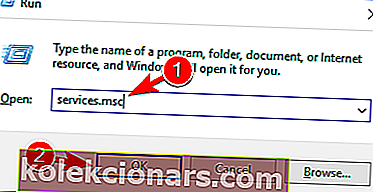
- Når vinduet Tjenester åbnes, skal du finde Baggrunds intelligent overførselstjeneste , højreklikke på det og vælge Stop i menuen. Gør det samme for Windows Update- tjenesten.
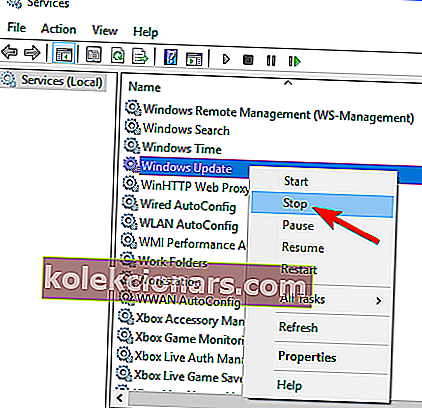
- Efter deaktivering af disse tjenester skal du gå til C: WindowsSoftwareDistribution- biblioteket.
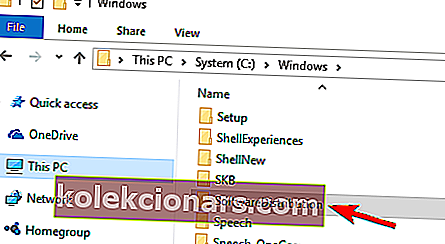
- Vælg alle filer i SoftwareDistribution- biblioteket, og klik på Slet .
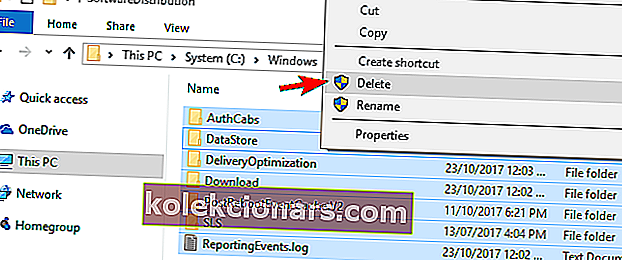
- Gå tilbage til vinduet Tjenester og start både Windows Update og Baggrund Intelligent overførselstjenester .
Når du har gjort det, skal du prøve at downloade opdateringer manuelt og kontrollere, om problemet er løst.
Brug for yderligere oplysninger om, hvordan du sletter mappen Softwaredistribution? Her er en dedikeret guide om det.
Hvis du er en avanceret bruger, kan du løse dette problem ved hjælp af kommandoprompt. Denne metode er lidt mere kompleks, men den er også hurtigere. For at gøre det skal du følge disse trin:
- Åbn kommandoprompt som administrator. For at gøre det skal du trykke på Windows-tasten + X for at åbne Win + X-menuen og vælge Kommandoprompt (administrator) . Hvis kommandoprompten ikke er tilgængelig, kan du også bruge PowerShell (Admin) .
- Når kommandoprompt åbnes, skal du indsætte følgende linjer og køre dem en efter en:
- net stop wuauserv
- net stop cryptSvc
- net stop bits
- net stop msiserver
- ren C: WindowsSoftwareDistribution SoftwareDistribution.old
- ren C: WindowsSystem32catroot2 catroot2.old
- net start wuauserv
- net start cryptSvc
- net start bits
- net start msiserver
- pause
- Afslut
Efter at have kørt disse kommandoer, skal problemerne med Windows Update løses, og alt begynder at fungere igen.
Hvis du har problemer med at få adgang til kommandoprompt som administrator, skal du bedre se nærmere på denne vejledning.
Løsning 6 - Skift din DNS
Ifølge brugere fungerer nogle gange Windows Update ikke på grund af problemer med din DNS.
Nogle gange har din standard-DNS muligvis nogle problemer, der forhindrer dig i at bruge Windows Update.
For at løse dette problem skal du gøre følgende:
- Højreklik på netværksikonet i nederste højre hjørne, og vælg Åbn netværk og delingscenter .
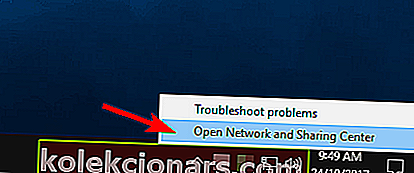
- Klik på Skift adapterindstillinger i venstre rude .
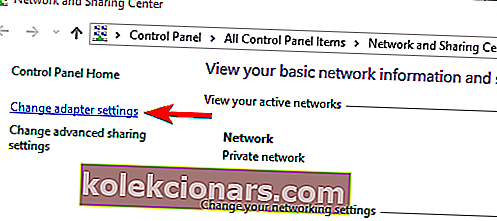
- Find din netværksforbindelse, højreklik på den, og vælg Egenskaber i menuen.
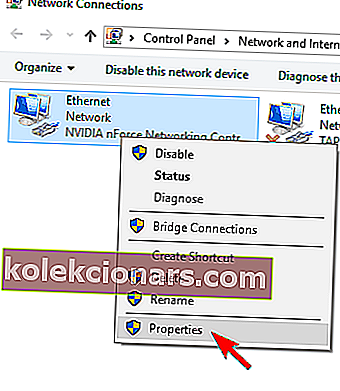
- Vælg Internet Protocol Version 4 (TCP / IPv4), og klik på Egenskaber .
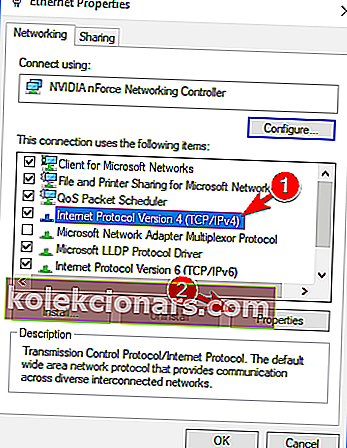
- Vælg Brug følgende DNS-serveradresser, og indtast 8.8.8.8 som en foretrukken> DNS-server og 8.8.4.4 som alternativ DNS-server . Klik på OK for at gemme ændringer.
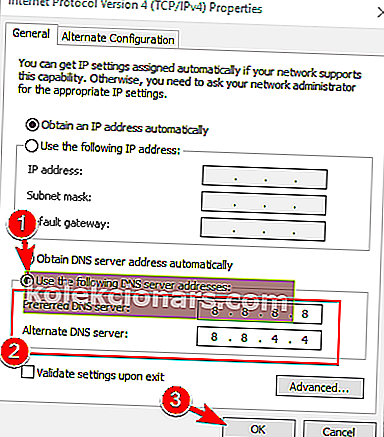
Efter ændring af din DNS-server skal problemet løses, og Windows Update begynder at arbejde igen uden problemer.
Din nyindstillede DNS ser godt ud, men serveren reagerer ikke? Tjek denne smarte guide til at løse problemet.
Hvis Windows Update ikke fungerer på din pc, kan problemet være din internetforbindelse eller filkorruption.
Selvom dette kan være et stort problem, håber vi, at du formåede at løse det ved hjælp af en af vores løsninger.
Hvis du har flere forslag eller spørgsmål, tøv ikke med at lade dem være i kommentarfeltet nedenfor.
FAQ: Læs mere om Windows-opdateringer
- Hvorfor installeres Windows 10-opdateringer ikke?
Original text
- Hvad er den hurtigste måde at udføre Windows-opdateringer på?
Den hurtigste og nemmeste måde at udføre Windows-opdateringer på er ved hjælp af Windows Update-menuen fra Update & Security. Sådan kontrollerer du, om du har installeret en bestemt opdatering.
- Hvordan kan jeg kun downloade specifikke Windows 10-opdateringer?
Hvis du kun vil downloade en eller nogle af Windows-opdateringerne, skal du få adgang til Windows Update-kataloget. Her er vores guide til, hvordan du bruger Windows Update-kataloget.
Redaktørens bemærkning: Dette indlæg blev oprindeligt offentliggjort i marts 2019 og er siden blevet moderniseret og opdateret i april 2020 for friskhed, nøjagtighed og omfattende.