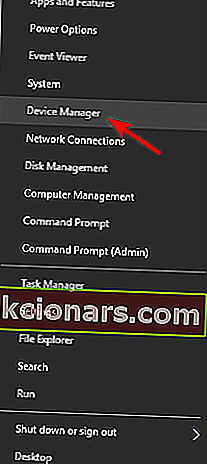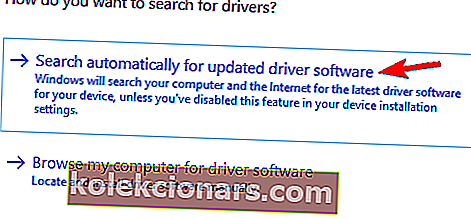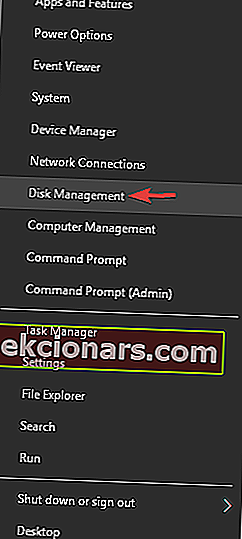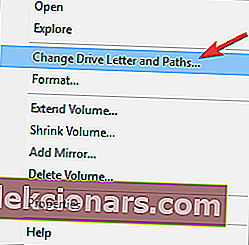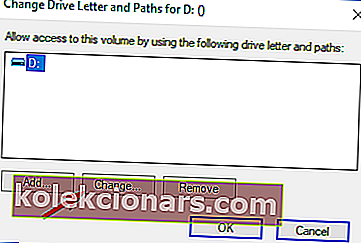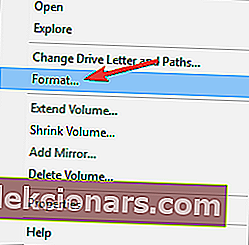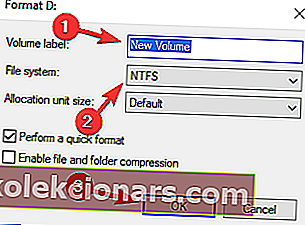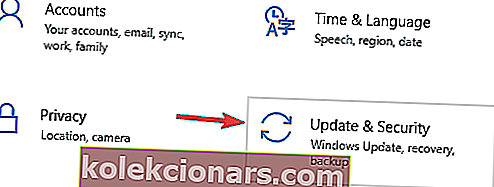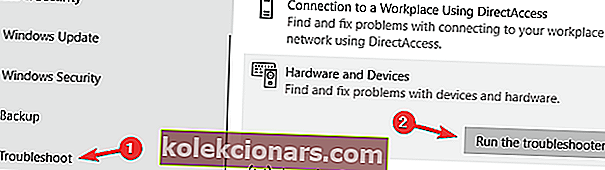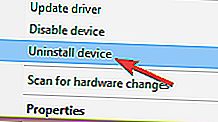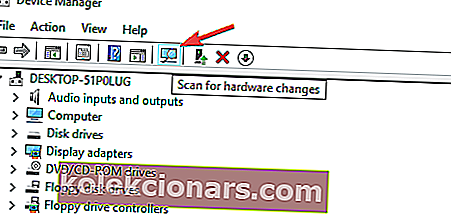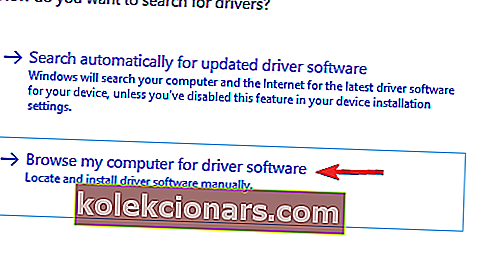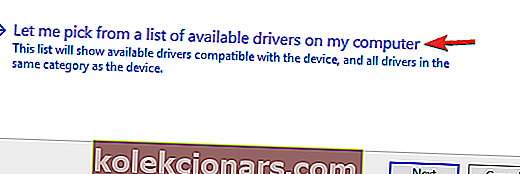- Ifølge brugere genkender Windows 10 undertiden ikke den bærbare harddisk.
- Det er en almindelig fejl, men vi har lige de rigtige trin, du kan følge for at løse dette problem, så fortsæt med at læse.
- For at være forberedt på noget, kan du tjekke flere almindelige fejl med en harddisk på vores separate fejlfindingsside for harddisk.
- Endnu flere artikler om det samme emne kan findes i afsnittet Fejlfinding til perifert udstyr.

Bærbare harddiske er altid nyttige, hvis du flytter store filer, eller hvis du bare har brug for at tage backup af dine filer.
Det ser imidlertid ud til, at nogle brugere klager over, at Windows 10 ikke genkender den bærbare harddisk, så lad os se, om der er en måde at løse det på.
Hvad skal jeg gøre, hvis Windows 10 ikke genkender bærbar harddisk
Bærbare harddiske er gode til sikkerhedskopiering af filer, men nogle gange genkendes din enhed muligvis ikke. Apropos problemer, her er nogle almindelige harddiskproblemer rapporteret af brugere:
- Ekstern harddisk vises ikke i D isk M anagement - Dette kan være et stort problem, og hvis du støder på det, skal du sørge for, at din harddisk er tilsluttet korrekt til din pc.
- Kan ikke få adgang til ekstern harddisk Windows 10 - Mange brugere rapporterede, at de ikke kunne få adgang til deres harddisk på Windows 10. Hvis det er tilfældet, skal du sørge for at tildele et andet bogstav til din harddisk. Sørg også for at kontrollere, om din harddisk er formateret.
- Ekstern harddisk, der ikke registreres i D isk M anagement - Nogle gange vises din harddisk muligvis slet ikke i Diskhåndtering. Det kan skyldes dine chauffører, så sørg for at holde dem opdaterede.
- Windows genkender ikke USB-enheden / drevet / stikket - Dette problem kan opstå med næsten enhver USB-lagerenhed, og selvom du ikke bruger en ekstern harddisk, skal du kunne bruge de fleste af vores løsninger til andre enheder .
Sikkerhedskopier dine filer med disse perfekte værktøjer til eksterne harddiske!
1. Brug en tredjepartsapp til at optimere din pc
Det er muligt, at nogle pc-indstillinger ikke er korrekte og har brug for optimering, hvorfor din harddisk ikke genkendes. En dedikeret tredjepartsapp kan effektivt hjælpe dig med at løse alle potentielle problemer, der påvirker den optimale funktion af din pc.
På denne note anbefaler vi at bruge Ashampoo WinOptimizer .
Værktøjet tilbyder dybdegående rengøring, systemoptimering og diagnose i en altomfattende intuitiv skærm.
Installation er ekstremt let og hurtig, og optimerings- og diagnoseprocessen ligeledes. Grænsefladen giver forbedret visning af systemdetaljer, omfattende detaljer om installeret hardware plus dashboards til altid opdaterede data og øjeblikkelig adgang til funktioner.
Hvad du har brug for i dette særlige tilfælde er One Click Optimizer, som du kan finde under Systemvedligeholdelse . Værktøjet hjælper dig med at finde spor i webbrowsing, skjulte datafunktioner, overflødige registreringsdatabaseindgange og systemindstillinger, såsom dine drivere, der skal tunes.
Længere frem kan du bruge opgaveplanlæggeren til at udføre en af disse funktioner med brugerdefinerede intervaller og fuldt ud automatisk.

Ashampoo WinOptimizer
Brug Ashampoo til at gendanne vigtige indstillinger på din pc og holde den optimeret og sund. $ 29,99 Besøg webstedet2. Opdater dine drivere manuelt
- Tryk på Windows-tast + X for at åbne Win + X-menuen og vælg Enhedshåndtering fra listen.
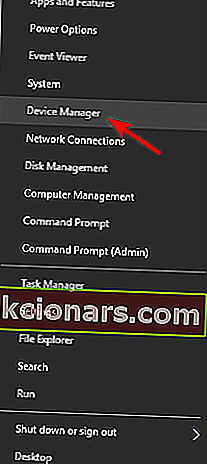
- Find sektionen Diskdrev, og udvid den.
- Kontroller, om nogen af de anførte enheder har et gult udråbstegn ved siden af. Hvis der er et udråbstegn ved siden af din enhed, betyder det, at der muligvis er et driverproblem. Højreklik på enheden, og vælg Opdater driver .

- Vælg Søg automatisk efter driversoftware .
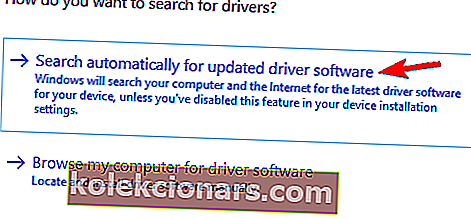
Windows vil nu søge efter en passende driver online og installere den automatisk. Når driveren er installeret, skal du kontrollere, om problemet stadig er der.
Derudover anbefaler brugerne at opdatere Universal Serial Bus Controller- driveren, så sørg også for at prøve det (også fra menuen Diskdrev).
Derudover vil du muligvis tjekke producentens websted for de nyeste drivere.
3. Skift bærbar harddiskbogstav / Formater din bærbare harddisk
- Tryk på Windows-tast + X, og vælg Diskhåndtering i menuen.
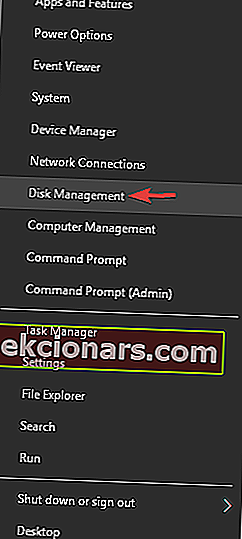
- Find din bærbare harddisk i Diskhåndtering, og højreklik på den. Vælg Skift drevbogstav og stier .
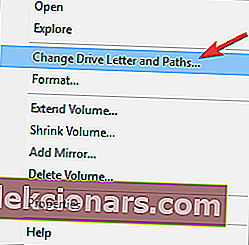
- Der vises et nyt vindue, der viser det aktuelle bogstav på din bærbare harddisk.
- Klik på Skift, og vælg et nyt bogstav til det. Sørg for at vælge det bogstav, som du ikke tildeler til et andet drev.
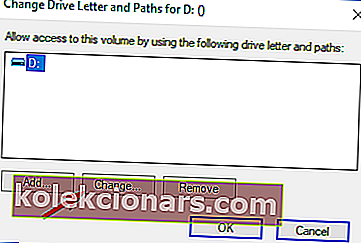
- Du får en dialog, der bekræfter, at du ønsker at ændre drevets bogstav. Vælg Ja for at ændre drevbogstavet.
Hvis Diskhåndtering viser din bærbare harddisk fyldt med ikke-allokeret plads, vil du muligvis formatere din bærbare harddisk.
Formatering af et drev sletter alle filer fra det, så sørg for at sikkerhedskopiere vigtige filer først.
Gør følgende for at formatere den bærbare harddisk:
- Åbn Diskhåndtering .
- Højreklik på din bærbare harddisk, og vælg Format i menuen.
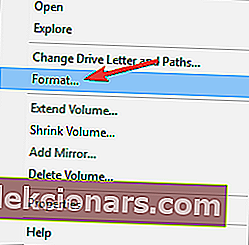
- Indtast etiketten til din harddisk, vælg Filsystemtype .
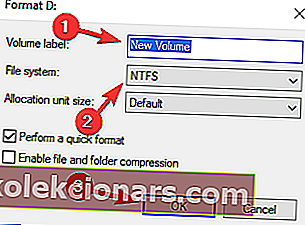
- Tryk på OK, og vent, indtil din bærbare harddisk er formateret.
Hvis du ikke kan gøre dette i Diskhåndtering, eller hvis du foretrækker at bruge et andet værktøj, har vi allerede dækket nogle gode diskhåndteringsværktøjer, så du vil måske prøve et af dem.
4. Kør hardwarefejlfinding
- Tryk på Windows-tasten + I for at åbne appen Indstillinger .
- Gå til sektionen Opdatering og sikkerhed .
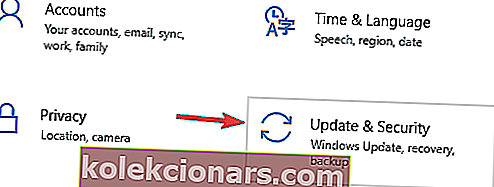
- Vælg Fejlfinding i menuen til venstre og vælg Hardware og enheder i højre rude . Klik nu på Kør fejlfindingsknappen .
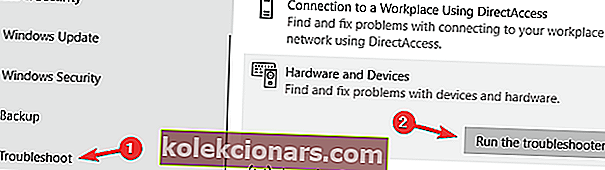
- Følg instruktionerne på skærmen for at udføre fejlfindingsprogrammet.
Når fejlfindingsprocessen er afsluttet, skal du kontrollere, om problemet stadig er der.
Er du ikke fan af Windows-fejlfinding? Prøv disse brugervenlige fejlfindingsværktøjer!
5. Afinstaller problematiske drivere
- Åbn Enhedshåndtering som vist ovenfor i løsning nr. 2.
- Find din bærbare harddisk, højreklik på den, og vælg Afinstaller enhed i menuen.
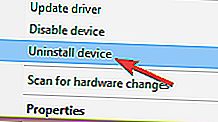
- Klik på Afinstaller for at fjerne driveren.
- Klik nu på Scan efter hardwareændringsikon . Windows installerer standarddriverne til din bærbare harddisk.
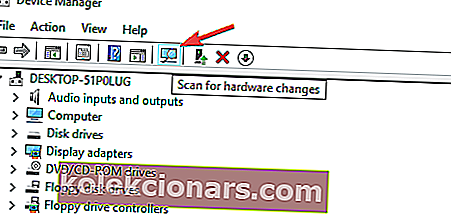
Nogle brugere anbefaler at afinstallere alle enheder under afsnittet Universal Serial Bus Controllers , så sørg også for at prøve det.
Brug et værktøj til fjernelse af drivere til at sikre, at alt bliver slettet!
6. Kontroller kablet, og prøv harddisken på en anden pc
Hvis din Windows ikke genkender den bærbare harddisk, er det muligt, at der er et problem med kablet.
Sørg for at inspicere dit kabel, og hvis dit kabel er brudt, skal du udskifte det. Derudover kan du prøve den bærbare harddisk på en anden pc.
Hvis det samme problem vises på en anden pc, er problemet sandsynligvis relateret til din bærbare harddisk.
Mest sandsynligt er harddisken ikke korrekt konfigureret eller formateret, så du bliver nødt til at konfigurere den korrekt, før du kan bruge den.
7. Installer Mass Store-enhedsdriver
- Åbn Enhedshåndtering som nævnt ovenfor i den anden løsning.
- Find din bærbare harddisk, højreklik på den, og vælg Opdater driver .
- Vælg Gennemse min computer efter driversoftware .
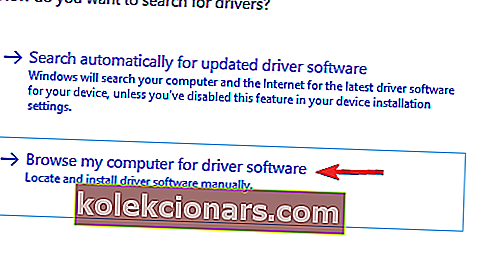
- Vælg Lad mig vælge fra en liste over tilgængelige drivere på min computer .
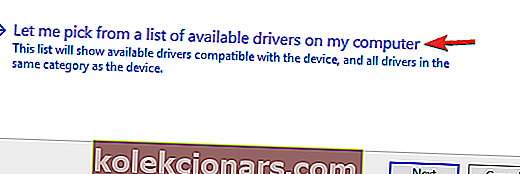
- Vælg nu Mass Storage Device- driveren og installer den.
Når denne driver er installeret, skal du kontrollere, om problemet er løst.
8. Undersøg din bærbare harddisk
Hvis Windows 10 ikke kan genkende din harddisk, skal du muligvis kontrollere et par ting, før du bruger den. Du skal kontrollere følgende:
- Sørg for, at din harddisk er tændt . Nogle gange har du muligvis problemer med din harddisk, simpelthen fordi den ikke er tændt. For at løse problemet skal du kontrollere dit drev for afbryderen og trykke på det. Hvis din harddisk har et strømkabel, skal du sørge for at tilslutte det.
- Tilslut drevet til en anden port . I nogle sjældne tilfælde kan det ske, at din USB-port ikke fungerer korrekt. Din USB-port kan være beskadiget, eller den er muligvis ikke fuldt kompatibel med din harddisk.
- Tilslut harddisken direkte til din pc . Mange brugere har tendens til at bruge USB-hubs for at forbinde flere USB-enheder til en enkelt port. Selvom USB-hubs er ret nyttige, fungerer din harddisk muligvis ikke, hvis du slutter den til USB-hub'en. For at løse problemet skal du slutte harddisken direkte til din pc og kontrollere, om det hjælper.
Vi skal også nævne, at hvis din harddisk er formateret ved hjælp af Linux eller Mac med ext4- eller HFS Plus-filsystemtype, kan du ikke få adgang til den på Windows 10, før du formaterer den på Windows.
Udskift din bærbare harddisk med en af disse enheder med cloudadgang og bonuslagring!
Hvis du har kommentarer eller spørgsmål, skal du bare nå til kommentarfeltet nedenfor.
FAQ: Lær mere om problemer med ekstern harddisk
- Hvordan løser jeg en ekstern harddisk, der ikke reagerer?
Windows 10 leveres med et par indbyggede fejlfindingsmetoder, som du kan bruge til at rette en ikke-reagerende eller endda usynlig harddisk.
- Hvad er ulemperne ved en bærbar harddisk?
Fordelene ved at bruge en bærbar harddisk er flere end ulemperne. Som ethvert stykke hardware har HDD'er dog en levetid, og de fleste funktionalitetsfejl, du støder på, kan løses.
- Hvordan kan jeg gendanne data fra en død harddisk?
Der er flere gendannelsesværktøjer, som du kan prøve gratis at gendanne data fra en død harddisk.
Redaktørens bemærkning : Dette indlæg blev oprindeligt offentliggjort i oktober 2015 og blev fuldstændig moderniseret og opdateret i juli 2020 for friskhed, nøjagtighed og omfattende.