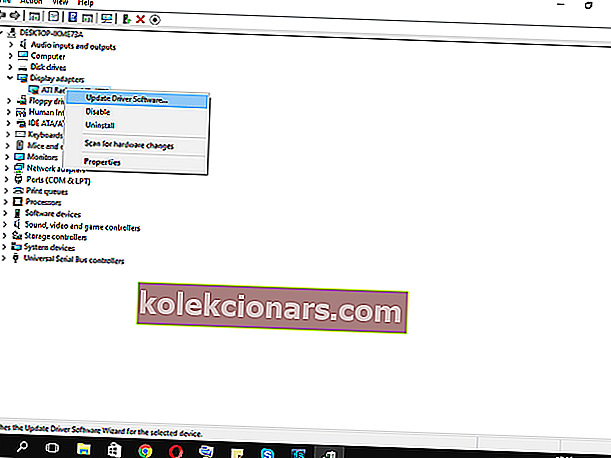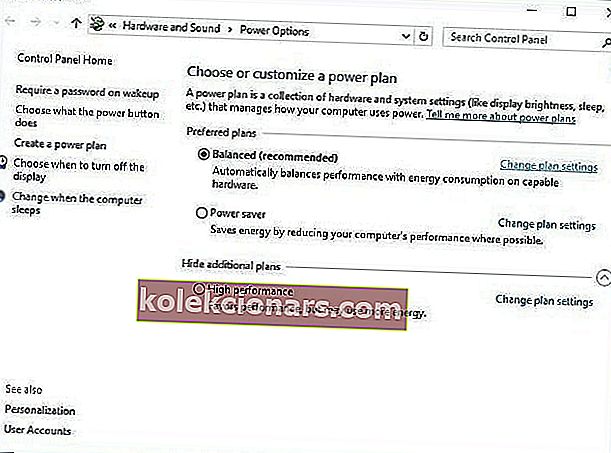- Vi har alle sammen oplevet en eller to spontane nedlukninger eller genstarter nogle gange. Dette kan være et hardware- eller et softwareproblem, men hvis det er en isoleret begivenhed, tænker du ikke to gange over det. Hvis det gentager sig, skal du dog begynde at lave noget tweaking som at kontrollere driverne først.
- De næste ting, du kan prøve, er at slukke for dvaletilstand og derefter slukke for hurtig opstart. Begge kan udløse uventede nedlukninger, som du kan leve uden.
- Alle har problemer med deres system en gang imellem. Læs artiklerne i vores Windows 10 fix-sektion for flere løsninger.
- Hvis du har nået denne artikel, betyder det desværre, at du har et problem med din enhed. Tilføj vores bærbare pc og pc til fremtidige problemer.

Vi har alle sammen oplevet en eller to spontane nedlukninger eller genstarter fra tid til anden. Nogle gange er synderen hardware, nogle gange software.
Uanset hvad er det en isoleret begivenhed. Men hvad sker der, hvis nedlukninger gentages ofte? På daglig eller endda timebasis?
Det er netop tilfældet med det problem, vi løser i dag. IT-foraerne er nemlig fulde af folk, der beder om løsningen.
I de fleste tilfælde havde de aldrig pludselige nedlukninger på henholdsvis Windows 7 eller Windows 8.1. Og så kom de, fast besluttede på at opgradere til Windows 10, pludselig ind i en verden af nervebrud.
Du vil høre en masse generiske løsninger fra Windows-teknikere, men det er med al respekt en masse undskyldende vrøvl.
Så vi forberedte vores liste over løsninger til både tårn- og bærbare computere.
Vi fortæller dig ikke, at denne fejlsøgning vil reparere din computer bestemt, men det kan hjælpe dig med at fjerne sædvanlige mistænkte.
Derudover lærer du en ting eller to om standardtrin, du skal tage i lignende situationer.
- Tjek drivere
- Sluk dvaletilstand
- Sluk for hurtig opstart
- Tilpas avancerede strømindstillinger
- Brug Windows Shutdown Assistant
- Kontroller CPU-temperaturen
- Opdater BIOS
- Kontroller HDD-tilstand
- Udfør ren geninstallation
Windows 10 lukker uventet ned efter dvaletilstand? Find ud af, hvordan du løser dette problem!
Hvordan kan jeg rette computerens tilfældige nedlukninger i Windows 10?
Løsning 1: Kontroller drivere
De første trin, du skal tage, er relateret til drivere. I tidligere Windows-udgivelser forårsagede de ofte BSOD'er (Blue Screen of Death) og nedlukninger.
Så hvad du skal gøre er først at kontrollere dine GPU-drivere.
De fleste generiske drivere, som du modtog via Windows Update, kan bruges, men det er ikke tilfældet med GPU-drivere.
Du skal bruge de nyeste drivere leveret af den officielle producent.
- Højreklik på Start og kør Enhedshåndtering.
- Find skærmadaptere.
- Højreklik på din GPU, og åbn Egenskaber.
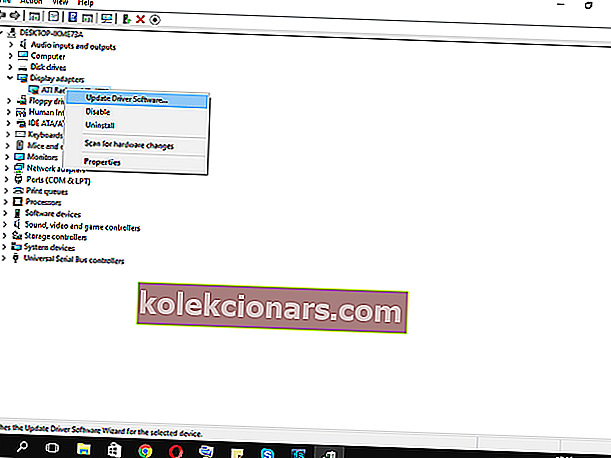
- Under fanen Detaljer skal du åbne HardwareId og kopiere den første linje til dit udklipsholder.
- Gå nu videre til fanen Drivere og Afinstaller driver.
- Indsæt den første linje og søg. Du skal se det nøjagtige navn og detaljer om den GPU, du bruger.
- Naviger til en officiel driverudbyderside, og download de rigtige, nyeste drivere.
- Installer drivere og genstart pc.
Hvis du bruger dual-GPU med Intel (integreret) og AMD / nVidia (dedikeret) grafikkort, skal du sørge for at opdatere drivere til begge.
Derudover kan du se efter at opdatere din SSD-firmware. Nogle af brugerne rapporterede om et fald i nedlukninger, efter at proceduren er udført.
Vil du have de nyeste drivere til rådighed? Vælg den nemme måde med et af driveropdateringsværktøjet fra denne liste!
Løsning 2: Sluk dvaletilstand
Dvaletilstand er fantastisk i scenarier, når din pc / bærbar computer er inaktiv i lang tid.
Det bevarer energi, samtidig med at du kan fortsætte med brugen om et par sekunder. Indtil det blev et problem i Windows 10.
Nogle brugere oplevede nemlig i stedet for standard søvn komplette nedlukninger.
For at være præcis ser det ud til, at Safe Mode i nogle tilfælde er lig med dvaletilstand. På grund af det ville dit næste skridt være at deaktivere dvaletilstand. Vi fortsætter derfra.
- Åbn Start.
- Klik på Indstillinger.
- Åbn system.
- Indstil både skærm og dvale til aldrig.
Du kan også prøve at indstille den til 5 timers timeout. På den måde skal anden mulig interferens forhindres.
Hvis nedlukningerne gentages, skal du gå videre til de næste trin.
Løsning 3: Sluk for hurtig opstart
Med nyligt tilføjet hurtig opstart forsøgte Microsoft at fremskynde tingene, mens de opretholdte stabiliteten.
Men da det påvirker den måde, din pc lukker ned på, kan det tilkalde mange fejl.
Heldigvis kan du deaktivere det, kontrollere pc'ens adfærd og gå videre til de næste trin, hvis løsningen mislykkedes.
- Højreklik på Start og kør Strømindstillinger.
- I Strømstyring skal du klikke på Vælg, hvad tænd / sluk-knapperne gør.
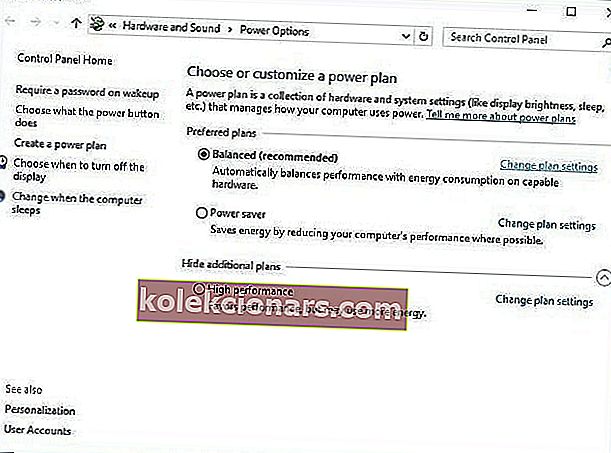
- Klik på Skift indstillinger, der i øjeblikket ikke er tilgængelige.
- Fjern markeringen af Tænd for hurtig opstart (anbefales) i nedlukningsindstillingerne.
- Klik på OK for at bekræfte, og du er færdig.
Hurtig opstart kunne ikke deaktiveres? Løs problemet som en rigtig tekniker med vores detaljerede guide!
Løsning 4: Tilpas avancerede strømindstillinger
Det ser ud til, at mange problemer er relateret til strømindstillinger i Windows 10. Tilfældige nedlukninger kan være på listen.
Vi har et par justeringer til avancerede strømindstillinger, der er værd at prøve.
Husk, at du har brug for de administrative tilladelser for at udføre dem.
- Højreklik på Start og åbn Strømindstillinger.
- Vælg din standard strømplan, og klik på Skift planindstillinger.
- Klik på Skift avancerede strømindstillinger.
- Naviger til Processorens strømstyring.
- Skift værdien fra 100 til 0 i minimum processortilstand.
- Gå nu til harddisk> Sluk for harddisken efter, og reducer værdien, indtil den viser Aldrig. Det gælder både til tilsluttet og på batteri til bærbare computere.
- Gem ændringer og afslut.
Løsning 5: Brug dette dedikerede værktøj, som vi anbefaler
Windows Shutdown Assistant er et dedikeret værktøj, der forhindrer din computer i at lukke tilfældigt. Med en brugervenlig grænseflade og automatiserede opgaver.
Det giver dig mulighed for automatisk at lukke computeren til det ønskede indstillede tidspunkt.
Derudover kan du indstille den til at lukke computeren i andre situationer såsom system inaktiv, overdreven CPU-brug eller lavt batteriniveau.
Softwaren giver dig også mulighed for at logge af, genstarte og låse computeren automatisk.

Dette værktøj understøtter alle Windows-operativsystemer og leveres med følgende funktioner:
- Sluk for computeren automatisk i forskellige situationer
- Planlæg at køre et program eller åbne en fil
- Flere funktioner til at styre Windows-opgaver
- Sikker computerfiler og data
- En påmindelse om visuel pause
- Opret en påmindelse, og indstil den til automatisk visning på skrivebordet på et bestemt tidspunkt.
Du er velkommen til at downloade prøveversionen nu og give den et skud. Udover at rette de tilfældige nedlukninger er det også et godt værktøj til nemt at organisere dine opgaver.
- Hent nu Windows Shutdown Assistant fra det officielle websted
Ellers skal du fortsætte med mere avancerede justeringer og kontrol.
Løsning 6: Kontroller CPU-temperaturen
I nogle tilfælde kan din CPU eller GPU blive overophedet, og det vil føre til nedlukninger.
Dit bundkort er nemlig programmeret til at lukke alt for at forhindre alvorlig skade på din CPU.
Dette gælder især for bærbare computere, der for det meste mangler et passende kølesystem til intensivt spil.
Du kan kontrollere systemets temperaturer med tredjepartsværktøjer eller bare tilfældigt røre bagsiden af den bærbare computer.
Hvis temperaturerne er alarmerende høje, skal du tage nogle handlinger.
- Rengør ventilatorrummet på bærbare computere eller CPU-køler på et skrivebord.
- Skift den termiske pasta.
- Brug en eller anden slags kølepude til at reducere opvarmningen.
- Skift indstillinger for overclock til standard.
Hvis din bærbare pc / pc er i garanti, råder vi dig til at tage den med til din leverandør og lade fagfolk gøre oprydningen.
Løsning 7: Opdater BIOS
Selvom BIOS-opdatering ikke anbefales, især for begyndere, er det nogle gange nødvendigt. Hvis misbrugt, kan BIOS-opdatering forårsage mange problemer, og de fleste af dem er fatale for din pc.
Nogle bundkort tilbyder specielt opdateringsværktøj, der findes i BIOS-indstillinger. Hvis du har et nyt bundkort, har du let at opdatere.
Imidlertid har de af jer med de ældre konfigurationer en meget sværere opgave.
Sørg for at samle alle oplysningerne, inden du udfører processen. Desuden, hvis dit bundkort er opdateret, skal du ikke opgradere det.
Opdater din BIOS som en ekspert med vores omfattende guide!
Løsning 8: Kontroller HDD-tilstand
En anden ting, der er værd at kontrollere, er din HDD. Hvis din harddisk er beskadiget, eller hvis den har beskadiget sektorer, vil du sandsynligvis støde på en lang række problemer.
For det meste starter systemet ikke, men det kan lige så godt være relateret til pludselige nedlukninger.
Til dette formål kan du bruge tredjepartsværktøjer og scanne disken (som HDDScan) eller bruge det indbyggede værktøj og gøre det internt.
For det første vil det indbyggede værktøj tjene dig rigtigt, og her er hvordan du bruger det.
- Højreklik på Start og kør kommandoprompt (administrator)
- Skriv følgende kommando i kommandolinjen, og tryk på Enter for at bekræfte.
-
- wmic diskdrive få status
-
- Du ved, at din harddisk er sund, når du bliver bedt om OK for hver partition.
På den anden side, hvis du ser Ukendt, Forsigtig eller Dårlig, har din harddisk nogle problemer.
Selvfølgelig kan du altid scanne din harddisk med et af de bedste værktøjer fra denne fantastiske liste!
Løsning 9: Udfør en ren geninstallation
I slutningen af dagen er ren geninstallation af Windows den mest bæredygtige løsning. Selvfølgelig, hvis hardwaren ikke er initiativtager til de ikke-kaldte nedlukninger.
Du kan bruge Media Creation Tool til nemt at få installationsopsætning til enten ISO DVD eller USB, der kan startes.
Husk at sikkerhedskopiere dine data fra systempartitionen, før processen påbegyndes. Desuden skal du passe godt på din licensnøgle.
Processen er ikke så hård som den var på nogle af de tidligere systemer, så du kan afslutte om to timer.

Det skulle pakke det op. Vi håber, du finder disse løsninger passende til problemet.
Endelig er alt hvad du kan gøre, at prøve, da Microsoft er den, der skal løse dette problem med mere entusiasme.
Hvis du har forslag, alternative løsninger eller spørgsmål, så glem ikke at fortælle os i kommentarerne.
FAQ: Læs mere om tilfældige nedlukninger
- Hvorfor lukker min computer tilfældigt ned?
- Er der en virus, der lukker computeren ned?
- Hvordan kontrollerer jeg mine chauffører?
Åbn Enhedshåndtering, og se efter komponenten på listen. Hvis du højreklikker på det og vælger Egenskaber, finder du flere muligheder for at opdatere driverne. I dag kan du også tjekke for nye drivere ved hjælp af Vis valgfrie opdateringer.
Redaktørens bemærkning: Dette indlæg blev oprindeligt offentliggjort i november 2018 og er siden blevet moderniseret og opdateret i marts 2020 for friskhed, nøjagtighed og omfattende.