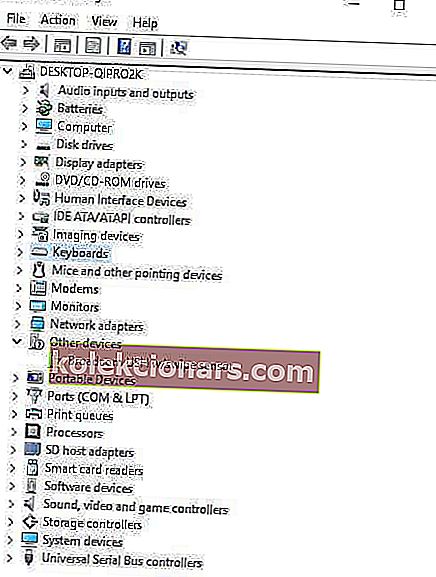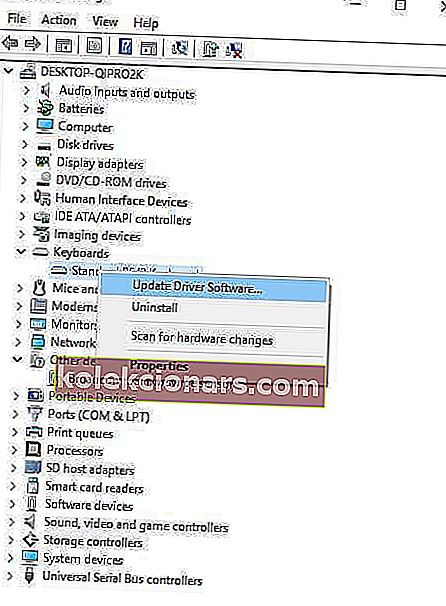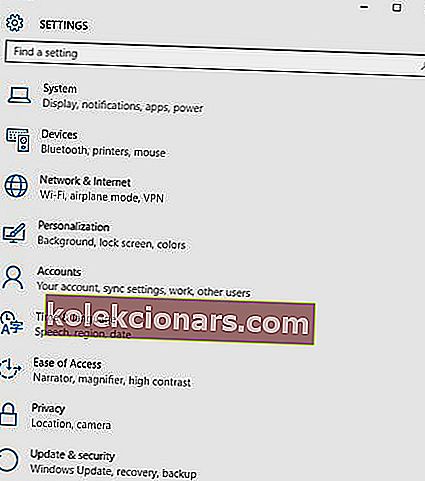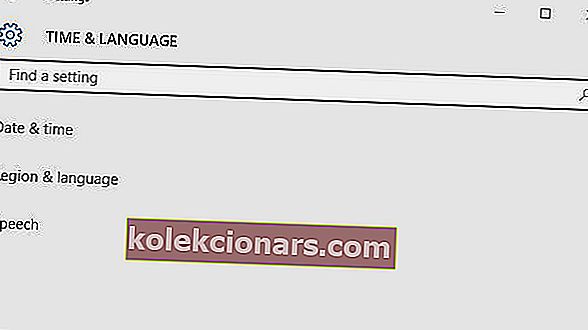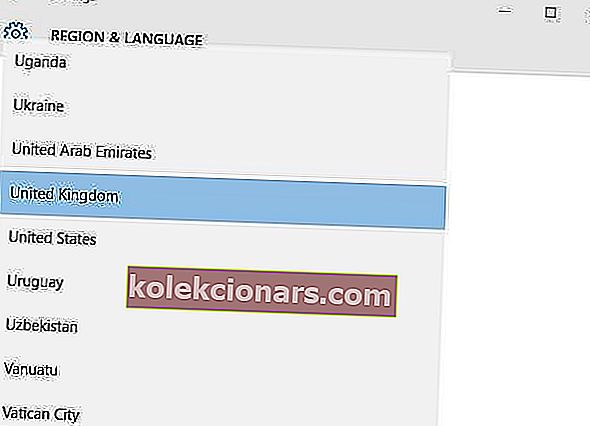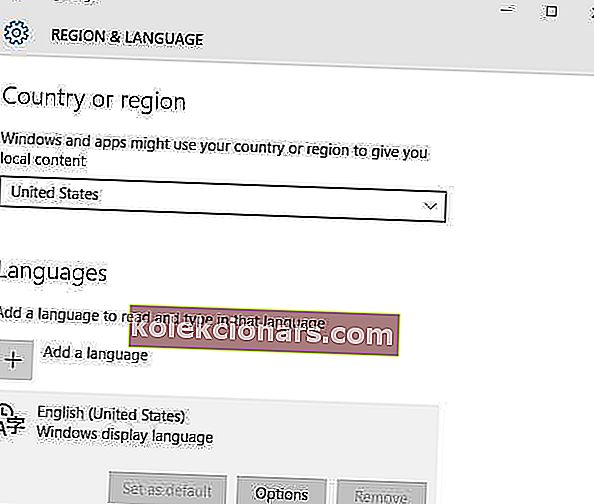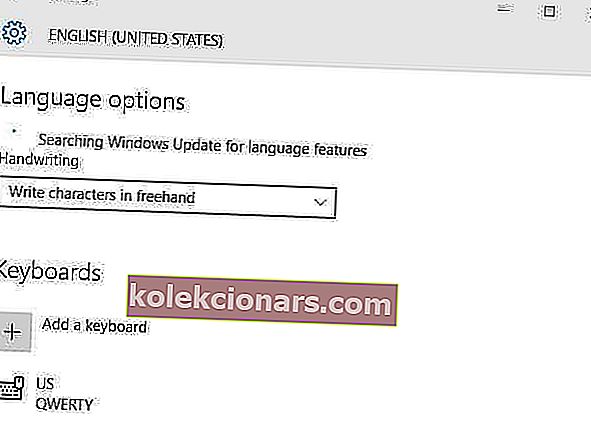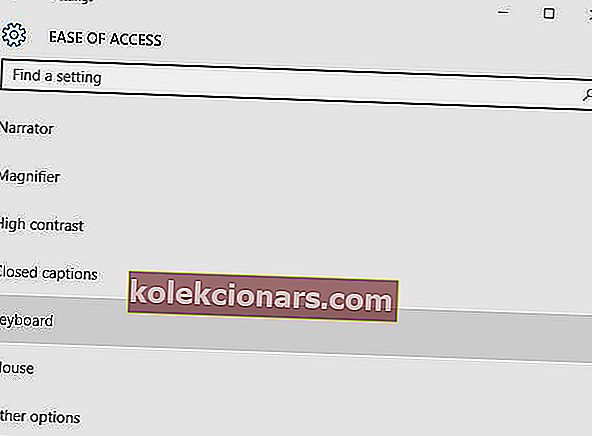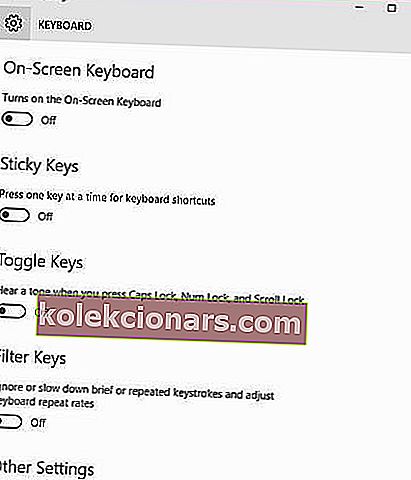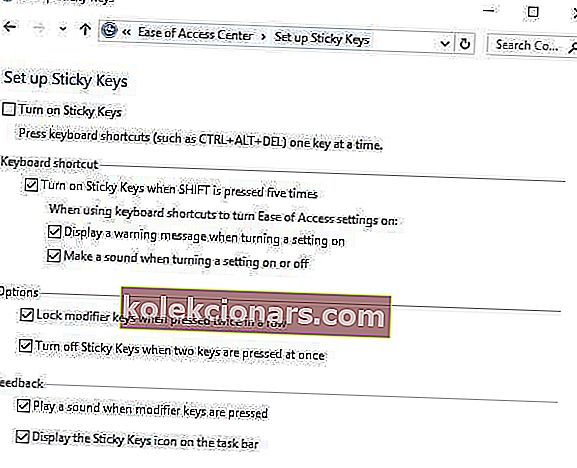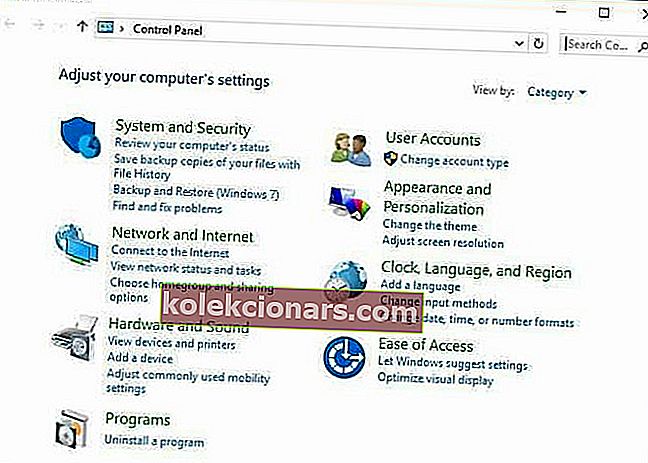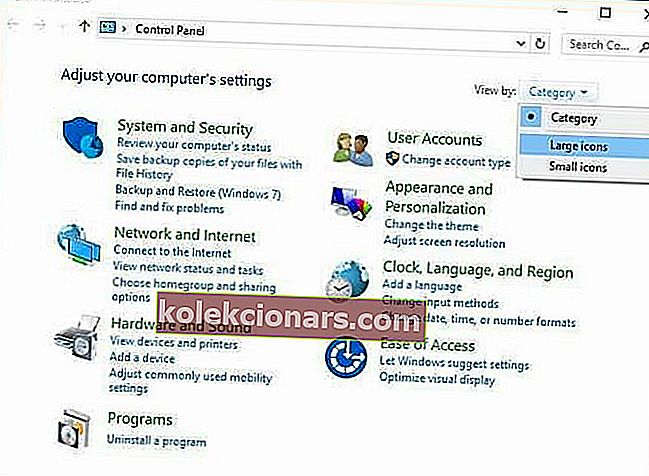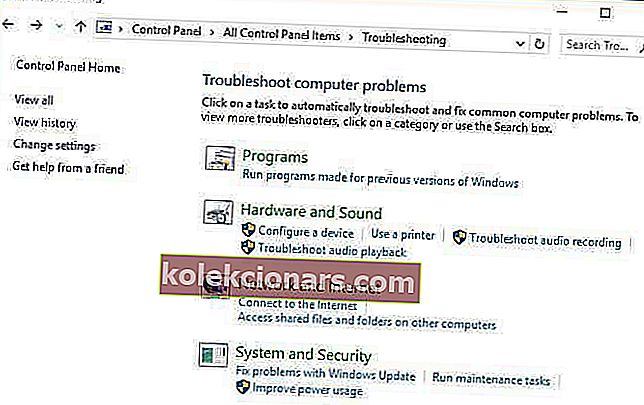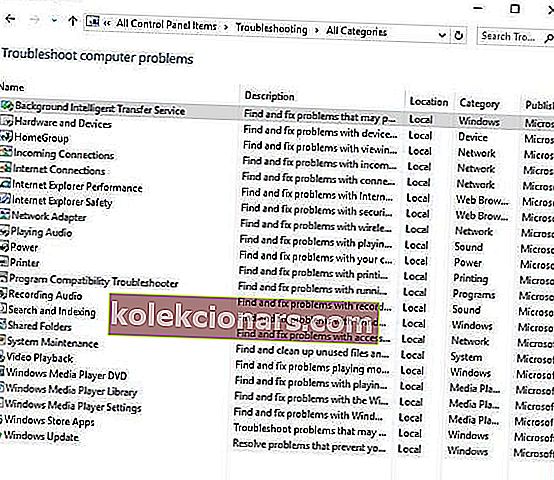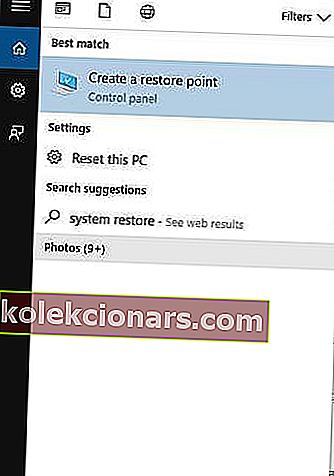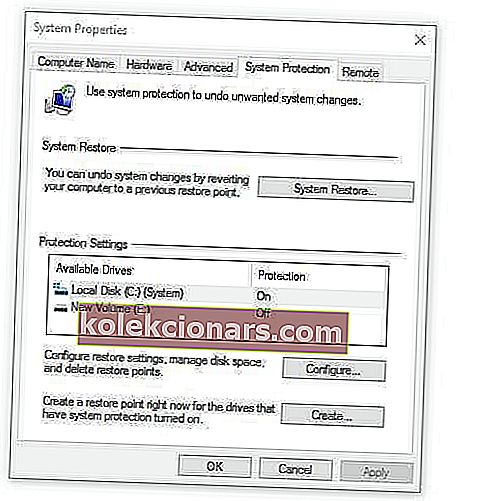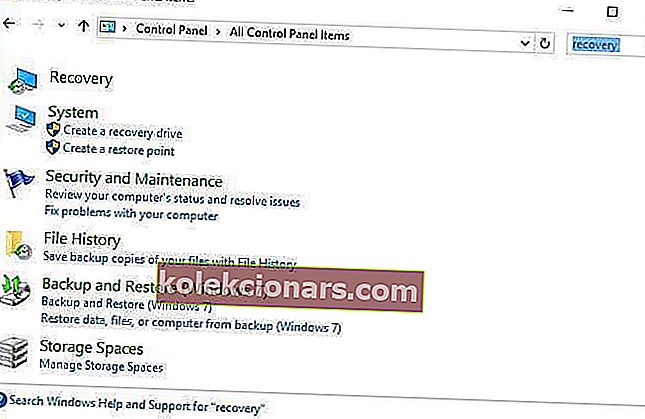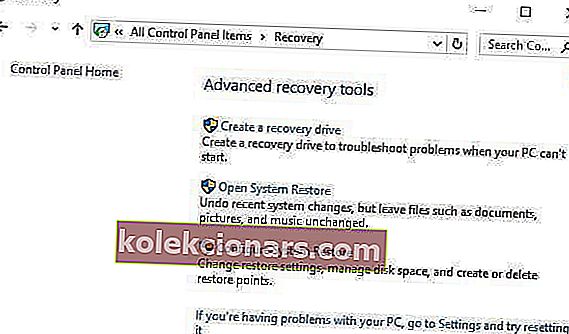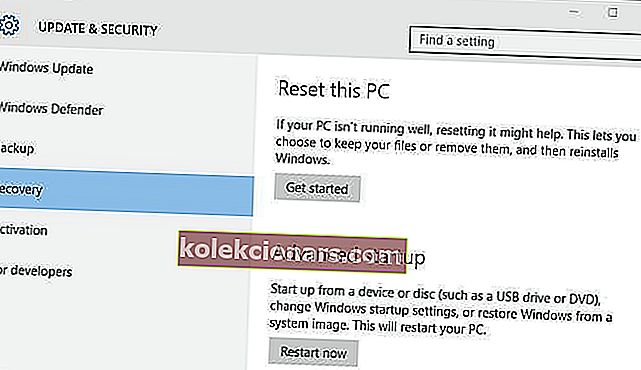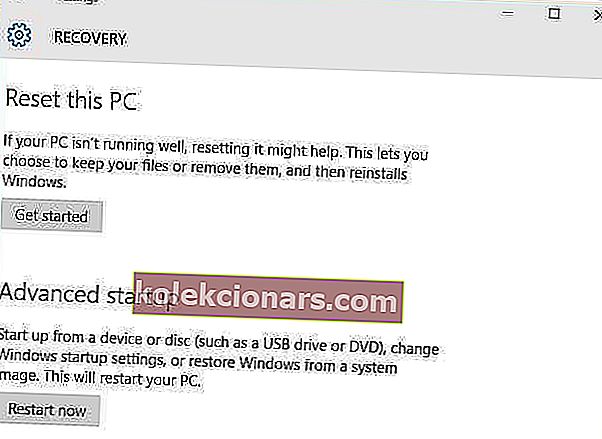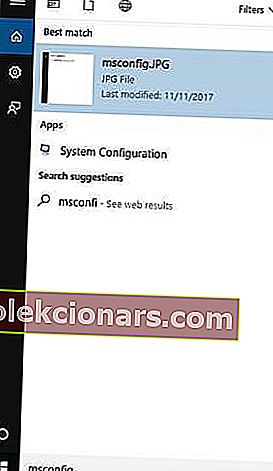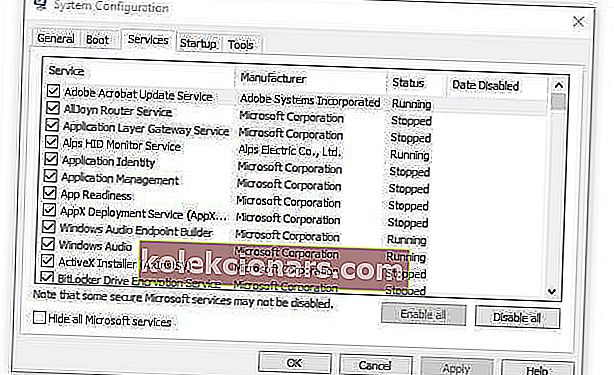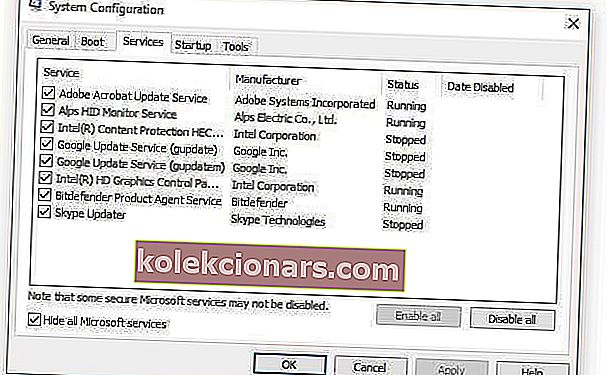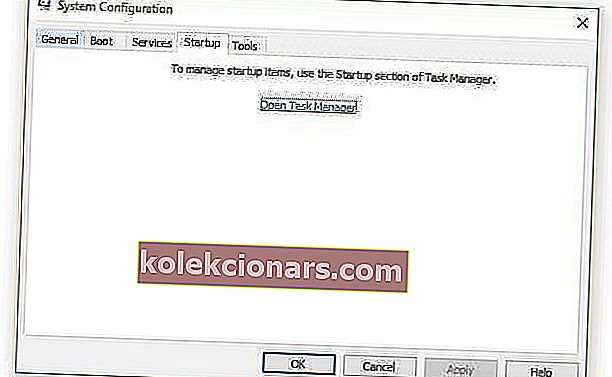- Right Shift kan nogle gange sidde fast på grund af visse kombinationer af taster, der aktiveres.
- Vi fjerner alle årsager en efter en og tilbyder praktiske løsninger i nedenstående artikel.
- Find flere fantastiske guider om Windows-relaterede emner på den dedikerede fejlfindingsside.
- Har du problemer med andet perifert udstyr? Rul gennem vores samling af dedikerede artikler om perifert udstyr.

Shift-tasten er en modifikationstast på din computers tastatur eller bærbare computer, hvis primære funktion er store bogstaver ud over at tilføje symboler.
Kombineret med andre taster som CTRL, ALT, ESC og flere andre udfører Shift visse funktioner, herunder fremhævning af tekst, åbning af Opgavehåndtering, Sticky-taster eller Filter-taster, blandt mange andre.
Når Shift-tasten sidder fast, kan det betyde flere ting, herunder at snavs sidder fast under tasterne, eller at Sticky-taster er blevet aktiveret, driver- eller hardwareproblemer.
Den gode nyhed er, at der er løsninger til at løse problemet og få Shift-tasten til at fungere igen.
Vi antager, at du allerede har forsøgt at rense tastaturet for støv, madkrummer eller andet snavs, der normalt kommer under tasterne. Det er en god ide at rengøre tastaturet med jævne mellemrum med en fugtig blød klud eller endda med hygiejnisk alkohol.
Forsøg ikke at adskille tastaturet, da du kan annullere producentens garanti. Og hvis du vil bruge en støvsuger til at blæse luft ind i den, som det undertiden anbefales, skal du sikre dig, at den er en statisk sikker støvsuger.
Så lad os gå videre til mere tekniske løsninger.
Hvad kan jeg gøre, hvis Shift-tasten ikke fungerer?
1. Afinstaller og geninstaller tastaturdriveren
- Højreklik på Start
- Vælg Enhedshåndtering
- Søg efter tastaturer, og klik på det for at udvide listen
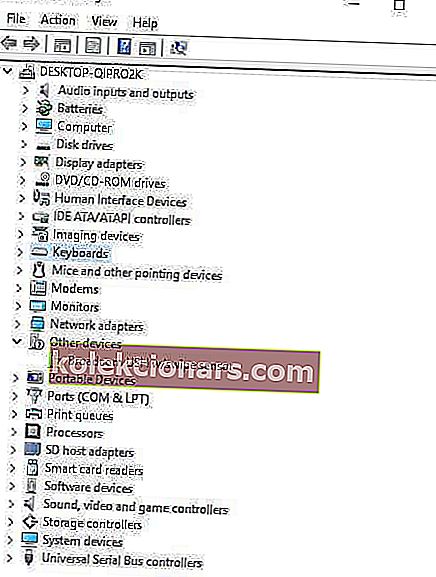
- Højreklik på tastaturet driveren
- Vælg Afinstaller
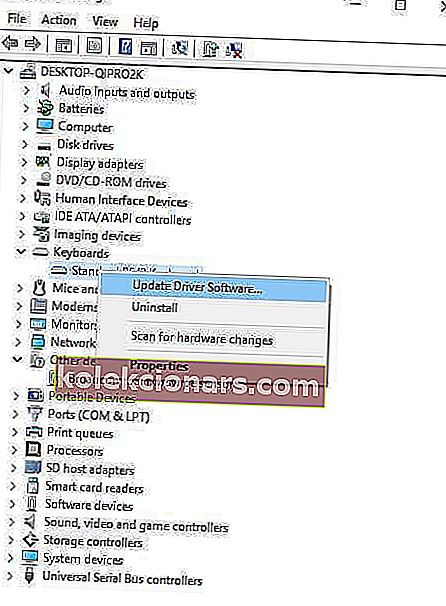
- Gå til underafsnittet Software og drivere (afhængigt af det bærbare mærke, dette navn kan ændre), eller Google søg i din driver .
- Når du er på hjemmesiden, skal du finde og downloade den driver, du har brug for.
Bemærk, at du skal installere de eneste passende drivere, der mangler på din computer. Installation af de forkerte driverversioner kan forårsage permanent skade på dit system.
Derfor foreslår vi kraftigt, at du opdaterer drivere ved hjælp af et dedikeret værktøj som DriverFix . Det holder dig væk fra at installere de forkerte driverversioner på din pc.

Værktøjet scanner dit system og anbefaler de nødvendige handlinger (opdatering), samtidig med at det foreslås en liste over kompatible komponenter fra en enorm online database.
Du kan køre denne proces med jævne mellemrum for at sikre, at alle komponenterne er i topform. 
DriverFix
Sikker opdatering af alle dine forældede drivere og eliminering af vigtige tastaturproblemer med bare et par klik. Gratis prøveversion Besøg webstedet2. Prøv et andet eller eksternt tastatur

Du kan slutte et andet tastatur til din bærbare computer og kontrollere, om det løser Shift-tasten ikke fungerer problem.
Se vores artikel om de bedste tastaturer, du kan købe til din Windows 10-enhed, og vælg den, der bedst passer til dine behov.
3. Kontroller tastaturets sprogindstillinger
- Klik på Start
- Vælg Indstillinger
- Klik på Tid og sprog
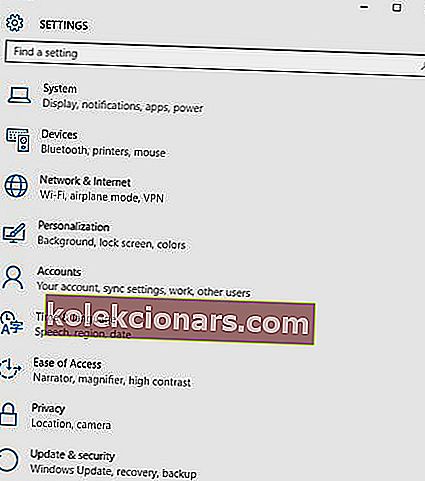
- Klik på Region og sprog
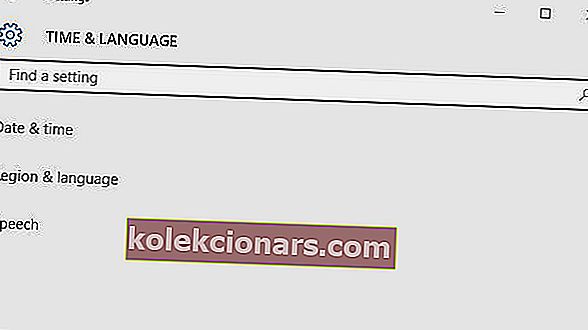
- Klik på Engelsk (Storbritannien ) under Land eller region , og hvis ikke der, kan du tilføje det ved hjælp af knappen Tilføj et sprog
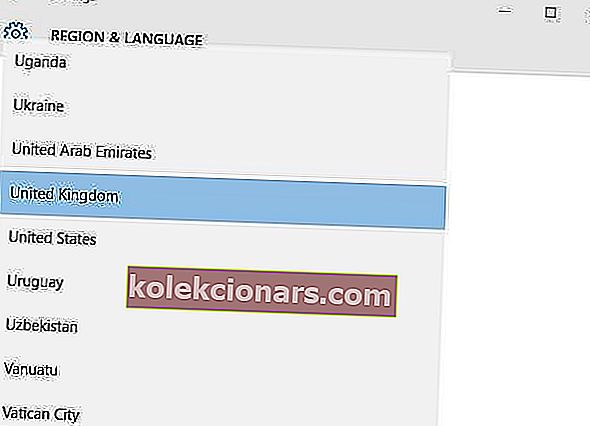
- Klik på Windows-skærmsprog
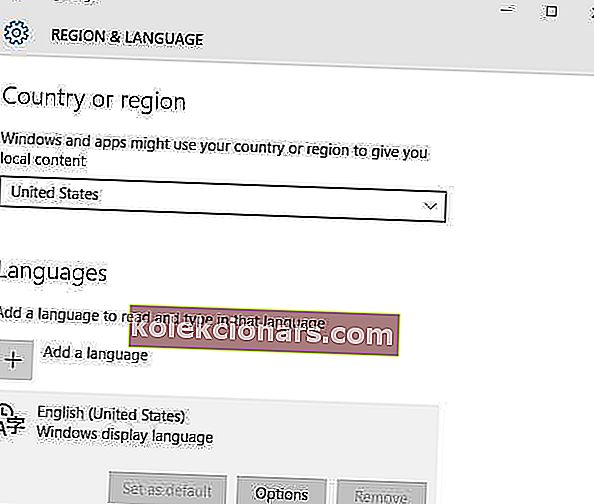
- Vælg Valg
- Kontrollere, hvad tastatur er valgt under Tastaturer valgmulighed
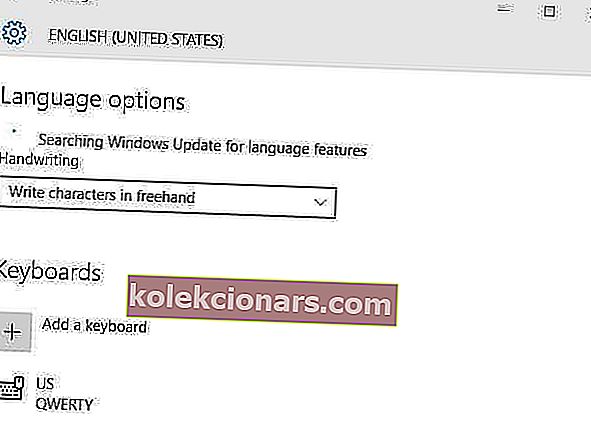
- Skift indgangssproget til engelsk for din placering.
Løste dette problemet, at Shift-tasten ikke fungerer? Hvis ikke, prøv den næste løsning.
4. Kontroller Filter / Sticky Keys
- Klik på Start, og vælg Indstillinger
- Vælg Nem adgang
- Klik på tastatur
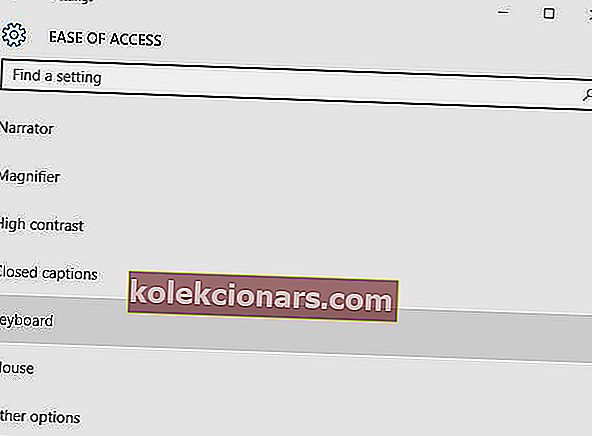
- Find filtertaster
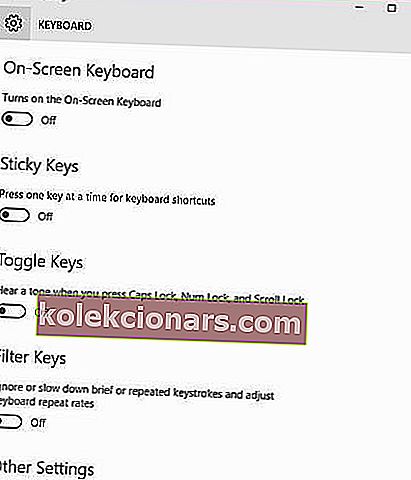
- Skub det let for at slukke for det
For at deaktivere Toggle eller Sticky Keys på Windows 10 skal du følge de samme trin som ovenfor, men skifte kontakten til Toggle og / eller Sticky-taster.
Glem ikke at kontrollere funktionaliteten af Shift-tasten efter hver af disse handlinger.
Sticky Keys slukkes ikke på Windows 10? Løs det som en professionel med denne guide.
Hvis du bruger tidligere versioner af Windows, skal du følge disse trin for at fjerne skift- eller Sticky-tasterne:
- Klik på Start
- Gå til søgefeltet, og skriv Nem
- Vælg Nem adgang

- Vælg Gør tastaturet lettere at bruge (eller skift hvordan dit tastatur fungerer)
- Fjern markeringen i markeringen på Slå Sticky-taster til
- Klik på Indstil klæbende taster
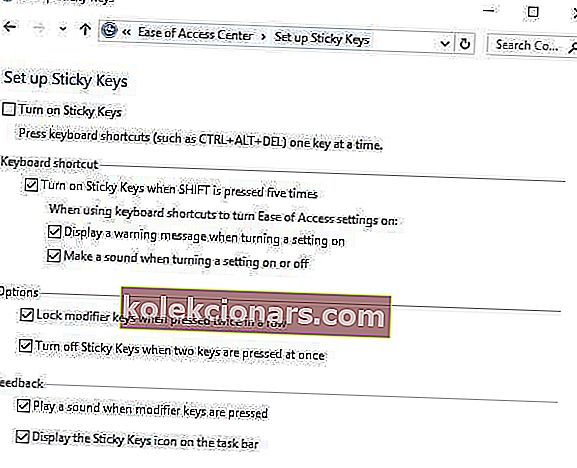
- Fjern markeringen i markeringen på Tænd for Sticky-taster, når der trykkes på SHIFT fem gange
- Klik på Gem
- Fjern markeringen fra markeringen fra Slå vippetasterne til
- Fjern markeringen af markeringen på Tænd for vippetasterne ved at holde NUMLOCK-tasten nede i 5 sekunder
- Klik på Gem.
Filtertaster får Windows til at undertrykke eller kassere tastetryk, der sendes for hurtigt, eller tastetryk, der sendes samtidigt, for eksempel når du skriver hurtigt eller mens du ryster.
Sticky-taster får derimod modifikationstaster som SHIFT og CTRL til at holde fast, indtil de frigives, eller indtil den specifikke tastetrykkombination er indtastet.
De opfører sig lidt som lås nøgler. Skift-taster får Windows til at udsende et bip eller en hørbar indikator, når der trykkes på nogen låseknapper.
5. Kør fejlfindingsværktøjet Hardware og enheder
- Højreklik på Start
- Vælg Kontrolpanel
- Gå til Vis efter mulighed i øverste højre hjørne
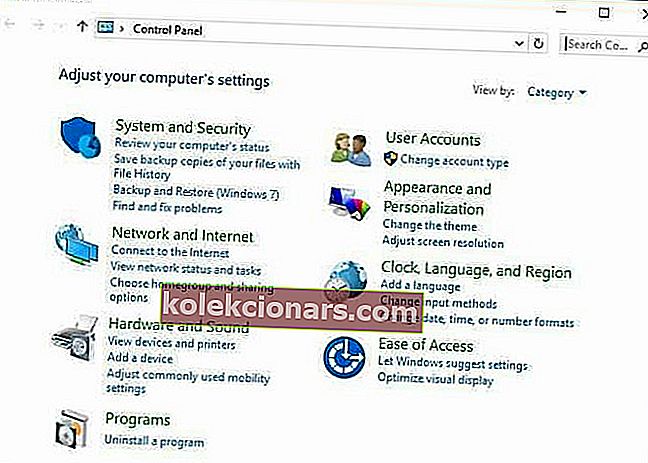
- Klik på rullemenuen, og vælg Store ikoner
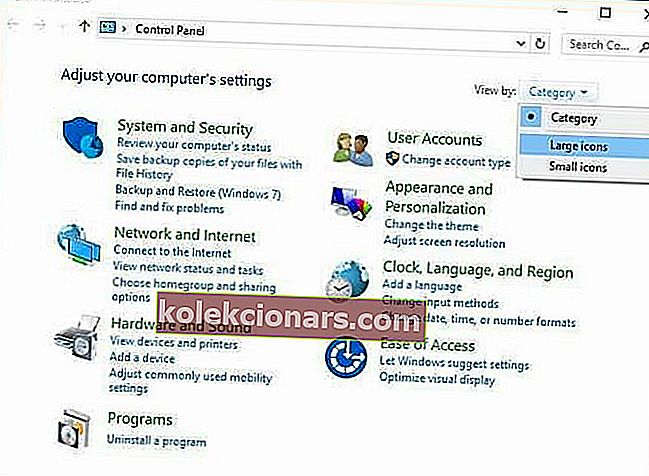
- Klik på Fejlfinding
- Klik på Vis alle i venstre rude
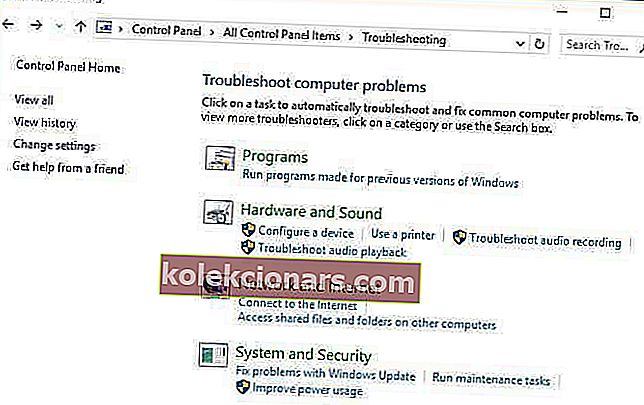
- Klik på Hardware og enheder
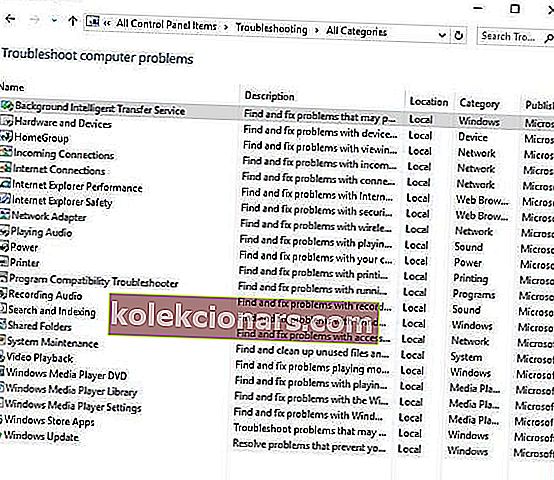
- Klik på Næste for at køre fejlfindingsprogrammet
Følg instruktionerne for at køre fejlfindingsværktøjet til hardware og enheder. Fejlfindingsprogrammet begynder at opdage eventuelle problemer, der kan være årsagen til, at Shift-tasten ikke fungerer.
6. Udfør en systemgendannelse
- Klik på Start
- Gå til søgefeltfeltet, og skriv Systemgendannelse
- Klik på Opret et gendannelsespunkt på listen over søgeresultater
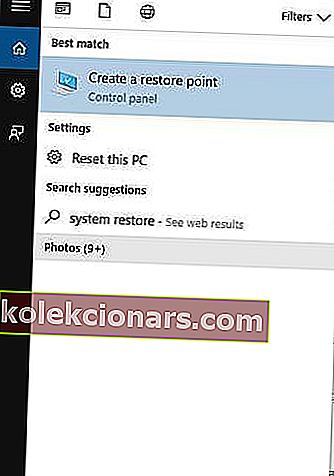
- Indtast adgangskoden til din administratorkonto, eller giv tilladelser, hvis du bliver bedt om det
- I Systemgendannelse dialogboksen System gendannelse
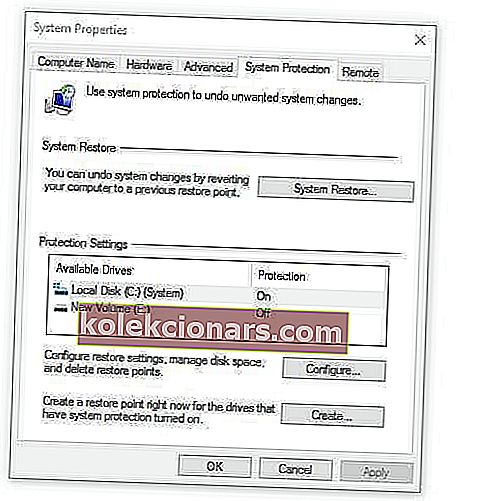
- Klik på Næste
- Klik på et gendannelsespunkt, der blev oprettet, før du oplevede problemet
- Klik på Næste og derefter på Udfør.
Gendannelse påvirker ikke dine personlige filer. Det fjerner dog apps, drivere og opdateringer, der er installeret, efter gendannelsespunktet blev oprettet.
Gør følgende for at gå tilbage til et gendannelsespunkt:
- Højreklik på Start
- Vælg Kontrolpanel
- Skriv gendannelse i kontrolpanelets søgefelt
- Vælg Recovery
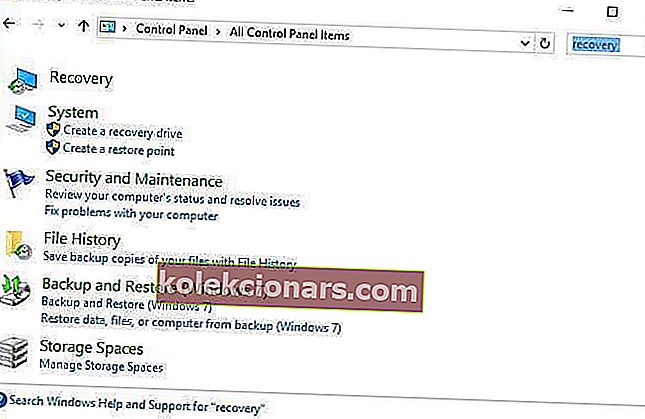
- Klik på Åbn systemgendannelse
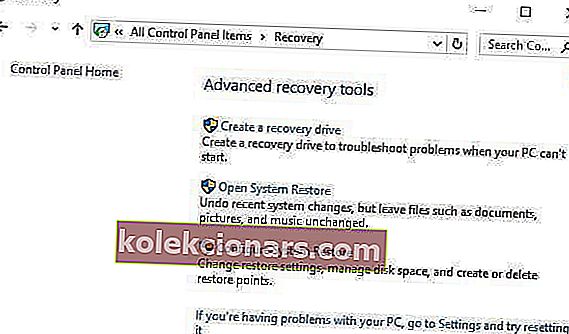
- Klik på Næste
- Vælg gendannelsespunktet, der er relateret til det problematiske program / app, driver eller opdatering
- Klik på Næste og derefter på Udfør.
Hvis du finder Shift-tasten ikke fungerer efter at have udført en systemgendannelse, skal du gå til den næste løsning.
Ved du ikke, hvordan du opretter et systemgendannelsespunkt? Her er en hurtig guide.
8. Start i sikker tilstand
- Klik på Start- knappen
- Vælg Indstillinger , og derefter på Opdatering og sikkerhed
- Vælg Recovery fra venstre rude
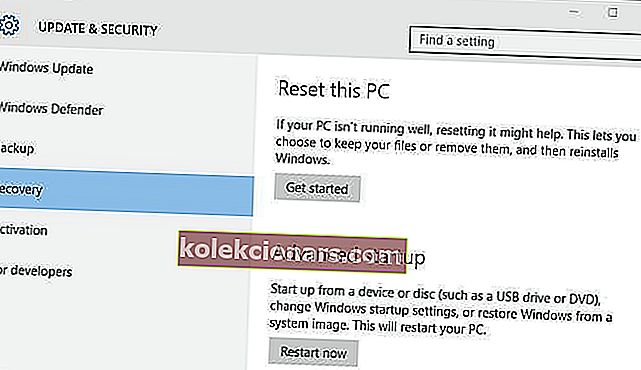
- Gå til Avanceret opstart
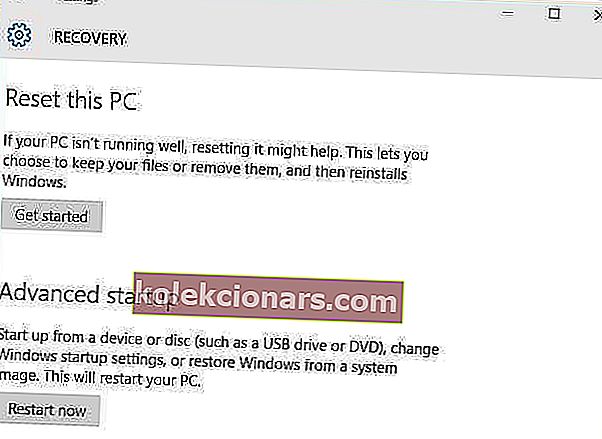
- Klik på Genstart nu
- Vælg Fejlfinding fra det blå, vælg en indstillingsskærm , og klik derefter på Avancerede indstillinger
- Gå til startindstillinger, og klik på Genstart
- Når din computer er genstartet, vises en liste med muligheder.
- Vælg 4 eller F4 for at starte din computer i fejlsikret tilstand
En hurtigere måde at komme i fejlsikret tilstand er at genstarte computeren tre gange og efter hver genstart at holde nede og trykke på tænd / sluk-knappen i 10 sekunder. Ved den tredje genstart skal du få en blå skærm med en liste over muligheder.
- Fra skærmbilledet Vælg en indstilling skal du vælge Fejlfinding / Avancerede indstillinger / Startindstillinger / Genstart
- Når din computer er genstartet, vises en liste med muligheder.
- Vælg 4 eller F4 for at starte din computer i fejlsikret tilstand
Hvis problemet ikke er der i sikker tilstand, er dine standardindstillinger og grundlæggende drivere bestemt ikke årsagen til problemet.
9. Udfør en ren boot
- Gå til søgefeltet og skriv msconfig
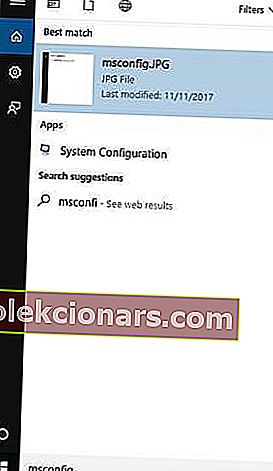
- Vælg Systemkonfiguration
- Find den Services fanen
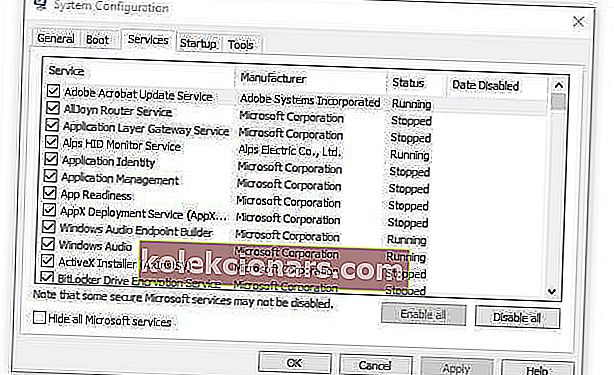
- Vælg Skjul alle Microsoft-tjenester box
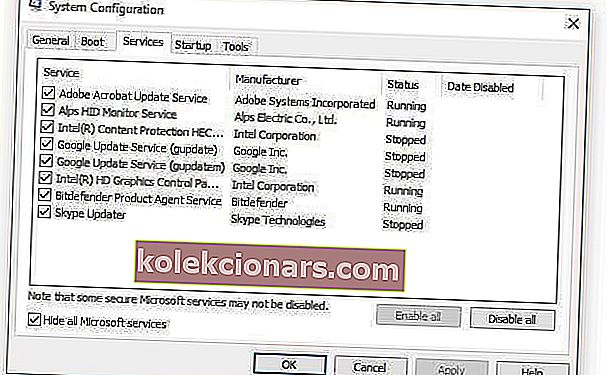
- Klik på Deaktiver alt
- Gå til fanen Startup
- Klik på Åbn Jobliste
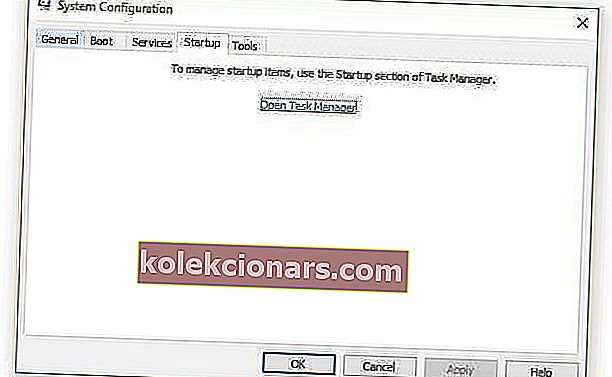
- Luk Jobliste, og klik derefter på Ok
- Genstart din computer
En ren boot reducerer konflikter relateret til software, der kan få de grundlæggende årsager til, at Shift-tasten ikke fungerer. Disse konflikter kan være forårsaget af applikationer og tjenester, der starter og kører i baggrunden, hver gang du starter Windows normalt.
Hjalp nogen af disse løsninger dig med at løse problemet med Shift-tasten? Lad os vide det i kommentarfeltet nedenfor.
Redaktørens bemærkning : Dette indlæg blev oprindeligt offentliggjort i november 2017 og er siden blevet moderniseret og opdateret for friskhed, nøjagtighed og omfattende.