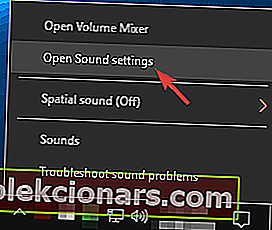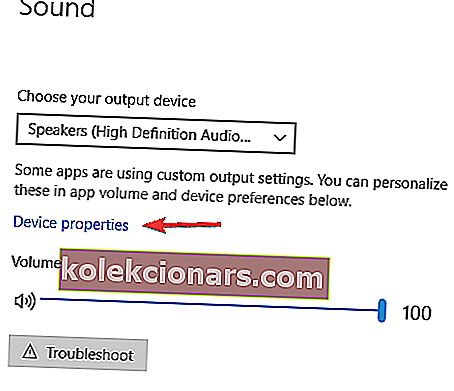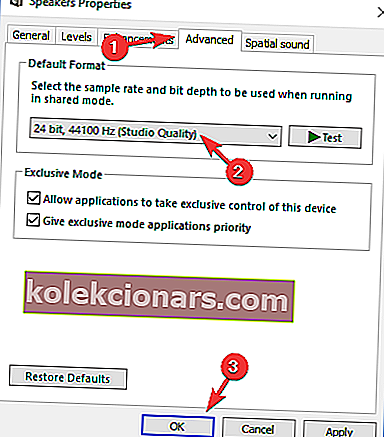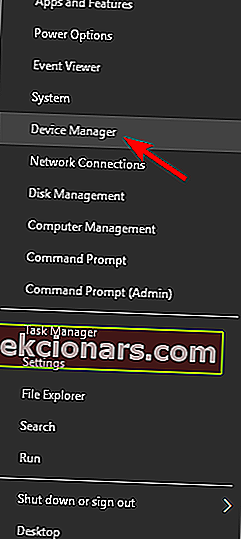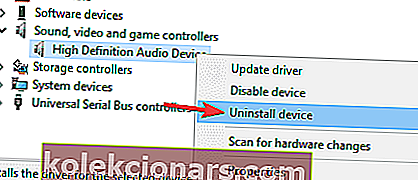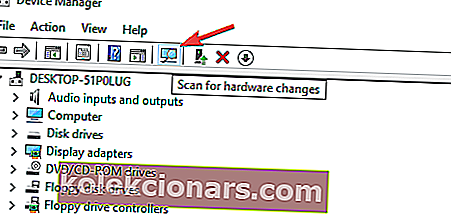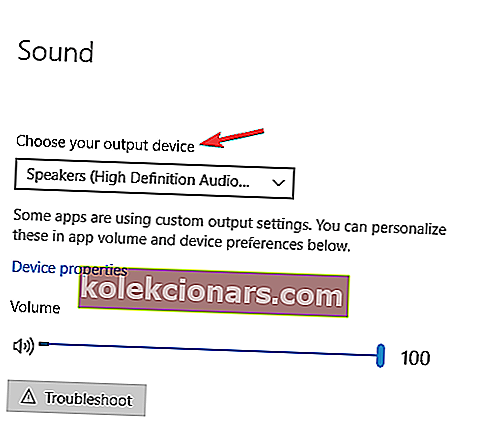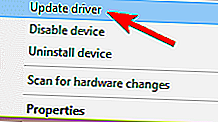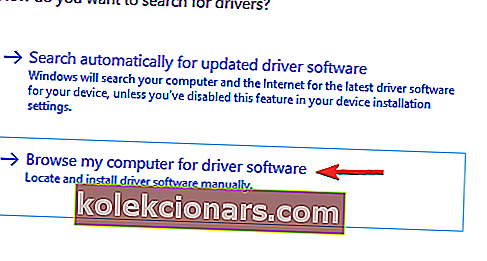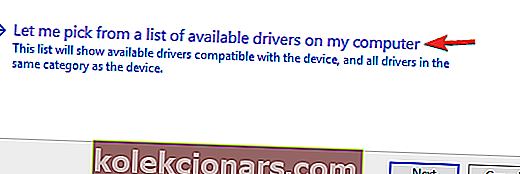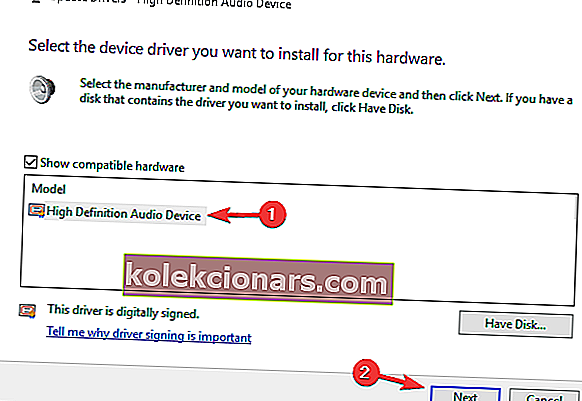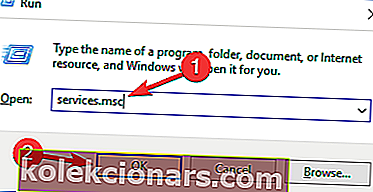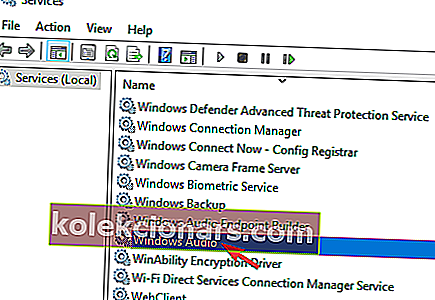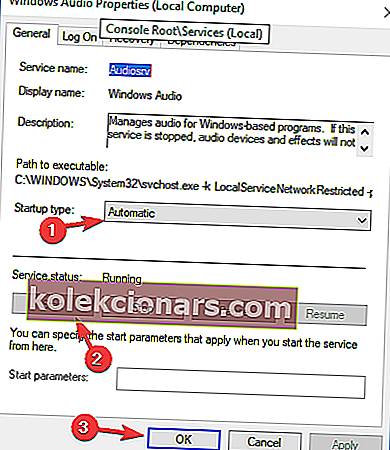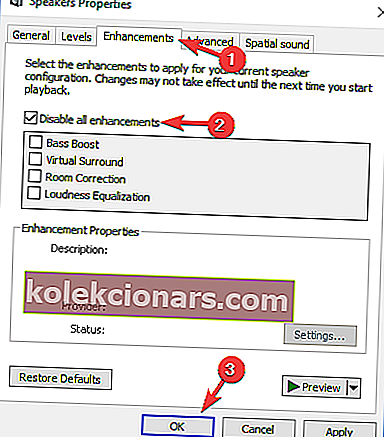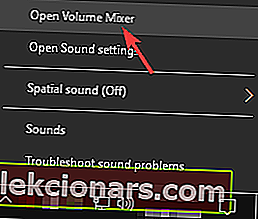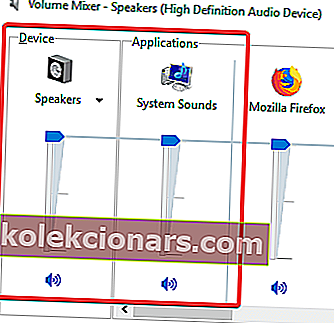- Almindelig lyd kan forhindre dig i at nyde mange ting i Windows 10.
- For at rette dem har vi oprettet den omfattende guide, som du ser nedenfor.
- Hvis du vil lære mere om almindelige lydproblemer, skal du gå til vores Audio Fix Hub.
- Brug for flere råd om, hvordan du løser almindelige pc-problemer? Vores Fix-sektion er her for dig.

Lydproblemer er ikke nye i Windows-operativsystemer. Næsten hver nye version af Windows bragte lydproblemer til nogle af dens brugere, og Windows 10 er ikke anderledes.
Så fordi du normalt ikke kan bruge din computer uden en lyd, er her løsningen, der kan hjælpe.
Som jeg sagde, kan nogle brugere opleve en slags fejl i deres lydindstillinger, hvilket kan forhindre Windows i at afspille lyden.
Tilsyneladende løses denne fejl ikke, selvom dine lyddrivere opdateres.
Derudover vil artiklen også dække dette emne:
- Realtek-højttalere fungerer ikke Windows 10
For at løse dette problem skal du følge disse instruktioner og prøve en af følgende løsninger:
Hvordan løser jeg lydproblemer på pc?
Der er mange lydproblemer, som du kan støde på i Windows 10, og når vi taler om lydproblemer, er der nogle almindelige problemer, som brugerne rapporterede:
- Windows 10 ingen lyd Realtek - Dette problem kan forekomme med Realtek-lyddrivere. For at løse problemet skal du sørge for at installere de nyeste drivere og kontrollere, om det hjælper.
- Windows 10 er ingen lydenheder installeret - Hvis du får denne fejlmeddelelse på din pc, er problemet muligvis dine drivere. Geninstaller blot din driver, eller prøv den generiske driver, så løses problemet.
- Lydtjenester reagerer ikke Windows 10 - Hvis du ikke har nogen lyd, kan problemet være relateret til Windows Audio-tjenesten. For at løse problemet skal du blot genstarte tjenesten og kontrollere, om det løser problemet.
- Ingen lyd Windows 10 rød x, højttalere - Hvis du ikke får nogen lyd fra dine højttalere, er problemet muligvis relateret til lydstyrkeblanderen. Dobbeltkontrol, om dine højttalere er korrekt tilsluttet. Sørg desuden for, at dine højttalere ikke er slået fra i lydstyrkeblanderen.
- Ingen lyd kommer fra computer, bærbar computer - Dette problem kan påvirke både stationære og bærbare pc'er, men hvis du støder på dette problem, skal du være i stand til at løse det ved hjælp af en af vores løsninger.
1. Installer de nyeste drivere

Ifølge brugerne kan der undertiden opstå lydproblemer på grund af forældede drivere. I nogle tilfælde kan den generiske driver ikke løse problemet, og din eneste mulighed er at downloade og installere de nyeste drivere.
For at installere den nyeste lyddriver skal du besøge producentens websted på dit bundkort eller lydkort og downloade den nyeste lyddriver.
Inden du kan downloade den relevante driver, skal du kende modellen til dit bundkort eller lydkort, så sørg for at kontrollere det.
Hvis du ikke kan downloade den nødvendige lyddriver, bør du overveje at bruge en tredjepartsløsning.
Der er værktøjer, såsom DriverFix , der automatisk kan downloade alle de manglende drivere til dig. Hvis du ikke ønsker at manuelt søge efter de manglende drivere, skal du sørge for at prøve dette værktøj.

Ikke kun vil det opdatere dine gamle drivere, men det vil også rette de ødelagte og finde dig dem, der mangler, og du aldrig engang vidste om.
Mere end det er det ekstremt let at bruge, da scannings- og fix-processerne er delvist automatiserede, hvilket giver mulighed for hurtige og problemfri systemopgraderinger.

DriverFix
Forældede lyddrivere er den største skyld i lydproblemer, så brug værktøj nr. 1 til at opdatere og rette dem i dag! Gratis prøveversion Besøg webstedet2. Skift standard lydformat
- Højreklik på lydikonet i proceslinjen, og vælg Åbn lydindstillinger i menuen.
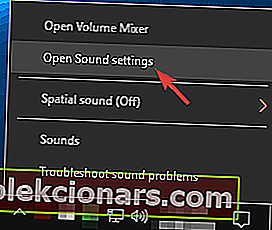
- I sektionen Lyd skal du klikke på Enhedsegenskaber .
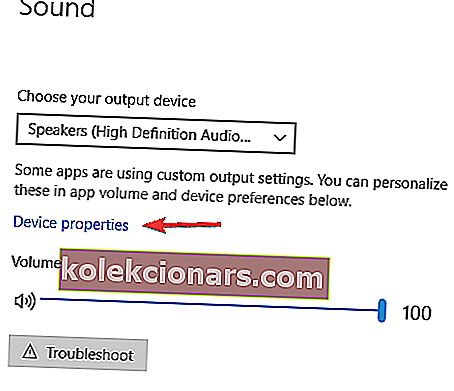
- Gå til fanen Avanceret , og skift et standardlydformat til en af følgende muligheder:
- 24bit / 44100 Hz
- 24bit / 192000Hz
- Afhængigt af din højttalerkonfiguration
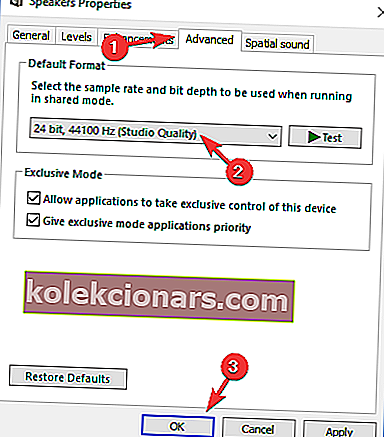
- Afhængigt af din højttalerkonfiguration
Lige siden den tekniske forhåndsvisning forårsagede forkert lydformat lydfejl i Windows 10. Så for at få din lyd tilbage skal du bare ændre standardlydformatet.
Hvis problemet stadig ikke er løst, kan du prøve følgende metode og genstarte lyddriverne.
3. Geninstaller dine lyddrivere
- Tryk på Windows-tast + X for at åbne Win + X-menuen.
- Vælg nu Enhedshåndtering fra listen.
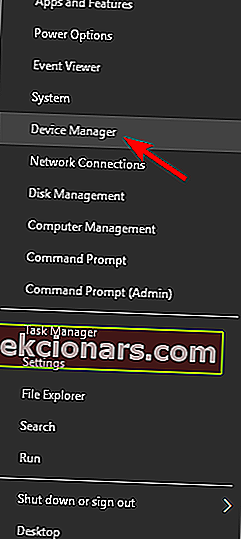
- Find din lydenhed, højreklik på den, og vælg Afinstaller enhed i menuen.
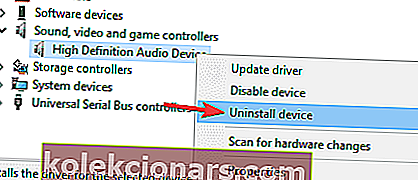
- Når driveren er afinstalleret, skal du klikke på ikonet Scan efter hardwareændringer .
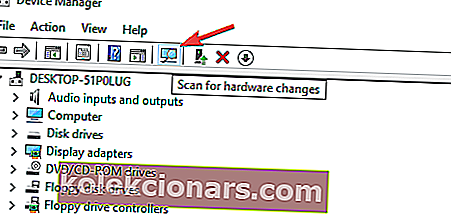
Nogle gange er dine nuværende drivere muligvis buggy, og i nogle tilfælde kan det være bedre, at du bruger standarddriveren i stedet. For at gøre det skal du først afinstallere din nuværende driver.
Efter at have gjort det, installerer Windows standardlydriveren, og problemet skal løses.
4. Sørg for, at den korrekte outputenhed er valgt
- Åbn lydindstillinger . Vi viste dig, hvordan du gør det i løsning 1 , så sørg for at tjekke det for detaljerede instruktioner.
- Når lydindstillingsvinduet åbnes, skal du sørge for at indstille højttalere eller hovedtelefoner som outputenhed.
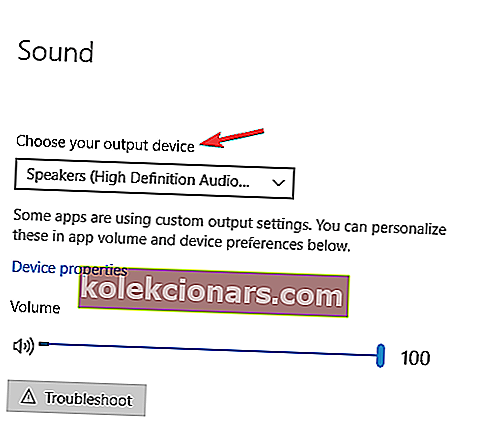
Hvis du ikke får nogen lyd på din Windows 10-pc, kan problemet skyldes, at den forkerte outputenhed er valgt. Dette er ikke et stort problem, og du kan løse problemet ved blot at ændre en enkelt indstilling.
Når du har foretaget disse ændringer, ændres din standardoutputenhed, og problemet skal løses permanent.
5. Brug en generisk High Definition Audio Device driver
- Åbn Enhedshåndtering .
- Find din lydenhed, højreklik på den, og vælg Opdater driver i menuen.
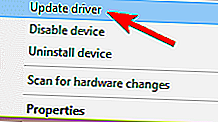
- Vælg Gennemse min computer for driver-software .
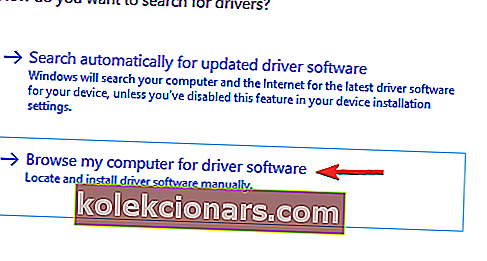
- Vælg nu Lad mig vælge fra en liste over tilgængelige drivere på min computer .
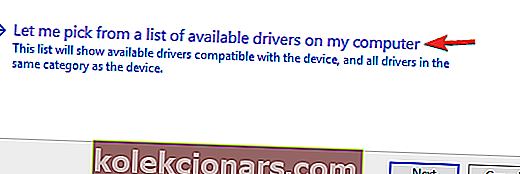
- Vælg High Definition Audio Device driver fra listen, og klik på Næste .
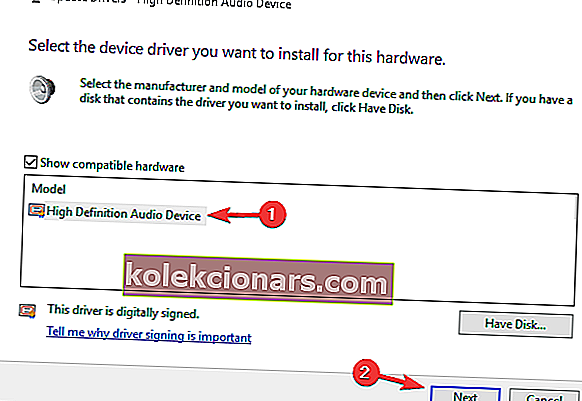
I nogle tilfælde kan du muligvis løse lydproblemer i Windows 10 ved blot at skifte til den generiske driver. Din nuværende driver er muligvis ikke fuldt kompatibel med Windows 10, og det kan føre til forskellige lydproblemer.
For at løse problemet skal du bare installere den generiske driver. Når du har installeret standarddriveren, skal du kontrollere, om lydproblemet er løst.
6. Kontroller Windows Audio-tjenesten
- Tryk på Windows-tast + R, og indtast services.msc .
- Tryk nu på Enter eller klik på OK .
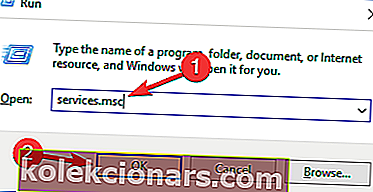
- Når vinduet Tjenester åbnes, skal du finde Windows Audio og dobbeltklikke på det for at åbne dets egenskaber.
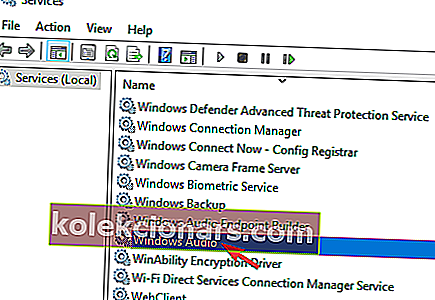
- Indstil starttypen til Automatisk, og klik på Start- knappen for at starte tjenesten.
- Klik nu på Anvend og OK for at gemme ændringer.
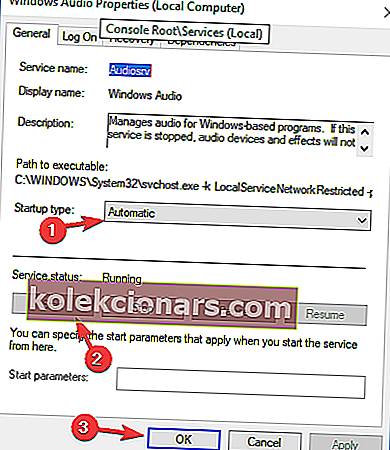
- Hvis tjenesten allerede kører, og den er indstillet til Automatisk starttype, skal du bare genstarte den for at løse problemet.
- For at gøre det skal du finde Windows Audio- tjenesten, højreklikke på den og vælge Genstart i menuen.

For at din lyd skal fungere korrekt, skal du sørge for, at Windows Audio-tjenesten er aktiveret. Hvis du ikke får nogen lyd på Windows 10, er den mest sandsynlige årsag Windows Audio-tjenesten.
7. Deaktiver lydforbedringer
- Følg trin 1 og 2 fra løsning 1 .
- Når vinduet Højttaleregenskaber åbnes, skal du gå til fanen Forbedringer .
- Marker nu Deaktiver alle forbedringer .
- Klik på Anvend og OK for at gemme ændringer.
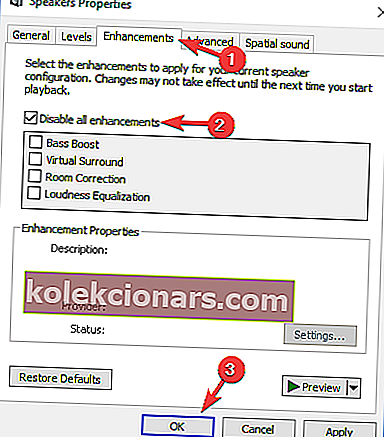
Hvis der ikke er nogen lyd på din Windows 10-enhed, kan problemet være relateret til lydforbedringer. Mange brugere kan lide at bruge dem for at få bedre lyd, men nogle gange kan de føre til visse problemer.
Når du deaktiverer forbedringerne, skal problemet løses fuldstændigt, og lyden begynder at virke igen.
8. Kontroller, om dine højttalere er tilsluttet korrekt

Hvis du ikke får nogen lyd på Windows 10, kan problemet være dit kabel. For at diagnosticere problemet skal du kontrollere, om dine højttalere er tilsluttet korrekt. Nogle gange kan du forbinde dine højttalere til den forkerte port på din pc, og det kan føre til dette og mange andre problemer.
Hvis dine højttalere er sluttet til den rigtige port, skal du kontrollere kablet for skader. Til sidst skal du kontrollere strømforsyningskablet og sikre dig, at det er korrekt tilsluttet.
9. Kontroller, om dine højttalere er slået fra
- Højreklik på højttalerikonet i proceslinjen, og vælg Åbn lydstyrkeblander i menuen.
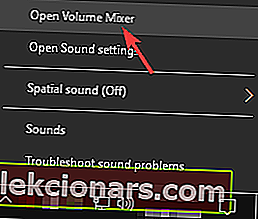
- Sørg nu for, at højttalere og systemlydkanaler drejes helt op.
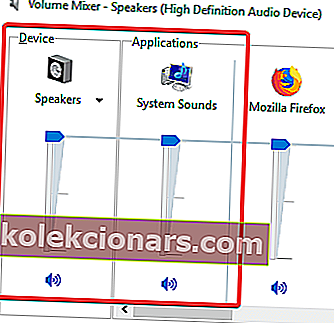
Nogle gange, hvis du ikke får nogen lyd på din Windows 10-pc, kan problemet muligvis være lydstyrkekontrol. I nogle tilfælde kan dine højttalere være slået fra, og det kan føre til dette og mange andre problemer.
For at kontrollere, om lydstyrkekontrollen er problemet, skal du kontrollere din højttalers lydstyrkeknap. Hvis lydstyrken er skruet op, skal du kontrollere din lydmixer.
Derudover, hvis du har en anden software til lydstyrkekontrol, skal du også kontrollere og se, om lydstyrkekontrollen er korrekt konfigureret. Visse drivere installerer deres egen software til lydstyrke, så sørg for at tjekke den ud.
Det er det, jeg håber, at disse løsninger hjalp dig med at få din lyd i Windows 10 tilbage.
Hvis du har andre problemer med Windows 10, kan du se efter løsningen i vores Windows 10 Fix-sektion.
Redaktørens bemærkning: Dette indlæg blev oprindeligt offentliggjort i juli 2018 og er siden blevet moderniseret og opdateret i september 2020 for friskhed, nøjagtighed og omfattende.