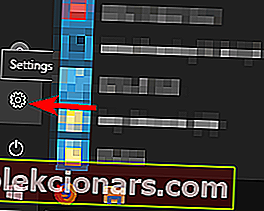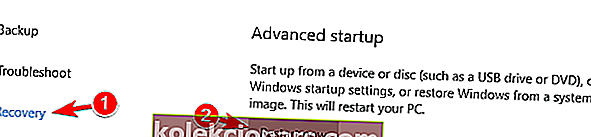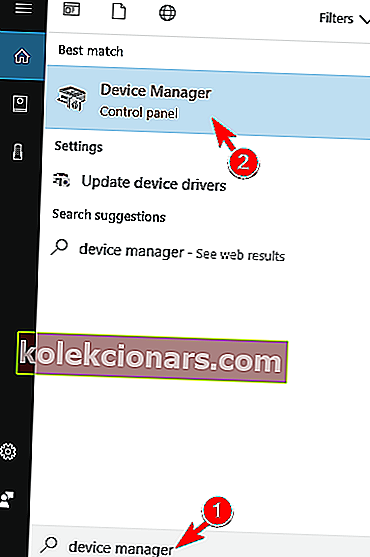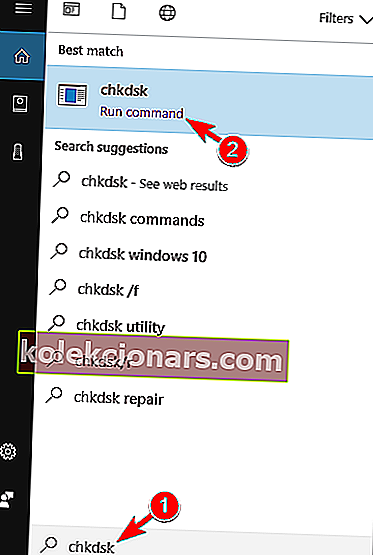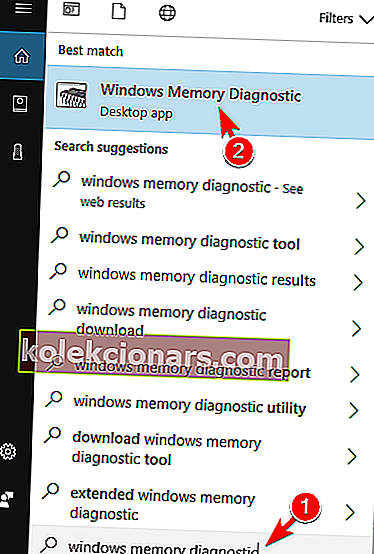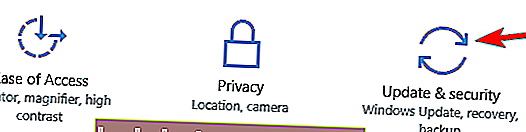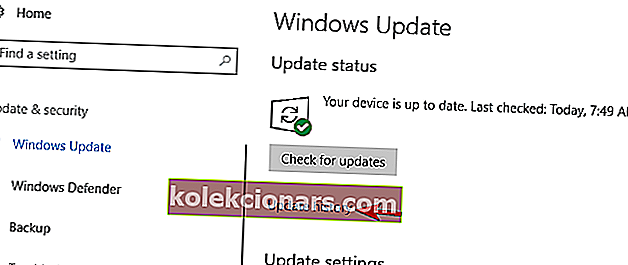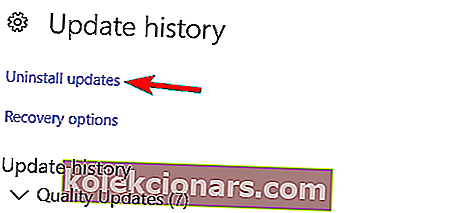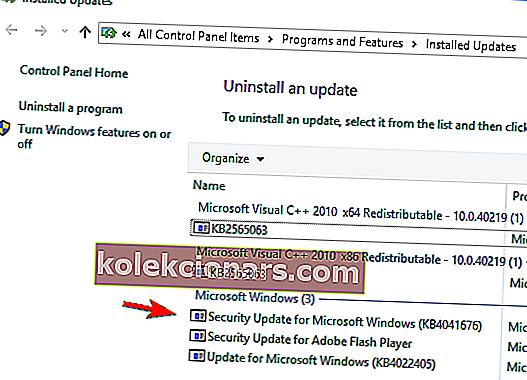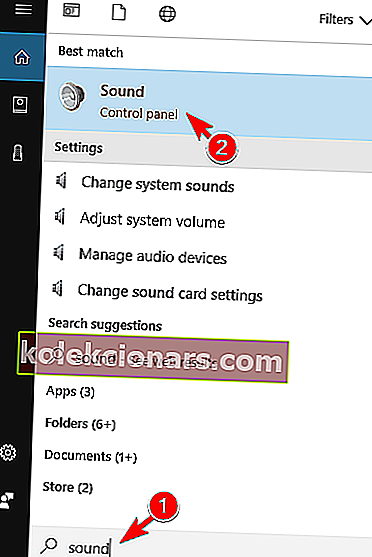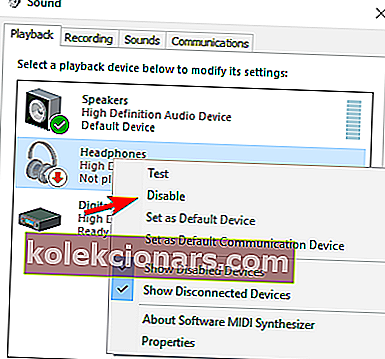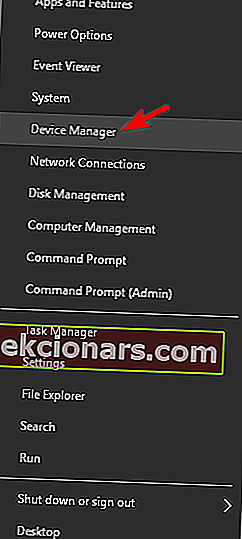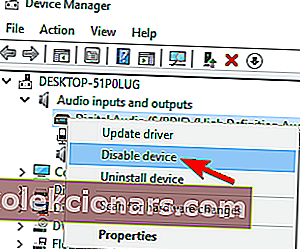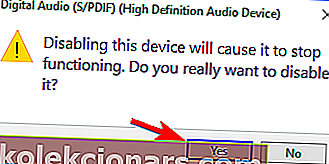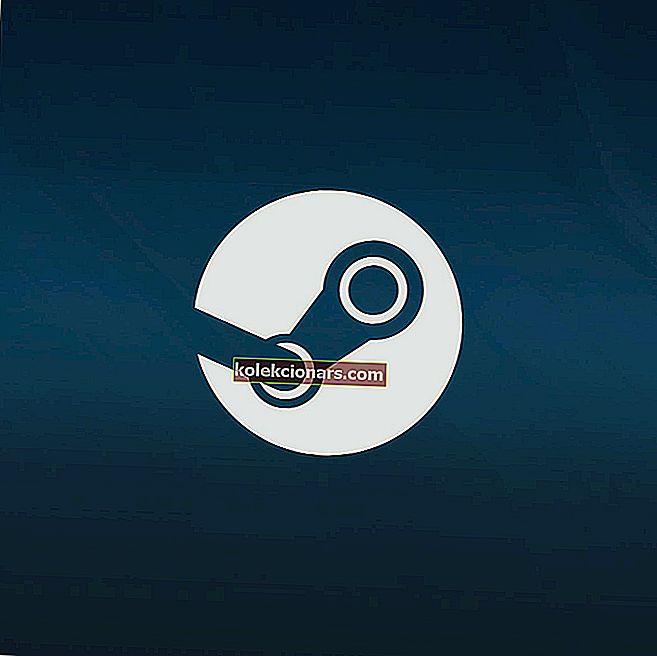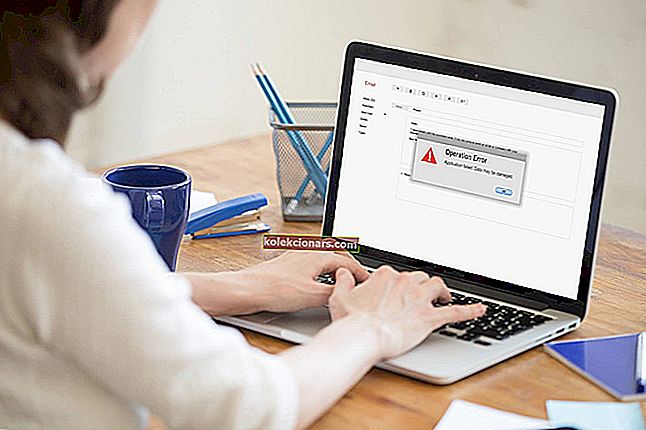- Da hardwareproblemer er hovedårsagen til denne fejl, kan opdatering ofte være en løsning.
- Vi har skrevet mange andre artikler, der dækker Whea-fejl, og de indeholder rettelser til hver eneste af dem.
- Som du kan se, kan Windows 10-fejl forårsaget af hardware-inkompatibiliteter også være en førende årsag til fejlmeddelelser.
- Desværre er blå skærmfejl meget almindelige og destruktive, men vores bibliotek har artikler, der dækker de fleste af dem.
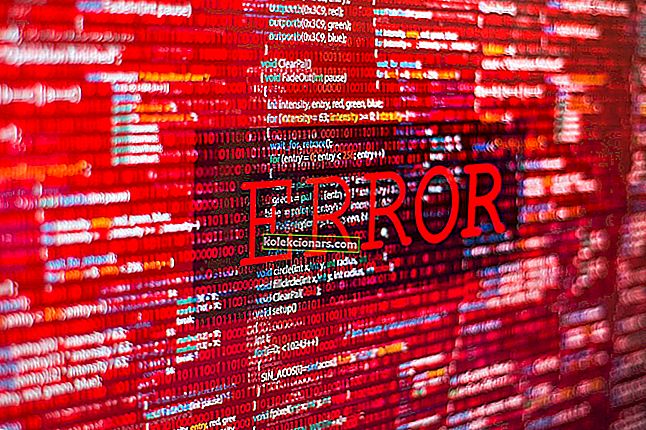
Den Whea Uncorrectable Error- meddelelse, du får på Windows 10 på en blå skærm, kan være forårsaget af to ting.
Enten har du hardwarefejl, eller du har problemer med dine Windows 10-drivere, der sandsynligvis ikke er kompatible med dit operativsystem.
Under alle omstændigheder vil du stort set ikke være i stand til at bruge din stationære pc eller bærbare computer, før du løser problemet.
I værste fald kan fejlmeddelelsen Whea Uncorrectable Error, du får på en blå skærm, mens du kører Windows 10, være forårsaget af et vilkårligt antal hardwarefejl.
Disse inkluderer:
- Harddisken reagerer ikke
- Din RAM-hukommelse reagerer ikke
- Dit bundkort fungerer ikke korrekt
Et godt scenarie ville være, at efter opdatering af din pc til Windows 10, fungerer nogle drivere på maskinen ikke som den skal. Men vi vil se, hvordan man kontrollerer alle disse i vejledningen nedenfor.
Whea ukorrekt fejlvariationer
Whea Uncorrectable Error kan være alvorlig, og mange brugere rapporterede også følgende fejl:
- Whea Uncorrectable Error windows 10 sysprep
- Ifølge brugere kan denne fejl nogle gange opstå, når du bruger sysprep.
- Du skal dog kunne løse problemet ved hjælp af en af vores løsninger.
- Whea Uncorrectable Error overclock
- Mange brugere rapporterede, at denne fejl begyndte at vises efter overclocking.
- For at løse problemet skal du prøve at ændre eller fjerne dine overclock-indstillinger.
- Whea Uncorrectable Error hal.dll, ntoskrnl exe
- I nogle tilfælde kan denne fejl skyldes visse filer.
- Mange brugere rapporterede, at både hal.dll og ntoskrnl.exe kan få denne fejl til at vises.
- Whea Uncorrectable Error overophedning
- Nogle gange kan denne fejl vises på grund af overophedning.
- Hvis din pc overophedes, skal du prøve at rengøre den eller kontrollere, om din ventilator fungerer korrekt.
- Whea Uncorrectable Error opstart
- Flere brugere rapporterede, at denne fejlmeddelelse vises, så snart deres pc starter
- For at løse dette problem skal du bruge en af vores løsninger i fejlsikret tilstand.
- Whea Ukorrekt BIOS-opdatering
- Nogle gange kan en BIOS-opdatering få dette problem til at vises
- For at løse problemet skal du muligvis gå tilbage til den ældre version af BIOS.
Hvordan løser jeg Whea fejl, der ikke kan korrigeres?
1. Deaktiver Overclock i BIOS
- Åbn Start-menuen, og gå til Indstillinger .
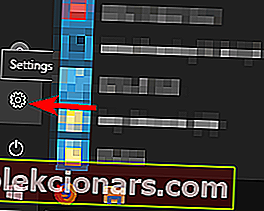
- Gå til Opdatering og sikkerhed og derefter til fanen Gendannelse .
- Klik på Genstart nu i avanceret opstart, og din computer genstarter.
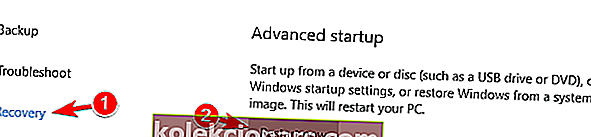
- Ved avanceret opstart skal du gå til Fejlfinding, derefter Avancerede indstillinger og derefter UEFI Firmware-indstillinger .
- Klik på Genstart.
- Når computeren er genstartet, skal den åbne BIOS automatisk, så gå til fanen Avanceret .
- Naviateto Performance, og se efter Overclocking.
- Sørg for, at overclocking er deaktiveret.
- Gem ændringer i BIOS (ved at trykke på F10 på dit tastatur), og start din computer normalt.
Den mest almindelige løsning på denne fejl er at deaktivere overclock fra din BIOS. Husk, at overclocking af din pc kan forårsage mange problemer, herunder overophedning, Blue Screen of Death og andre tekniske fejl.
Så overclocking-software kan udløse Whea Uncorrectable Fejl . Du kan deaktivere eller afinstallere enhver overclocking-software, du måtte have på din pc, for at løse dette problem.
Når du har deaktiveret overclocking, skal du ikke stå over for dette problem længere, men hvis det stadig er til stede, skal du tjekke en af følgende løsninger.
2. Start Windows i fejlsikret tilstand, og søg efter drivere
- Genstart eller luk Windows 10-pc'en.
- Når pc'en starter, skal du trykke på F8 på tastaturet, eller en anden kombination ville være Shift + F8 .
- Den Recovery-tilstand skal starte.
- Vælg Sikker tilstand ved at følge instruktionerne på skærmen.
- Når computeren er startet op i fejlsikret tilstand , skal du holde musen på højre side af skærmen
- Klik i søgefeltet i startmenuen.
- Indtast søgefeltet Enhedshåndtering .
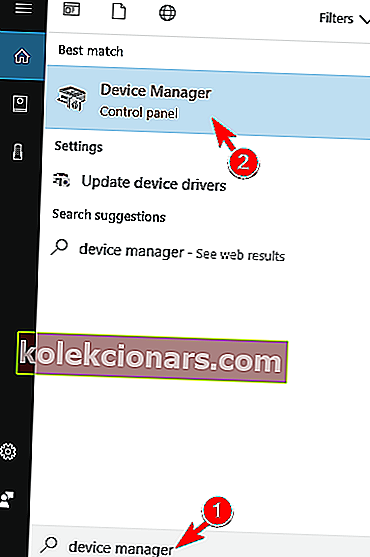
- Når Enhedshåndtering er åbnet, skal vi opdatere driverne en efter en.
- På denne måde vil vi se, om en af vores drivere har fået denne fejl til at vises.
- Efter opdatering af driverne skal vi genstarte pc'en.
- Se om du får den samme fejlmeddelelse.
Opdatering af drivere manuelt er meget irriterende og kan beskadige din pc permanent (ved at downloade de forkerte driverversioner), så vi anbefaler dig at TweakBits Driver Updater-værktøj (100% sikkert og testet af os) for at gøre det automatisk.
Dette værktøj er godkendt af Microsoft og Norton Antivirus. Efter flere tests konkluderede vores team, at dette er den bedste automatiserede løsning.
Ansvarsfraskrivelse : nogle af funktionerne i dette værktøj er ikke gratis.
Se vores praktiske guide til opdatering af drivere som en rigtig tekniker!
3. Kontroller, om der er hardwareproblemer
- Gå ind i fejlsikret tilstand som forklaret i den første vejledning.
- Åbn startskærmen, og skriv chkdsk .
- Klik (venstre klik) på chkdsk .
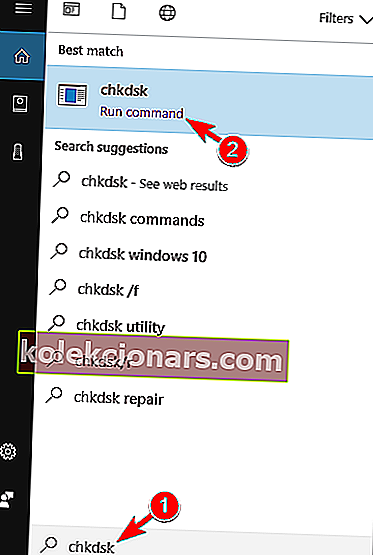
- Start chkdsk-programmet, og lad det køre.
- Hvis du får stop undervejs med fejl, vil det sandsynligvis være, at din harddisk ikke fungerer korrekt.
Vær effektiv og reducer nedtællingstiden på CHKDSK ved at tjekke vores guide.
4. Kør Windows Memory Diagnostics
- Tryk på Start
- Skriv i søgefeltet Windows Memory Diagnostic .
- Klik (venstre klik) på Windows Memory Diagnostic .
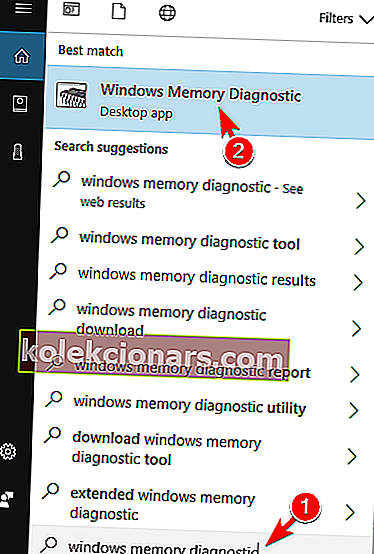
- Lad Windows Memory Diagnostic køre
- Hvis du får stop undervejs som i harddisken, kontroller med fejl, så prøv at udskifte hukommelsen.
Lær alt, hvad der er at vide om Windows Memory Diagnostics fra vores guide.
5. Afinstaller de problematiske Windows-opdateringer
- Tryk på Windows-tast + I for at åbne appen Indstillinger .
- Gå nu til Opdatering & sikkerhed sektion.
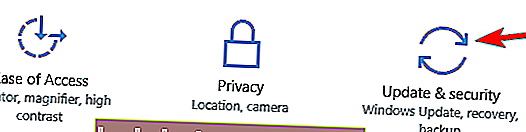
- Klik på Opdater historik .
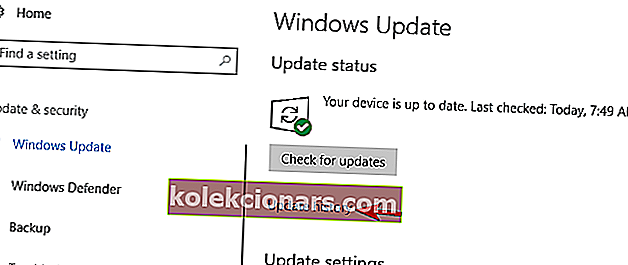
- Klik nu på Afinstaller opdateringer .
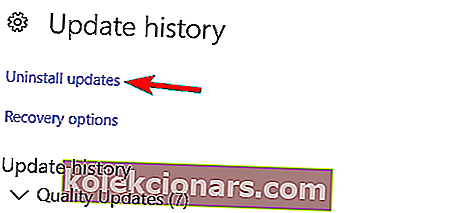
- En liste over opdateringer vises nu.
- Dobbeltklik på en bestemt opdatering for at fjerne den.
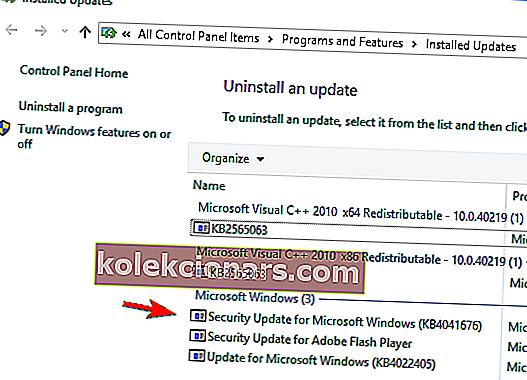
Ifølge brugere kan Whea Uncorrectable Error undertiden vises på grund af problematiske Windows-opdateringer. Hvis du har bemærket denne fejl efter en nylig opdatering, skal du muligvis fjerne opdateringen for at løse dette problem.
Når du har fjernet de problematiske opdateringer, skal du kontrollere, om problemet stadig vises. Hvis ikke, kan det være en god ide at blokere problematiske Windows-opdateringer fra installation.
For at gøre det skal du blot downloade fejlfindingsprogrammet Vis eller skjul opdateringer og køre det. Vælg den opdatering, du vil forhindre i at installere, og problemet skal løses.
6. Deaktiver Turbo Boost-funktionen i BIOS
Nogle gange kan visse funktioner i BIOS få Whea_Uncorrectable_Error til at vises. Flere brugere rapporterede, at deaktivering af Turbo Boost i BIOS løste problemet for dem, så sørg for at prøve det.
For at se om din BIOS understøtter denne funktion, og hvordan du finder den, anbefaler vi dig stærkt at tjekke dit bundkortmanual. Hvis du har Intel Turbo Boost installeret på din pc, råder vi dig også til at fjerne det.
Det er værd at nævne, at andre indstillinger også kan få dette problem til at vises, og for at løse det kan det være nødvendigt at nulstille BIOS til standardindstillingerne. Efter at have gjort det, skal problemet løses.
7. Deaktiver yderligere lydenheder
- Tryk på Windows-tast + S, og indtast lyd .
- Vælg Lyd fra listen over resultater.
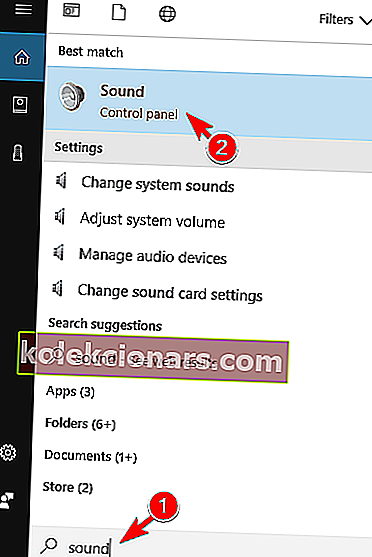
- Når lydvinduet åbnes, skal du gå til fanen Afspilning
- Højreklik på hver ikke-standard lydenhed, og vælg Deaktiver .
- Gentag de samme trin for alle optageenheder også.
- Når du har gjort det, skal du klikke på Anvend og OK for at gemme ændringer.
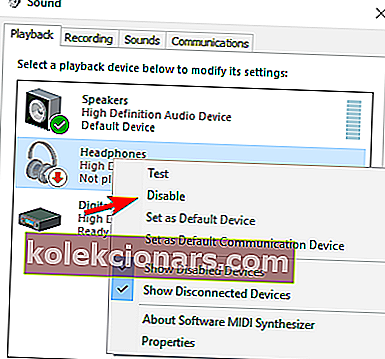
Nogle brugere anbefaler også at deaktivere yderligere lydenheder fra Enhedshåndtering. For at gøre det skal du følge disse trin:
- Tryk på Windows-tast + X for at åbne Win + X-menuen og vælge Enhedshåndtering .
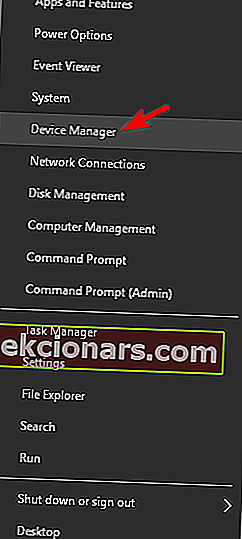
- Find dine lydenheder, og deaktiver alle enheder undtagen din standardenhed.
- For at deaktivere en enhed skal du blot højreklikke på den og vælge Deaktiver enhed i menuen.
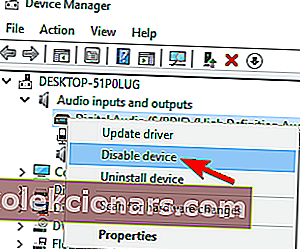
- Når bekræftelsesmeddelelsen vises, skal du klikke på Ja .
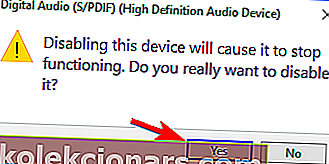
Ifølge brugere kan meddelelsen Whea_Uncorrectable_Error vises på grund af dine lydenheder. For at løse problemet skal du finde og deaktivere yderligere lydudgangs- og inputenheder.
Efter deaktivering af alle ikke-standardenheder, skal problemet løses.
Disse vejledninger skal hjælpe dig undervejs med at bestemme, hvad der præcist forårsager den blå skærmfejlmeddelelse, du får. Hvis det er et hardwareproblem, kan det også være fra grafikkortet, fra bundkortet eller en mulig strømforsyningsfejl.
I dette tilfælde vil vi foreslå, at du går til din nærmeste tekniske support til pc's butik og gør dem opmærksomme på problemerne.
De vil sandsynligvis have alle de hardware-dele, der er nødvendige for din pc, til at udskifte dem og fortælle dig, hvilken del der har problemer.
Fortæl os, hvilke af metoderne der fungerer bedst for dig ved at efterlade os en besked i kommentarfeltet nedenfor.
FAQ: Læs mere om Whea-ukorrekt fejl?
- Hvad er Wheas ukorrekt fejl?
Den ukorrigerbare Whea-fejl er en BSoD-fejl, der normalt skyldes en svigtende harddisk, et defekt hukommelsesmodul, forkert placeret CPU eller andre hardwareproblemer. Men det kan også bare være et problem med inkompatible drivere.
- Hvad står Whea for?
WHEA er et akronym for udtrykket Windows Hardware Error Architecture som defineret af Microsoft.
- Hvad er hardwarefejl?
En hardwarefejl er en fejl i en hardwarekomponent fra et computersystem. Hardwarekomponenterne har fejldetekteringsmekanismer, der kan bestemme, hvornår der er en hardwarefejl.
- Hvad er en BCD-fejl?
BCD står for Boot Configuration Data, og en BCD-fejl opstår normalt, når BCD mangler, er beskadiget eller ændret. Dybest set starter Windows ikke længere korrekt. Find løsninger til at rette Windows 10 opstartsfejl, og tjek den kuraterede liste over Windows 10 boot-reparationssoftware.