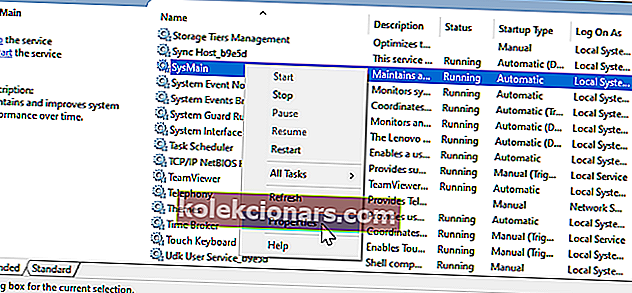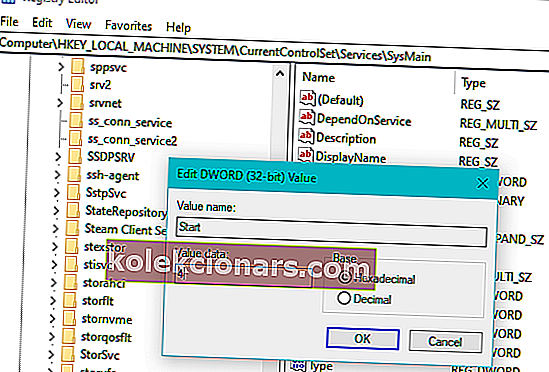- SysMain-processen kan forårsage høj diskbrug i Windows 10, hvilket kan forhindre dig i at bruge din pc normalt.
- I denne artikel udforsker vi et par fejlfindingstrin for at løse problemet, så sørg for at udforske det helt.
- Hvis du vil udforske andre nyttige guider, skal du tjekke vores dedikerede fejlfindingsafsnit.
- Tøv ikke med at besøge vores grundige Windows 10 Hub for flere smarte tip og tricks til dette emne.

Hvis din computer pludselig viser ydeevneproblemer og begynder at arbejde langsomt, er det sandsynligvis en proces, der forårsager høj diskbrug. Flere brugere har rapporteret Service Host SysMain forårsager problemer med høj diskbrug i Windows 10.
Service Host SysMain (tidligere kendt som Superfetch) er et bundt af systemprocesser, der inkluderer flere processer.
I denne artikel udforsker vi et par fejlfindingstrin, der hjælper dig med at løse tjenesten Host SysMain, der forårsager et problem med høj diskbrug i Windows 10.
Hvordan kan jeg stoppe servicehost SysMain fra at bruge hele disken?
1. Stop SysMain-tjenesten
Brug Windows-tjenester

- Tryk på Windows-tasten + R.
- Skriv msc, og klik på OK for at åbne tjenester .
- I Services vinduet, skal du finde SysMain
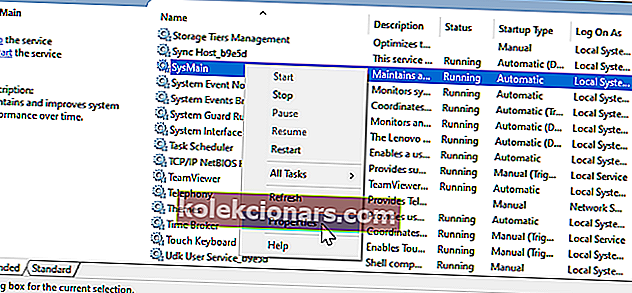
- Højreklik på SysMain, og vælg Egenskaber .
- Klik på Stop- knappen.
- Klik på OK for at gemme ændringerne.
Åbn Jobliste, og kontroller diskforbruget, og se om det er normalt. Stop af SysMain-tjenesterne fra tjenester kan hjælpe dig med at løse den høje diskforbrug, der er forårsaget af processen.
Hvis problemet fortsætter, er der to måder at stoppe SysMain-tjenesten på.
Brug kommandoprompten

- Tryk på Windows
- Indtast cmd .
- Klik på Åbn Kør som administrator for at åbne kommandoprompten .
- Skriv følgende kommando i vinduet Kommandoprompt, og tryk på enter:
sc stop “SysMain” & sc config “SysMain” start = deaktiveret
- Du skal se Change Service Config Success
Luk kommandoprompten, og åbn Task Manager igen for at kontrollere diskforbruget.
Brug Registreringseditor

- Tryk på Windows-tasten + R.
- Skriv regedit, og klik på OK .
- I Registry Editor , navigere til følgende placering:
HKEY_LOCAL_MACHINE\SYSTEM\CurrentControlSet\Services\SysMain - Du kan kopiere og indsætte ovenstående sti i Registreringseditor for at navigere hurtigt.
- I højre rude skal du højreklikke på Start og vælge Rediger .
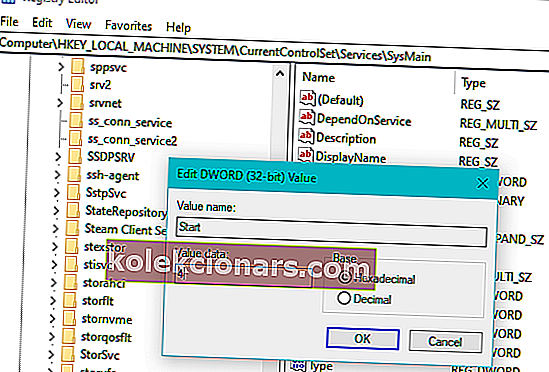
- Indtast 4 i værdidataene
- Klik på OK for at gemme ændringerne.
Luk Registreringseditor, og start derefter Jobliste fra proceslinjen. Kontroller, om problemet med høj diskbrug er løst.
2. Kontroller din harddisk

Hvis din Windows-computer har en traditionel mekanisk harddisk, skal du overveje at opgradere til en SSD. At have din Windows-installation og andre ofte tilgængelige programmer i en SSD gør en stor forskel.
De fleste af de moderne bærbare computere leveres med en M.2-slot til installation af NVMe SSD. Hvis ikke, kan du købe en separat caddy til at installere SSD'en på din gamle bærbare computer.
Vi har en fremragende guide, der hjælper dig med at finde de bedste SSD'er på 250 GB og 500 GB til din pc og laptop.
Problemet med høj diskbrug opstår normalt, når de væsentlige systemprocesser kører i baggrunden. At have en SSD vil dog reducere chancerne for at få et problem med høj diskbrug.
3. Opdater Windows

- Klik på Start, og vælg Indstillinger .
- Gå til Opdatering og sikkerhed.
- Se efter afventende Windows-opdateringer, og installer dem.
Installation af Windows-opdateringer kan løse problemet med høj diskforbrug forårsaget af en fejl i operativsystemet.
SysMain forårsager høj diskbrug i Windows 10-problemet kan gøre din computer langsom og påvirke ydeevnen for andre programmer.
Vi har angivet de tre måder at deaktivere SysMain-tjenesten i Windows 10 for at hjælpe dig med at løse problemet.